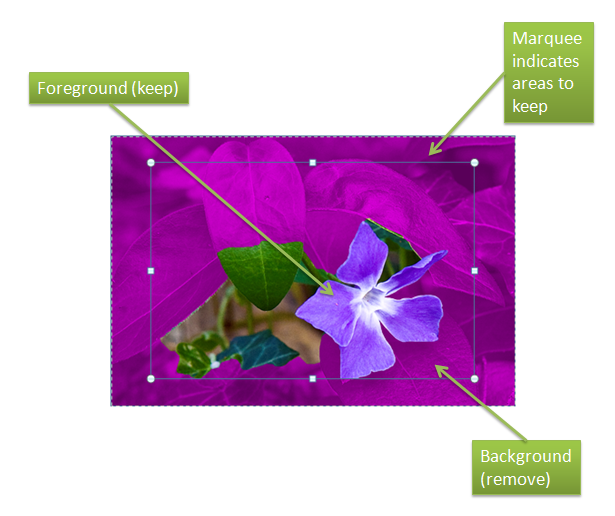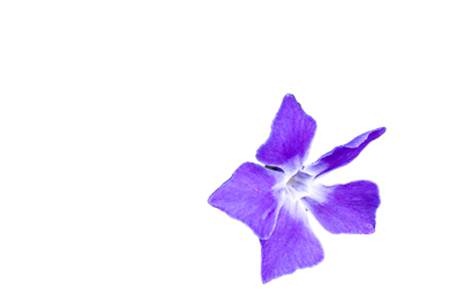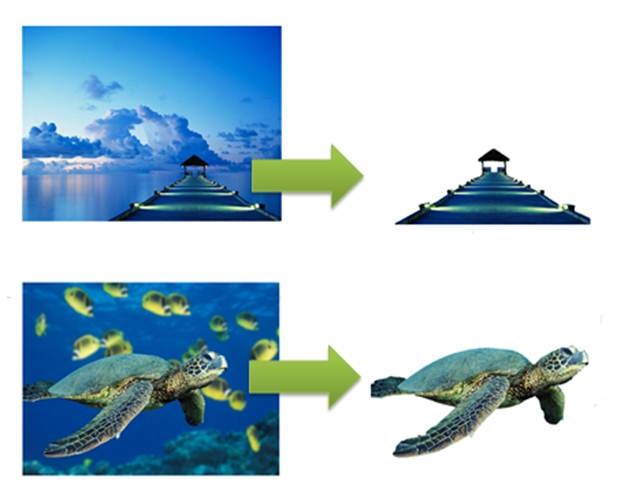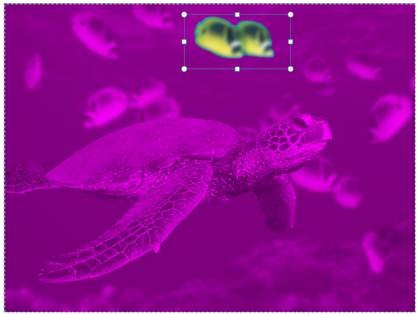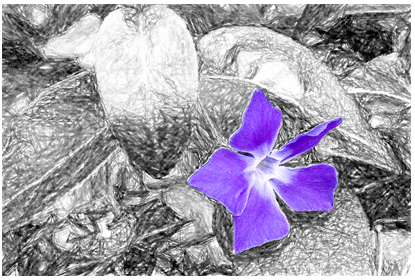背景消除的魔力
大家好,我是 Office 图形团队的项目经理 Tucker Hatfield。
图片的功能非常强大,有一图胜千言的效果,所以在文档或演示文稿中使用图片来增加趣味性是一种很棒的想法。但问题是,图片通常会变为文字中间的独立矩形,而不是真正与内容融合在一起。您可以在图片中放置边框或效果,使其更具艺术效果,但到目前为止,隔离图片部分的唯一方法是使用昂贵的照片编辑包,并了解选择和消除图像各部分的繁琐过程。
背景消除是 Word、Excel、PowerPoint 和 Outlook 中的一项新增功能,通过它可以快速、方便地为任何图片消除背景。与类似的工具不同,Office 背景消除工具并非只选择有颜色的范围或剪裁所绘制的边框。背景消除使用英国剑桥大学的 Microsoft 研发小组所提供的新功能和算法自动实现更好的效果,而用户只需做少量工作或进行细微调整。
那么,它的工作原理是什么?
虽然我无法解释代码工作原理中深层次的奥秘,但我可以向您演示如何有效使用该代码。我们从下面的这张图片开始,假定我们要消除背景,只保留花朵。
在图片工具中单击“删除背景”按钮将启动该过程。首先,背景消除功能将尝试指出图片的哪个部分是前景,即要保留的部分,以及哪个部分是背景,即要删除的部分。本过程的第一步是在最初启动背景消除功能时绘制选取框选择区域。当您最初启动该工具时,您将看到选取框和部分图像被紫红色覆盖。背景消除功能已将用紫红色标记的所有内容标记为背景。颜色正常的部分是前景,将被保留。
您可能会注意到,在默认情况下,选取框略微内凹。为什么呢?因为照片的主题很少能够完全填充图片,所以使选取框略微内凹便于背景消除功能区分前景和背景。通常,选取框内包括的背景越少,背景消除越精确。
正如您在前面所看到的,如果目标是隔离花朵,那么默认选取框大小并不能获得期望的结果。按此情况,结果将如下所示:
为了进一步对结果进行改进,我们需要调整选取框的形状和大小。请务必记住一项重要规则:使选取框包含要保留的所有内容。如果选取框中包含您不 想保留的部分,没有关系,魔术棒将尽力找出要保留和要忽略的内容。但请注意,在选取框外很远处的所有内容都不会保留,所以请确保需要的全部内容都在选取框之内。下面我们来确定选取框的大小,使其比花朵略大。确定选取框大小的方法与确定任何形状或图像相同,只需抓住图柄并调整整个形状的大小或将其拖动到新位置。
背景消除功能会确定您需要的内容并隔离花朵,从而清除除花朵之外的所有内容。
由于背景消除系统功能在从背景中隔离前景对象时不仅仅基于颜色选择或对比度值,因此它甚至可以从背景中提取颜色相似的对象。
您甚至可以选择保留一些不清晰的内容…
当然,无论尝试确定图片前景的逻辑多么完美,只调整选取框并不能始终确定应保留哪些内容,应放弃哪些内容。在这些情况下,背景消除功能提供了一些简单工具来标记和优化选择。我们将在以后的文章中讨论如何使用这些工具从存在问题的图像中消除背景。在本文结束时,让我们快速浏览一下可能应用在第一个示例中删除的花朵的一些插图。
最初发表时间: 2009 年 10 月 19 日(星期一),下午 5:02,作者:OffTeam
这是一篇本地化的博客文章。请访问 https://blogs.technet.com/office2010/archive/2009/10/19/the-magic-of-background-removal.aspx 以查看原文。