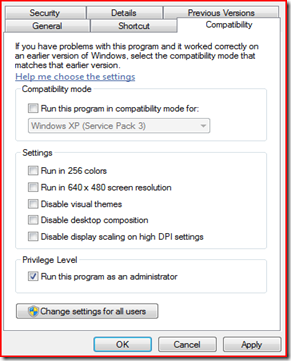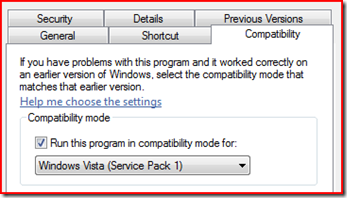Having mobile broadband issues in Windows 7?...
...Then you should read this post!
Hope many of your there would have got your hands on the Microsoft Windows 7 beta by now. But as a friend on the internet said "However awesome a computer may be, it is useless without the internet...". I realize that many of you might be having teething issues with using your USB modem or the data card from your ISV on Windows 7, though they worked perfectly in Windows Vista. This can be due to a lot of reasons - a driver compatible with Windows 7 might not be available, the connection manager application might have application compatibility issues etc. However, most of these issues would get solved soon.
However, here are a few troubleshooting steps/work arounds that you could put to use to continue enjoying internet access on Windows 7. If you still have an issue which you couldn't solve using these tips, do post the issue as a comment on the blog - https://blogs.technet.com/teammb, so that it can be made note of.
Symptom:1: There is an application that works fine on XP, but has issues in Vista & Windows 7
Possible workaround:
One of the reasons could be privilege issue. You can modify the compatibility settings for the application to enable it to run in Administrator mode and then run it. Steps to do this are as below:
- Right click on the application in explorer. Click on Properties.
- Navigate to the 'Compatibility' tab. Check the checkbox 'Run this program as an administrator' under ‘Privilege level’.
- Click on OK.
Symptom:2: You have a driver package/connection manager installer package which worked on Vista but isn't working for Windows 7
Possible workaround:
In such a case, you could try running your installer/application in Vista compatibility mode. See below for steps to enable 'Vista compatibility' settings on an application so that when you run it, it is launched in Vista compatibility mode.
- Right click on the application in explorer. Click on Properties.
- Navigate to the 'Compatibility' tab. Check the checkbox 'Run this program in compatibility mode for:’.
- Select 'Windows Vista (Service Pack 1)' or 'Windows Vista (Service Pack 2)' from the drop down as shown below, depending on which OS it worked well for you. Click on OK.
Symptom:3: The drivers for the device installed successfully, but the ‘Connect’ button is disabled in the connection manager or the connection manager/dialer application reports that the device is not found.
Possible workaround:
You could check if the drivers for your device are successfully installed. Open device manager (Start –> Control Panel –> Device Manager). Check if your device is recognized here ie. there is no yellow bang on the device and device manager reports it to be working properly.
If this is the case, but the connection manager/dialer application reports that the device is not found (or connect button is grayed out), then you can create a dial-up connection manually using the modem and use it for connecting to the internet.
For this we need to first get the phone number, username and password details to use in the connection. Use one of the below methods to get this information:
1) Get it from the RAS tracing logs collected when dialing using your ISV's application
(i) netsh ras set tracing * disable
(ii) del %windir%\tracing\*.*
(iii) netsh ras set tracing * enable
(iv) Dial your connection using the connection manager/dialer application
(v) netsh ras set tracing * disable
(vI) Open %windir%\tracing\RASMAN.log and search for "UserName:" and "PhoneNum:" (The password is usually the same as the username or empty. the password isn't present in the logs for security reasons)
2) You could get these settings from the Connection Manager Advanced settings/Options too.
3) The device manual might have this information too.
Once you have this information, you need to create a new dialup connection using your modem.
Steps to create a dial- up connection
1) Start –> Control Panel –> Open ‘Network and Sharing Center’
2) Click on ‘Set up a new connection or network’ -> ‘Set up a dial up connection’ -> Next --> Enter the phone number, username /password details.
Enter a connection name, say 'ModemDialup'
(If you have more than one modem attached to the device, be sure to select the right one)
3) Click on ‘Connect’
You can access this connection by clicking on the Network icon in the taskbar at the bottom right (highlighted below).
You will find ‘ModemDialup' connection here. You can use this to connect/disconnect your connection.
Symptom:4: Even after installing drivers from the CD, the device is still not recognized in device manager
Possible workaround:
In spite of installing the drivers from the CD that accompanied the device, lets say the device still shows a yellow bang in device manager.
- In this case, note the folder where the drivers were installed, say it is C:\Program Files\FooDriver.
- Open device manager (Start –> Control Panel –> Device Manager)
- Right click on the device (which is still showing a yellow bang) –> click on ‘Update driver software’
- Select ‘Browse my computer for driver software’ –> In the text box ‘Search for driver software in this location:’ , type the install location on your computer where the drivers were installed from the CD. In our example it would be C:\Program Files\FooDriver. Click on ‘Next’
This might sometimes help in recognizing the device successfully.
Symptom:5: USB ports on the computer might stop working after installing drivers for certain devices on Windows 7
Possible workaround:
For certain devices after installing the drivers from the accompanying CD, all USB ports on the computer stop working. To get the USB ports working, use the below steps:
- Note the install location on the computer where the drivers were installed from the CD
- del %systemdrive%\windows\syswow64\drivers\swmsflt.sys
- del %systemdrive%\windows\system32\swmsflt.sys
- Search for swmsflt64.sys in the install location (dir /s swmsflt64.sys) and note the location
- Copy swmsflt64.sys from the above location in step (4) to %systemdrive%\windows\system32\drivers\
- Rename swmsflt64.sys to swmsflt.sys in %systemdrive%\windows\system32\drivers\
- Reboot the machine
These are the symptoms and troubleshooting tips that I have for now. If you have figured out a workaround that isn’t here, do leave your comments explaining the workaround. It might help hundreds of people out there!
[This posting is provided "AS IS" with no warranties, and confers no rights.]
Comments
Anonymous
March 14, 2009
Phew...where were you 2 months ago. I struggled with this for days. Luckily I eventually found out an option (that you listed) that worked for me. See, I run a site that does reviews on mobile broadband. Not only that but, it's my only connection to the net. I eventually found the solution of having Windows 7 search for the drivers in the original install folder (as I luckily double-booted Vista & Windows 7). Yes...a computer in today's world literally is useless without the net.Anonymous
March 14, 2009
Thanks for the comment Marc. Nice to know that you were able to get around the issues. Thats a great blog that you have! Do post any other workarounds that you come across as comments here.Anonymous
November 21, 2009
I have tried to connect to 3 mobile broadband and my computer operates on windows 7 but I've had no success. It simply does not work. The button is greyed out and it says no connection eventhough my modem changes colours from red to green to blue which means I do have signal. It says my SIM card cannot be detected. What should I do please help? =(Anonymous
January 09, 2010
The comment has been removedAnonymous
January 11, 2010
Hi Brian, What is the difference between the old device and the new one? When you try connecting it, do you see the status as connected? But no internet access? Or it doesnt get connected at all? Did you do any major updates to any software on your computer between using the old and the new device? Can you give the below information about your device?
- IHV name?
- Carrier that you are using? Thanks Janani
Anonymous
January 16, 2010
The comment has been removedAnonymous
January 16, 2010
The comment has been removedAnonymous
February 06, 2010
Hi,I have a new laptop running Windows 7. Everything works fine when I connect up to my home Optus wireless network. However, when my daughter uses it with her 3 mobile USB she gets screen freezes,no cursor just a small "blue" spinning circle where the cursor was.Really annoying and requires a reboot to get working again.Can you offer any ideas please?Anonymous
March 02, 2010
hi,i have a broadband connection......i will download and upload movies,games and softwares to the net during my free time.but i have a problem with my new pc with windows 7.i will leave my computer idle while doing a download for 3 to 4 hours...but after i check it i find that my broadband connection disconnects but my pc windows 7 shows that it is still connected.i try to disconnect it so that i can connect it once again but it does not work.i have to restart in order to continue my downloading.i resently changed my monitor power options to turn off in 1 minute.ple help me with my problemAnonymous
May 25, 2012
The comment has been removed