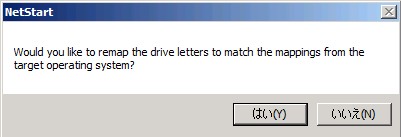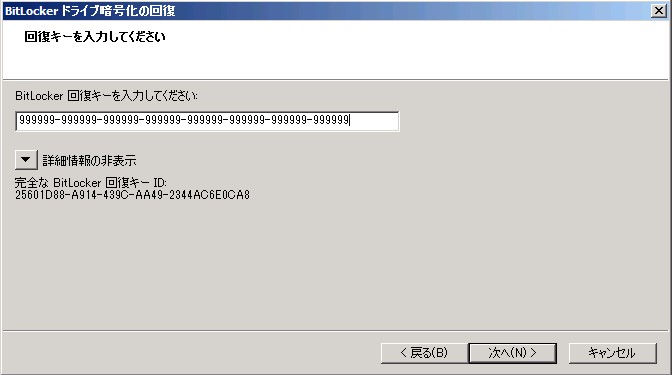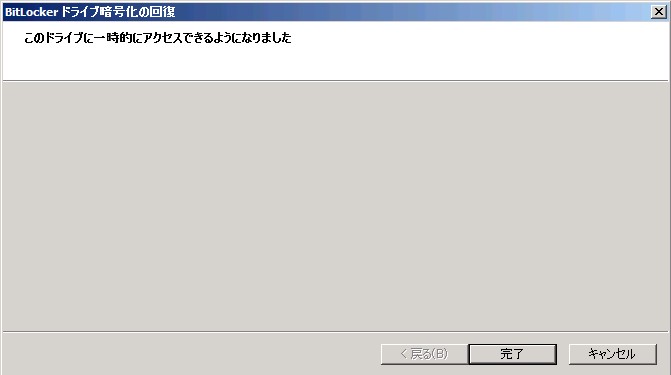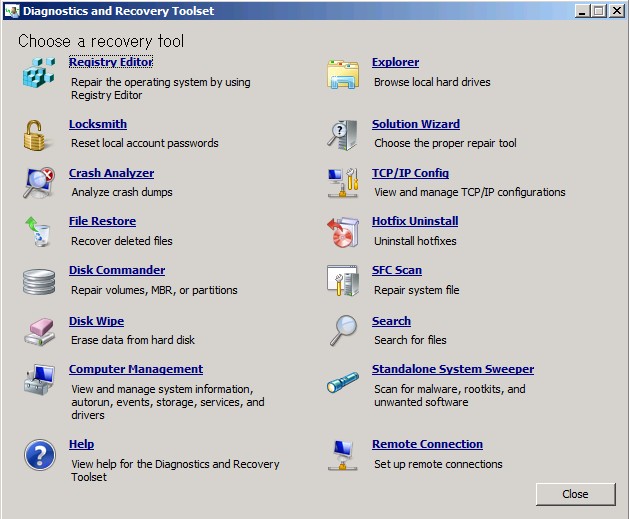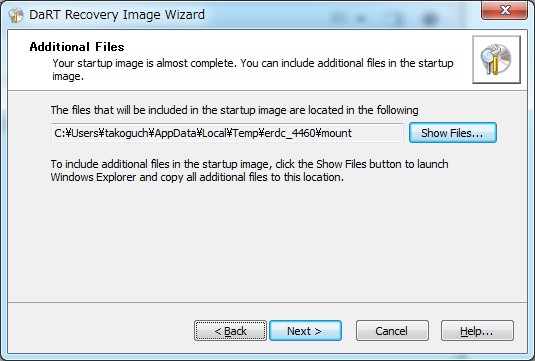[TIPS] DaRT を活用したリモート保守環境の構築手法
みなさん、こんにちは。
今回は、先日の記事でも取り上げました、Diagnostics and Recovery Toolset (DaRT) 7.0 の新機能 「Remote Connect」の活用方法について紹介したいと思います。
Remote Connect については下記の記事で紹介させていただきました。ぜひ併せてご覧ください。
http://blogs.technet.com/b/infrajp/archive/2011/09/26/diagnostics-and-recovery-toolset-dart-7-0.aspx
DaRTのさまざま機能をリモートから操作できる Remote Connect はとても便利な機能ですが、デフォルトの状態では、リモートからのサポート開始まで、ユーザー側で操作を行っていただく必要がありました。
実は、DaRT をカスタマイズすることで、リモートからのサポートを実施する場合のユーザー側の操作を自動化することが可能になります。
本記事では、カスタマイズの手法をお伝えしたいと思います。
デフォルトのDaRT で起動すると、ユーザーはリモートでのサポートを要求するまでには、以下の様に操作を行う必要があります。
1. DaRT Recovery Imageのメディアから起動
2. ネットワークデバイスの認識 とHDDのマッピング
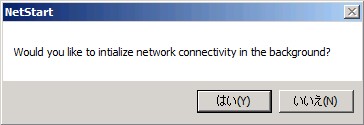
4. (BitLockerで暗号化されている場合) リカバリ情報の入力
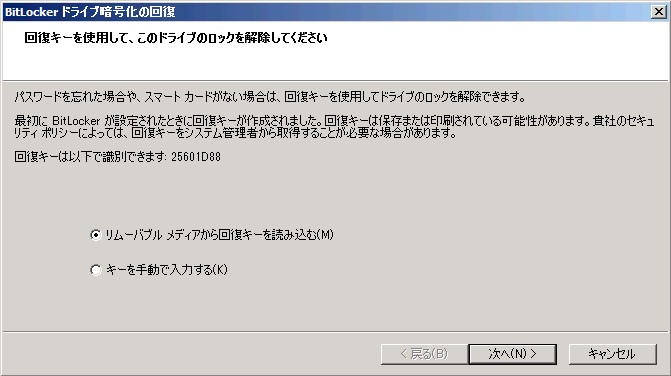
6. WinREのメインウィンドウ から DaRTのメニューを選択
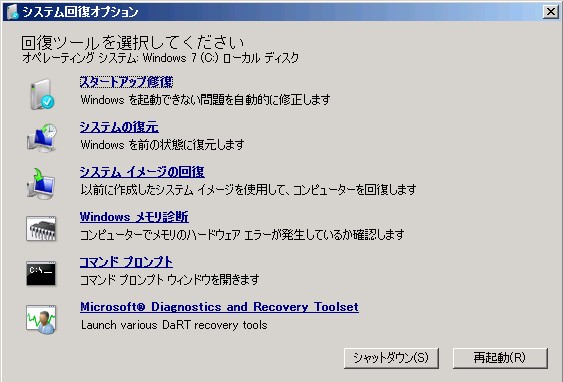
8. Remote Connect の情報をサポートデスクに連絡し、サポートから支援が開始されます。
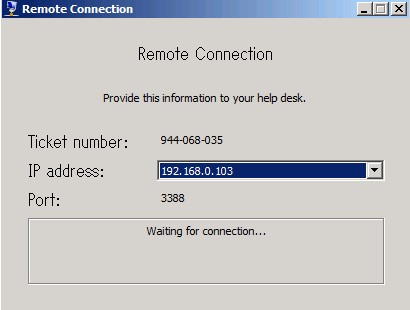
先ほど書かせていただいた通り、ここまで手順はすべてユーザーが操作する必要があるのでBitLockerのキーの入力など、できれば操作させたくない項目があったりします。
今回紹介する方法でカスタマイズすると、この流れが以下のようになります。
1. DaRT Recovery Imageのメディアから起動
2. ネットワークデバイスの認識 → 自動的にRemote Connectが起動
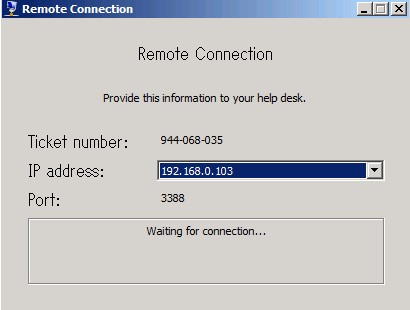
前述のフローにおける、キーボードマップ選択以下の手順がサポート側からの操作で対応できるようになります。
また、コンピューターの修復オプションにDaRTを組み込んでいただいていれば、最初のDaRT Recovery Image のメディアから起動する部分についても、起動時にF8キーを押すだけで済みますのでユーザーによる操作はこの一点だけにすることが可能です。
さらに、BitLocker 関連のメンテナンスがリモートからできることによるメリットもあります。
・ 電話でユーザーに複雑な回復キーを伝えたりする手間がなくなる
・ ユーザーの手元に回復キーの情報が残さなくてすむ
では、実際にカスタマイズの方法をご紹介します。
編集するのは DaRTのRecovery Image のメディアにある c:\windows\system32\winpeshl.inf というファイルです。
デフォルトの状態では下記のようになっている個所を
[LaunchApps]
%windir%\system32\netstart.exe,-prompt
%SYSTEMDRIVE%\sources\recovery\recenv.exe
以下の様に変更します。
[LaunchApps]
"%windir%\system32\netstart.exe -network -remount"
"cmd /C start %windir%\system32\RemoteRecovery.exe -nomessage"
"%windir%\system32\WaitForConnection.exe"
"%SYSTEMDRIVE%\sources\recovery\recenv.exe"
これらの項目は、WinPEの起動時に自動的に立ち上げるアプリケーションを指定するパラメータです。
最後のrecenv.exe がWinRE に相当するアプリになるので、その手前で Remote Connect を起動するようにRemoteRecovery.exeを起動するという形になっています。
ちなみに、WaitForConnection.exeは、実際にRemote Connect が接続されるまで待機するためのアプリケーションになります。
実際のファイルの編集ですが、Recovery Image 作成時に行うと簡単です。
DaRT Recovery Image Wizard の Additional Files の項目で、Show Files を押すと作成中のイメージにアクセスができます。
ここから、Windows\system32 フォルダにある、Winpeshl.inf ファイルに先ほどの変更内容を適用します。
変更後、ウィザードのNextを押下して続行すれば、カスタマイズされたWinpeshl.infが組み込まれたRecovery Imageが作成されます。
なお、Remote Connect を利用するためには、対象のPCのNIC用のドライバをあらかじめ組み込んでおく必要があります。
こちらも同じくRecovery Image Wizardにて構成することが可能です。
また、固定IPでの利用が必要な環境では、あらかじめIPアドレスの設定が必要になりますのでご注意ください。
今回の手法でカスタマイズいただければ、ツールの自動起動などより自動化されたサポート環境を構築することが可能になります。
是非お試しいただきたいと思います。