The new Windows 7 taskbar: a (deliberately) quiet revolution
Windows 7 takes the trusty taskbar—that multi-purpose stripe at the bottom of the display—and gives it some truly helpful new features. Let’s look. The first thing we notice is...
Taskbar buttons. Hmmm, this is different. A button for each open program, easily identified by a hauntingly familiar icon, hangs out on the taskbar. By default, individual files don’t have their own buttons, and this keeps the taskbar neat, tidy, and easy-to-navigate.
_2.png)
You may like it just this way—or you can customize the look to match your work style. You can:
- Customize your buttons, adding labels and changing icon size.
- Rearrange any and all taskbar buttons, simply by dragging them into the sequence you want (this is a fun way to spend time when you can’t figure out what else to do next).
- Keep—and find—favorites on the taskbar, which we’ll discuss in a future blog.
The notification area and Show Desktop button
The Notification Area, which tells us the time of day and lets us know how certain programs and system services are getting along, lives quietly (but with meaning) near the taskbar’s end.
There are some interesting changes here, designed to alert and inform you without undue distraction. Visible icons are kept to a minimum, while the rest inhabit a handy overflow area, accessible with single click (if you just like looking at a given icon, you can pin it to the visible taskbar.) It’s all customizable, naturally—learn how here.
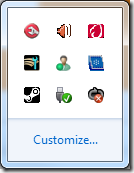
Point to an icon on the taskbar or in the overflow area and you’ll see the name or status of the program or service it represents. Double-click to open related programs or settings panels. Sometimes, icons will "speak up," displaying a small pop-up alerting you about something fascinating.
Windows 7 keeps security and maintenance alerts neat and tidy, tucked away in the new Action Center and accessible through the notification area. Point for a pop-up list, or click to open the Action Center.
Way down at the right end of the taskbar is the Show Desktop button (which used to be in the Start menu, but now has its own corner office). As in the past, clicking it hides all open windows on the desktop so you can quickly find an icon or just stare at your pretty desktop.
_4.png)
In Windows 7, you can also just point to this button, and Peek at the desktop—all the open windows do a disappearing act until you move your pointer elsewhere. It’s great for locating a hidden icon or showing colleagues your new Employee of the Month wallpaper. Congratulations, by the way.
Keith