Quickly delete attachments and other mailbox fillers
If you're on a corporate Exchange server, you've no doubt received warnings from time to time that your mailbox is approaching its size limit. It's usually right after the team offsite when everyone sends massive collections of digital photos around instead of placing them on the team SharePoint site.
No matter, there's a quick way to clear out the mail that's filling up your Inbox. Right click at the top of your Inbox where it says Arranged By. Normally, your mail is sorted by date, but for this project you'll want to change it to Size. It should default to Largest on top, but if it not just click where it says Smallest on top to flip it. There, now you can see your most space-consuming messages.
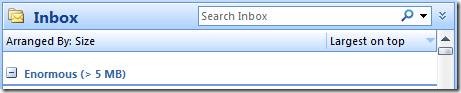
They'll be sorted into sections ranging from Enormous to Tiny. If you'd like to see the actual sizes, right click the Arranged By bar again and select Custom. Now click Fields and add Size to the active fields. You may need to reduce the size of the Reading Pane to see it, or better yet, turn off the pane from the View menu while you clear mails.
Now go through the largest mails and save any attachments you want to keep, and then either delete the attachments from the mail (right click and select Remove and then use Control S to save the mail) or delete the message entirely if it's no longer needed.
Need more space? How about those large PowerPoint presentations you sent around last month? They're probably still lurking in your Sent Items folder. Do the same thing there and in any other folders where large attachments may lurk, such as your Calendar. All of those two-year-old meeting invites with bulky agendas? Clean them out.
When you're done, don't forget to empty the Deleted Items folder by right clicking it and selecting Empty Deleted Items Folder to actually free up the space from any messages you deleted.
Now you can get some work done without that pesky server bothering you - for awhile, anyway.
Suzanne