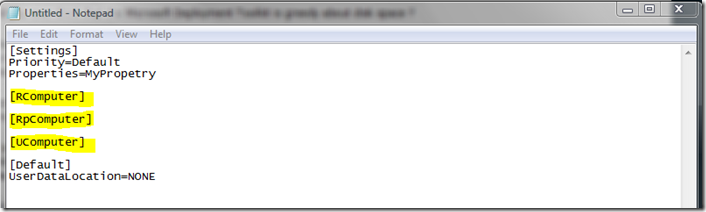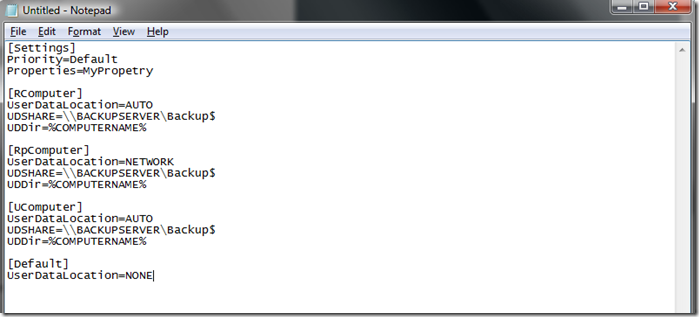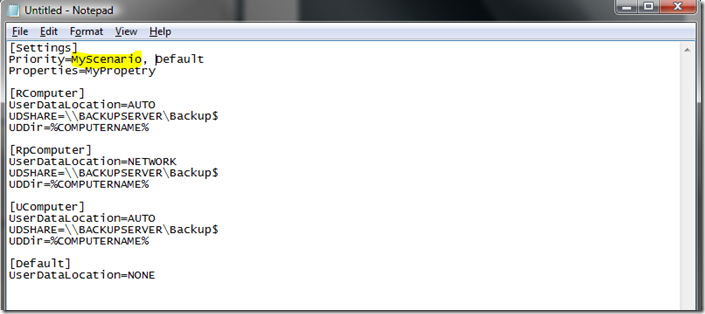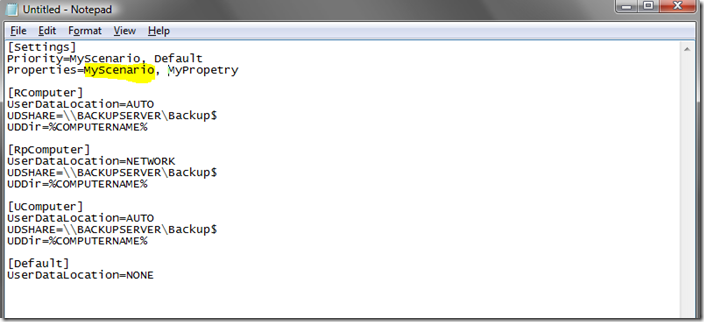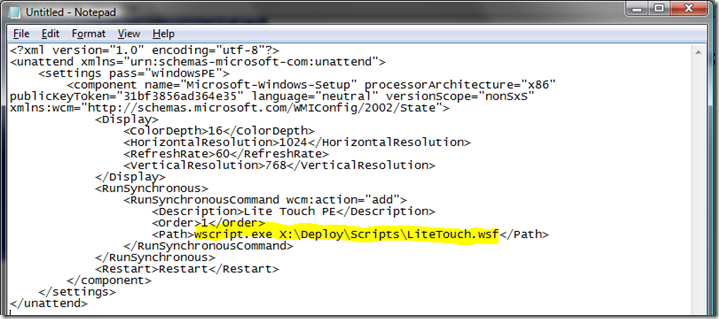Deliver multiple scenarios with a single deployment point (corrected)
This method originally posted on February 16 has been corrected, please apologize for the first post...
Did you ever think that the Microsoft Deployment Toolkit is greedy about disk space ?
You should have noticed that you can deliver only one scenario per specific deployment point as the CustomSettings.ini and the BootStrap.ini applies to all Task Sequences ? This leads to create a deployment point per scenario.
Here is a simple way to deliver multiple scenarios (new computer, refresh, upgrade, replace) through one deployment point with configuration specific to each of them.
If you don't use the database to lead the deployment, you can use the CustomSettings.ini and the BootStrap.ini to respond to all prompts raised during an installation (please refer to the Toolkit_Reference.doc document from the MDT for a detail on all settings you can set).
So for each scenarios you want to offer you may have different settings, for example :
For a new computer, you don't have to backup and restore data
For a refresh scenario, you want to save data locally on the machine before reinstalling the operating system
For a replace scenario, you may want to force data to be saved on the network
And so on...
First step, put all settings for each scenario in the CustomSettings.ini and/or the BootStrap.ini :
Create a section for each scenario (use custom section names to not conflict with existing variables)
Here we have the [RComputer] section (for the Refresh scenario), the [RpComputer] section (for the Replace scenario) and the [UComputer] section (for the Upgrade scenario). The [Default] section is used for New Computer scenario.
Add customization to all sections
Add a new section to parse in the [Settings] section
Add a new property that will be used to define the targeted scenario :
Now you should say "and now what ?" and you will be right...
At this step you have to specify to Lite Touch which scenario you want to run by specifying an argument to the LiteTouch.wsf script.
For example : wscript.exe LiteTouch.wsf /MyScenario:RComputer
Note : you can use any variable name instead of MyScenario...
In the case of the New Computer scenario, WinPE is set to run LiteTouch.wsf without argument by default, so Lite Touch will parse only the [Default] section...
Isn't that cool ?
If you want to customize different New Computer scenarios, you will have to edit the LiteTouchPE_*.WIM to add the argument to the LiteTouch.wsf execution. This can be done by editing the Unattend.xml answer file located at the root of the image :
If you edit this WinPE image, don't forget that your changes will be lost when you will update the deployment point.
Note that this procedure is provided "as is" with no warranty nor supportability engagement. It does not engage Microsoft at all.
Nevertheless if you consider this not clear, incomplete or inadequate, please let me know !
Comments
- Anonymous
January 01, 2003
The comment has been removed - Anonymous
July 30, 2008
The INI settings, understood. Thank you. The "and now what?" is unclear. Where does this argument get changed? What is the location of the file it must be changed in? HELP!