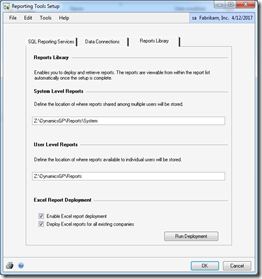Week 2: Did you know? Series of the Week
Weekly, the Dynamics GP team will be posting a ‘Did you know?’ series. We’ll give tips, tricks, and general comments around features and functions that already exist in Microsoft Dynamics GP. This week we will focus on Business Intelligence.
Some time ago, Errol posted a note about Getting More out of Excel Reports that focused on using a beta add-in on the 200+ Excel reports we shipped in Version 10.0 that helps you pick the right type of Chart to use for the data in your report. In case you are one of those customers who isn’t using these reports yet however, you probably should know how to deploy them!
You can deploy these one of two ways…to SharePoint (where you get a bunch of additional features!), or to a file-based network share (where you still get the live data in Excel, just without some of the bells & whistles offered by SharePoint).
Deploying the Excel Reports to SharePoint
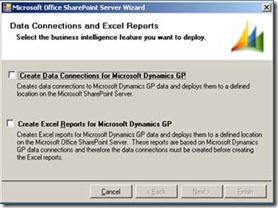 Version 10.0 ships with the “Microsoft Office SharePoint Server Deployment Wizard” which you’ll find in your Start menu after installing the necessary Dynamics GP components. This wizard is great because it:
Version 10.0 ships with the “Microsoft Office SharePoint Server Deployment Wizard” which you’ll find in your Start menu after installing the necessary Dynamics GP components. This wizard is great because it:
· is an easy to use wizard that eliminates the need for extensive IT resources
· automates the data connection and Excel report deployment process
· deploys reports for selected companies and registered modules only
· creates a folder structure to organize connections and reports by company and series
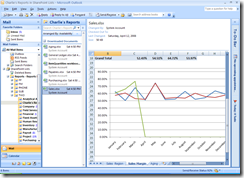 Once in SharePoint, you can access these reports through your internet browser, or even hook up the Excel reports to your Outlook client so you have instant access to real-time GP data without ever leaving your inbox!
Once in SharePoint, you can access these reports through your internet browser, or even hook up the Excel reports to your Outlook client so you have instant access to real-time GP data without ever leaving your inbox!
The Data Connections (the files that store the database connection settings) can be deployed to a separate location from the actual Excel report files, which increases the security capabilities. Rather than sending around an Excel file containing database login information that any user could open, you can secure the Data Connections separately from the Excel file so only authorized users can actually pull data into the Excel report file.
Deploying the Excel Reports to a Network Share
Some customers are under the impression you MUST be using SharePoint to utilize these Excel Reports. NOT TRUE!! You can access the network share deployment in Dynamics GP by going to Tools | Setup | System | Reporting Tools Setup. This window helps you deploy the Data Connections and the Reports to the folders of your choice. This window ALSO allows you to hook the reports up into your GP Client so that the reports show up within Microsoft Dynamics GP under the Administration section from the left-hand nav bar. That way users both IN and OUT of Dynamics GP can easily access these valuable reports.
And last but certainly not least, perhaps the best thing about these reports…THEY ARE FREE! That’s right…if you own Dynamics GP 10.0, you own these Excel reports. No additional licenses required to access these reports (if you deploy them to Microsoft Office SharePoint Server, then you would need a SharePoint license to access the site of course).
That’s it for this week. Stay tuned next week for more tips & tricks in our Did you know? series of the week!
AndyW
Comments
Anonymous
June 22, 2009
In the latest weekly "Did you know?" installment from Inside Microsoft Dynamics GP, the teamAnonymous
June 22, 2009
Nice - but did you know that you cannot open the excel reports unless you have Office 2007?...same problem exists even if you have installed the Office 2007 compatibility service packAnonymous
June 22, 2009
Hi Jackie, I confirmed with our development team that the 200+ Excel reports do work with Office 2003 if you have the Compatability Pack installed. If this is NOT working for you, you could contact our Support team for assistance as I am sure they could help you troubleshoot any issue you may be having with your local install. Thanks, AndyW