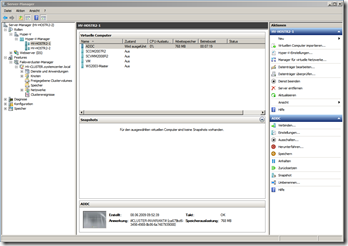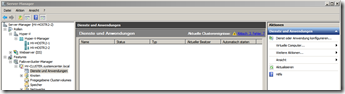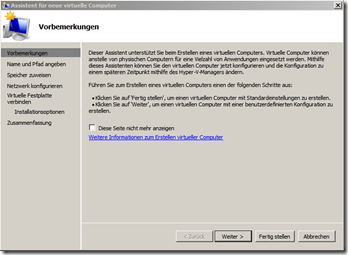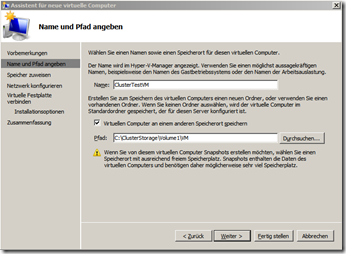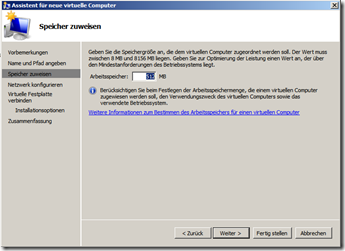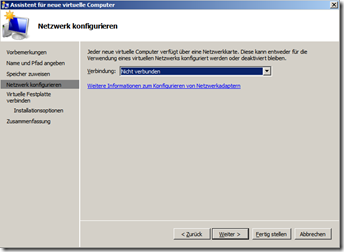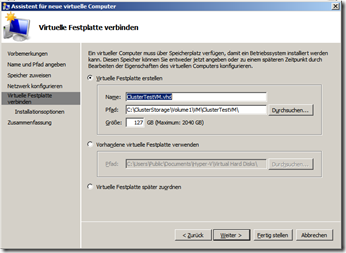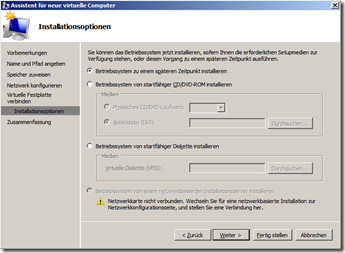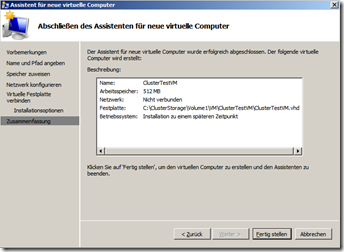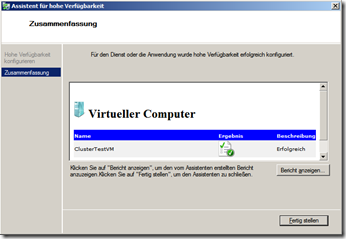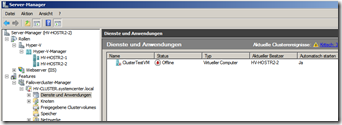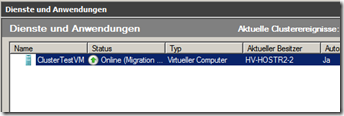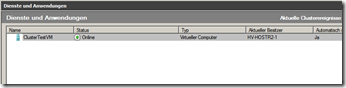Aufbau Demoumgebung (4)
Nachdem wir die Basisinfrastruktur aufgebaut haben ist es Zeit für einen ersten Test. Hierfür erstellen wir eine VM welche sich im Cluster befindet und führen eine Live Migration durch.
Jetzt überprüfe ich erst mal meine Umgebung. Füge z.B. den zweiten Cluster - Knoten zum Hyper-V Manager hinzu.
Nun wechsel ich zum Failover Cluster Manager…dies ist übrigens eine neue Funktion des Windows Server 2008 R2 Server Managers
Und starte über “Virtuelle Computer” - “Neuer virtueller Computer… ” – “HV-HOSTR2-2” Nach einem Klick öffnet sich der bekannte Wizard aus dem Hyper-V Manager zum Erstellen einer VM.
“HV-HOSTR2-2” steht übrigens für den Cluster-Knoten, dieser kann bei ihnen ggf. anders lauten. Das Erstellen einer hochverfügbaren VM kann über mehrere Wege stattfinden. Eine Alternative ist der System Center Virtual Machine Manager (SCVMM) oder es ist auch möglich eine bestehende stand-alone VM in eine Hochverfügbare “umzuwandeln”. Natürlich ist dies alles auch via Skript möglich.
Der Wizard startet und wir klicken auf “Weiter”
Hier geben wir den Namen der VM an und wichtig geben den entsprechenden Pfad an: “C:\ClusterStorage\Volume1\VM”. Der “Platzhalter” Volume 1 steht für die erste LUN im Cluster Shared Volumes (CSV) und könnte ggf. umbenannt werden. Als erstes Verzeichnis wähle ich “VM” und darunter wird mit dem Namen der VM ein Verzeichnis angelegt worin alle Dateien z.B. Konfigurations-XML, Snapshots, usw. abgelegt werden.
Arbeitsspeichergröße angeben…
Netzwerkverbindung falls vorhanden angeben. In meinem Fall habe ich noch keine einheitlichen Virtual Netzwerke erstelle. In einer Cluster Umgebung sollte das Externe Netzwerk auf allen Knoten gleich heißen.
Speicherort der VHD und ggf. Pfad anpassen
Installation des Betriebssystems. Hier sind die üblichen Optionen vorhanden.
Und auf “Fertig stellen” klicken. Jetzt wird erst die VM auf dem Knoten erstellen und dann im Cluster als Cluster Ressource hinzugefügt.
Und hier sehen wir das Ergebnis des Cluster Managers.
Nun sehen wir im Cluster Manager die VM und können sie starten. Natürlich ist noch keine Betriebssystem enthalten aber es soll ja auch nur ein Test der Funktionalität der Infrastruktur sein.
Hier sehen wir die gestartet VM und ist starte die Live Migration auf den zweiten Knoten. Dies wird z.B. durch einen Rechtsklick auf die VM und dann “Live Migration auf einen anderen Computer” auswählen. Jetzt den zur Verfügung stehenden Knoten wählen und schon geht's los…
In meinem Fall muss ich die Option “Prozessor Kompatibilität” an der VM einschalten und dann hat es mit der Live Migration problemlos geklappt.
So die Basisinfrastruktur steht und ist getestet. Ok, nur ein erster Funktionstest, aber dadurch wurden die wichtigsten Bereiche wie Cluster, AD, Storage, usw. direkt geprüft.
Der nächste Schritt ist jetzt die Installation und Konfiguration der “richtigen” Management Produkte. Wer sich schon mal einen Eindruck verschaffen will, u.a. welche Optionen in den Management Produkten der System Center Suite stecken, dem empfehle ich den Blog Management einer virtuellen Umgebung.
Sämtliche Konfigurationen sind für eine Test- oder Demoumgebung geeignet, können aber in einer produktiven Umgebung nicht geeignet sein.
Viel Spaß beim Virtualisieren
Alexander Ortha (Technischer Berater Microsoft Server Virtualisierung)