WordPress を Windows Azure で利用してみる
以前から、Install Maniax で活躍している浅見さんにより、WordPress 日本語版を Azure で利用するための情報提供をして頂いていました。その情報をもっと広く知って頂くべく、現在、準備中です。
ここでは、その情報を若干、先取りして、WordPress を Windows Azure 上でこんなように動作させる方法を紹介させて頂きます(週末に WordCamp もありますし…)。
準備するもの:
- Windows 7 がインストールされた PC (MAC ではテストしてません。。。)
- Windows Azure の契約をする場合はクレジットカード
=== 利用手順概要 ===
1.Windows Azure の準備
Windows Azure の契約、DB 作成等の作業を行います。
2.WordPress の準備
Windows Azure 用の WordPress パッケージをダウンロードし、必要な設定を行います。
3.Windows Azure 上での設定
Windows Azure にパッケージをデプロイして、WordPress の設定作業を行います。
================
実際に作業する際には、以下を参照下さい。
=== 利用手順詳細 ===
1.Windows Azure の準備
1.1 Windows Azure の契約
まずは、Windows Azure を利用できる環境が必要です。30日間のみ無料のものや、90日間無料なもの等、いくつか購入オプションがありますが、お奨めは90日間無料利用が可能な「特別導入プラン」です。クレジットカードが必要にはなりますが、購入手続き後、そのまま利用が可能です。また、スタートアップ企業の方は、BizSpark に是非、お申込み下さい。Windows Azure が年間最大約30万円相当、利用可能です。ソーシャル ゲーム構築の方向けのサイトになりますが、詳細はこちらをご参照下さい。
1.2 Windows Azure の作成
Windows Azure 用の WordPress パッケージは、DB に SQL Azure、ストレージに Azure ストレージを利用するようにカスタマイズされています。ここで、各々のリソースを利用するための準備を Windows Azure の管理ポータル(<https://windows.azure.com)で行います。>
1.2.1 ホステッド サービスの作成
左下のメニューで [ホステッド サービス、ストレージ アカウント、CDN] を選択し、左上の [ホステッド サービス] を選択します。

上記の [新規ホステッドサービス] を選択して、下図を参考に必要な情報を入力します。 この時、地域は [東アジア] を選択して下さい。日本から一番、近いデータセンターになります。また、このタイミングでアプリケーションはデプロイしないので、デプロイ オプションは、[デプロイしない] を選択して下さい。

1.2.2 Azure ストレージの作成
左上のメニューで [ストレージ アカウント] を選択します。

左上のメニューより [新規ストレージアカウント] を選択して、下図を参考に必要な情報を入力します。 ここでも地域は、[東アジア] を選択します。

Azure ストレージは、Blob, Table, Queue の3種類がありますが、ファイルを保存するためのストレージが Blob です。そのフォルダに相当するものをコンテナと呼びますが、ここで、コンテナを作成します。ただし、Windows Azure 管理ポータルからでは、Azure ストレージの操作が出来ないため、ここでは myAzureStorage という Web 上のツールを利用します。
https://www.myazurestorage.com/
myAzureStorage を利用するには、[Account Name] と [Primary Access Key] の情報が必要になります。各々の情報は、Windows Azure 管理ポータルで、作成したストレージ アカウントを選択し、画面右にある [名前] と [プライマリ アクセス キー] の表示ボタンを押して表示されるアクセスキーを入力します。

[BLOBs] タブを開いて、[New Container] を押します。[Name] に [wpmedia] と入力し [OK] を押します。

[Actions] メニューから [Edit] を選択します。[Public Access] を [Container-Level] に設定し、[OK] を押します。

1.2.3 データベースの作成
Windows Azure 管理ポータルの左下のメニューで [データベース] を選択します。

左上の [サブスクリプション] フォルダのアイコンの下にある サブスクリプション名をポイントして、サーバーの [作成] を選択します。次に地域を選択して管理者のログイン名とパスワードを入力します(ここでも地域には [東アジア] を選択します)。次に ファイアウォールの規則を追加する画面にて [他の Windows Azure サービスにこのサーバーへのアクセスを許可する] にチェックを入れます。この設定をすることで Windows Azure 上のアプリケーションから SQL Azure に接続することが可能になります。

[作成] を選択して、下図のようにデータベース名を [WordPress] にしてデータベースを作成します。

2.WordPress の準備
2.1 WordPress 日本語版 on Windows Azure のダウンロード
WordPress に引き渡す設定情報を Windows Azure 用の構成定義ファイルに記述します。まずは、以下より、パッケージをダウンロードし、ローカル フォルダに展開します。
https://wordpressjaonwaz.codeplex.com/
2.2 WordPress の設定
展開した ServiceConfiguration.cscfg に1で作成した Windows Azure の情報を記述します。
DB_NAME : 1.2.3 で作成した SQL Azure のデータベース名(例:wordpress)
DB_USER : 1.2.3 で作成した SQL Azure のユーザー名(例:xxxxx@yyyyy.database.windows.net)
DB_PASSWORD : 1.2.3 で作成した SQL Azure のパスワード
DB_HOST : 1.2.3 で作成した SQL Azure のサーバー名(例:yyyyy.database.windows.net)
FileSystemDurabilityPlugin.StorageAccountName : 1.2.2 で作成した Azure ストレージのアカウント名(例:wpstorage)
FileSystemDurabilityPlugin.StorageAccountPrimaryKey : 1.2.2 で作成した Azure ストレージのプライマリ アクセス キー(例:o4NsS4YzfSy…)
※DB_USER の xxxxx の部分は SQL Azure のログイン名を入力して、@ 後はサーバーの完全修飾 DNS 名を入力します。ともに Windows Azure 管理ポータルから確認することが出来ます。
※DB_HOST は、サーバーの完全修飾 DNS 名を入力します。
3.Windows Azure 上での設定
3.1 Windows Azure へのデプロイ
1.2.1 で作成したホステッド サービスを選択し、上部のメニューより [新規運用環境のデプロイ] を選択します。
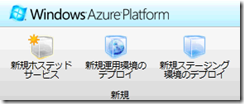
必要な情報を入力したら Windows Azure にデプロイします。

※デプロイ時、以下の warning が表示されますが、評価用途の場合はそのまま [OK] を押して進みます。運用環境の場合には、対応が必要になります。
3.2 WordPress の設定
デプロイした URL にブラウザでアクセスし(例:https://xxxxx.cloudapp.net)、管理者アカウント等の各種設定を行います。
3.2.1 Windows Azure Storage for WordPress の有効化
管理者アカウントでログインし、[ダッシュボード] から [プラグイン] を選択して [Windows Azure Storage for WordPress] を有効化します。

[設定] の中に [Windows Azure] が表示されますので [Store Account Name] と [Primary Access key] の値を入力して保存します。
入力する値については、Azure Storage のアカウント名とプライマリ アクセスキーになります。
次に [Default Storage Container] に、Azure ストレージの BLOB にあるコンテナ一覧が表示されますので [wpmedia] を選択し、[Use Windows Azure Storage for default upload] のチェックボックスをONにして保存します。

3.2.2 WP MAIL SMTP プラグインの有効化
[プラグイン] から [WP-Mail-SMTP] を有効化にし、設定の [メール] で、各環境ごとのSMTPの設定を行います。
※メール環境がない場合は省略して下さい。
3.2.3 日付フォーマットの設定
[ダッシュボード] から [設定] - [一般] を選択します。日付フォーマットの設定がカスタム設定になっており、年月日の文字が [?] になっていますので、一番上の項目の [Y年n月j日] などの形式を選択します。
================
以上で準備完了です。
今回は、カスタマイズを最小限にして、コア部分の評価を容易に実施するための手順になりましたが、プラグインの組み込みやソースのカスタマイズ等の手順は、別途、紹介します。
ちょっと WordPress on Windows Azure のデモサイトはさすがに寂しいので、コンテンツはどなたかに相談させて頂きます。。。


