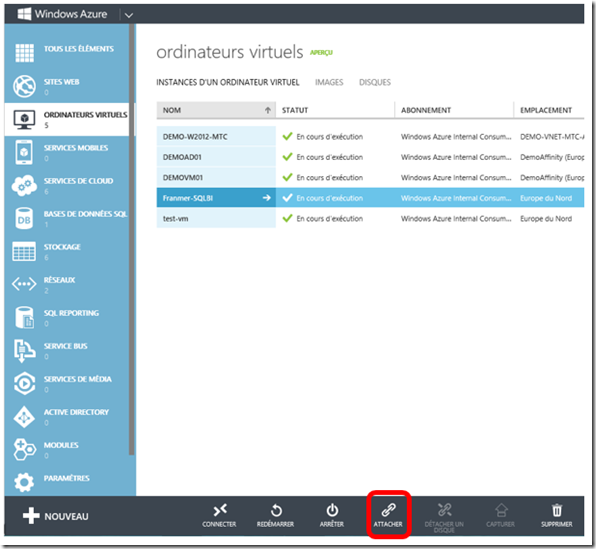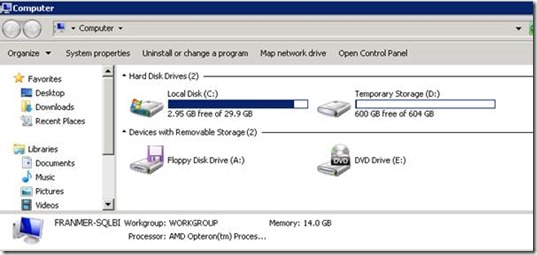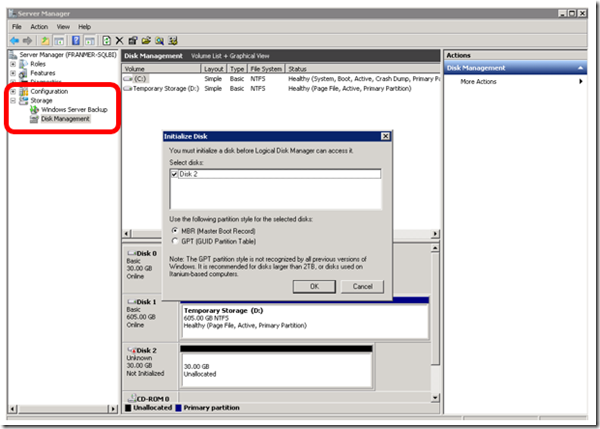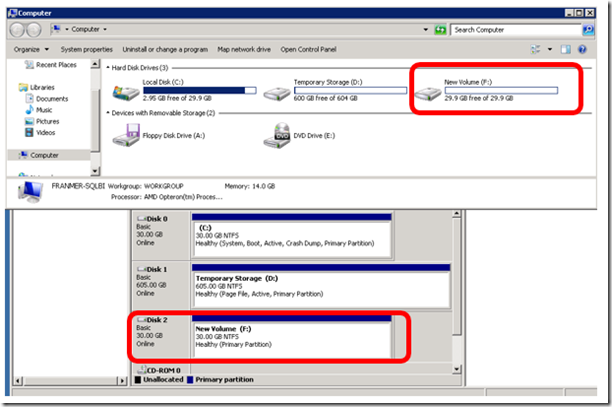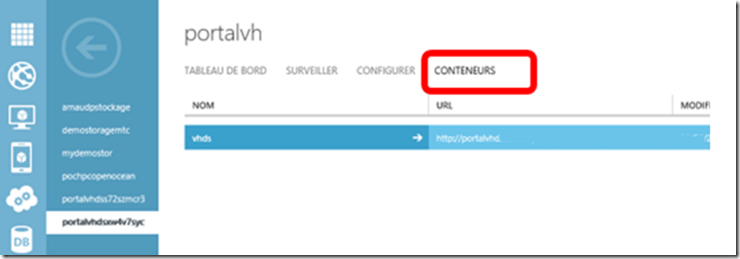AZURE: Passer un VHD d’une machine virtuelle à une autre
Etant très souvent dans le « cloud » en ce moment, je fais de nombreuses installations de machines virtuelles pour mes différents tests.
Mes premières installations étaient classiques : Création d’une machine virtuelle depuis le portail Azure, connexion à la machine nouvellement créé puis téléchargement des fichiers d’installations, puis installations.
En discutant avec Laurent Marzouk, Architecte au centre technologique de Microsoft (MTC), l’idée est venue d’avoir un peu la même chose que « On premise », c’est-à-dire un disque dur externe avec les fichiers d’installations que l’on pourrait utiliser d’une machine à une autre. Et là, où Azure peut nous aider, c’est via la création d’un disque VHD, contenant nos fichiers, que l’on attachera et détachera de nos machines virtuelles en fonction de nos besoins.
Ci-dessous, les étapes de création d’un VHD qui contiendra nos fichiers.
Création d’un disque VHD
A partir du portail Azure, sélectionnez une machine virtuelle déjà existante :
Puis, en bas de la page, cliquez sur « Attacher » et sélectionnez « Attacher un disque vide »
La fenêtre suivante apparaît. Elle permet la création du nouveau disque à attacher à la machine virtuelle :
Après quelques secondes, le second disque apparaît dans le tableau de bord de la machine virtuelle
En cliquant sur « Connecter », on se connecte en RDP sur la machine virtuelle. Si l’on regarde le nombre de disque disponible via l’explorateur, on ne verra que les 2 disques présents par défaut.
Il est donc nécessaire d’aller dans le gestionnaire de disque qui se trouve dans le « Server Manager ».
Une manière simple d’y accéder est de cliquer sur le bouton « Start » puis de faire un clic droit sur « Computer » puis de cliquer sur « Manage ».
Dans la fenêtre « Server Manager », dans la partie gauche, cliquez sur le « + » à gauche de « Storage » puis sur « Disk Management ».
Une fenêtre, « Initialize Disk » apparaît. Choisissez vos paramètres puis cliquez sur « Ok »
Une fois le disque initialisé, faîtes un clic droit dessus et cliquez sur « New Simple Volume » :
Après cette opération, le disque devient disponible dans l’explorateur :
Côté portail Azure, le disque est aussi visible depuis le Tableau de bord de la machine virtuelle :
Le menu « Disques » permet aussi d’avoir les informations sur l’utilisation des différents disques :
Après téléchargement de mes fichiers d’installations, voici mes 3 fichiers sur mon disque F
Détacher le disque pour l’attacher sur une autre machine virtuelle
A partir du portail Azure, Dans « Ordinateurs Virtuels », sélectionnez votre machine virtuelle, puis cliquez sur « Détacher un disque » en bas de la page.
La fenêtre suivante apparaît :
Après avoir détaché votre disque, celui-ci devient alors disponible pour une autre machine virtuelle. A partir du portail Azure, Dans « Ordinateurs Virtuels », sélectionnez une autre machine virtuelle.
Pour cet exemple, je vais prendre la machine « Franmer-Attach »
Si je navigue dans le tableau de bord de cette machine virtuelle, je peux constater que pour le moment, un seul disque est présent.
Si je me connecte en RDP, je ne vois uniquement que les 2 disques par défaut lors de la création d’une machine virtuelle.
Maintenant, comme on aimerait faire nos installations, l’idée est de récupérer le disque avec les fichiers.
Pour ce faire, à partir du portail Azure, dans le tableau de bord de la machine virtuelle, cliquez sur « Attacher », puis sélectionnez « Attacher un disque »
A partir de la fenêtre « Attacher un disque à l’ordinateur virtuel », sélectionnez le disque souhaité dans le menu déroulant « Disques Disponibles »
Après quelques secondes le disque est attaché à la machine virtuelle.
Si on jette un œil sur le tableau de bord de la machine virtuelle, on peut voir maintenant le second disque :
Si on se connecte à la machine en RDP, on peut voir le nouveau disque avec nos fichiers
Nos fichiers sont bien là ![]() !
!
Où sont stockés nos disques « vhd »
A partir du portail Azure, cliquez sur « Stockage », à gauche de l’écran. Sélectionnez le stockage lié à votre machine virtuelle
========================================================================================================
Pour retrouver le nom du stockage, à partir du tableau de bord de votre machine virtuelle, dans la partie « Disques », retrouvez le nom en début de l’URL, dans la colonne VHD
========================================================================================================
Après avoir sélectionné le stockage, vous pouvez avoir accès à vos conteneurs en cliquant sur « Conteneurs »
En cliquant sur le conteneur « VHDs », vous obtiendrez vos différents disques
Ci-dessous un schéma qui explique l’organisation du stockage :