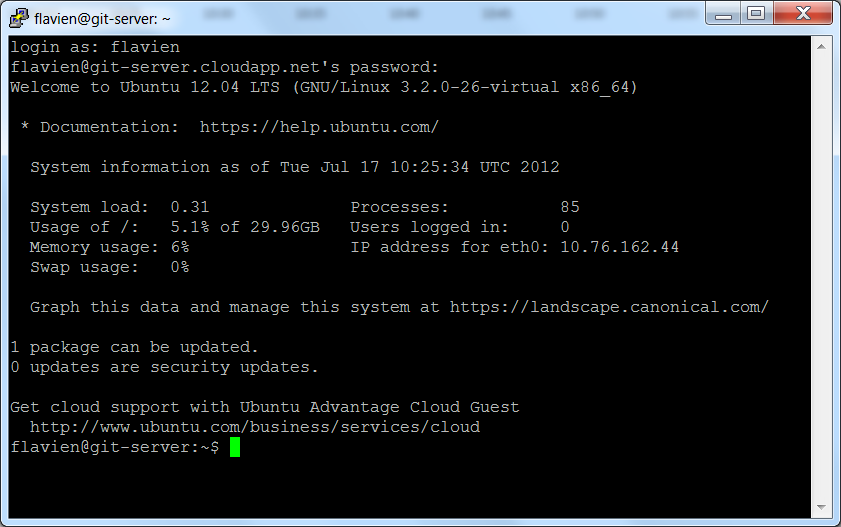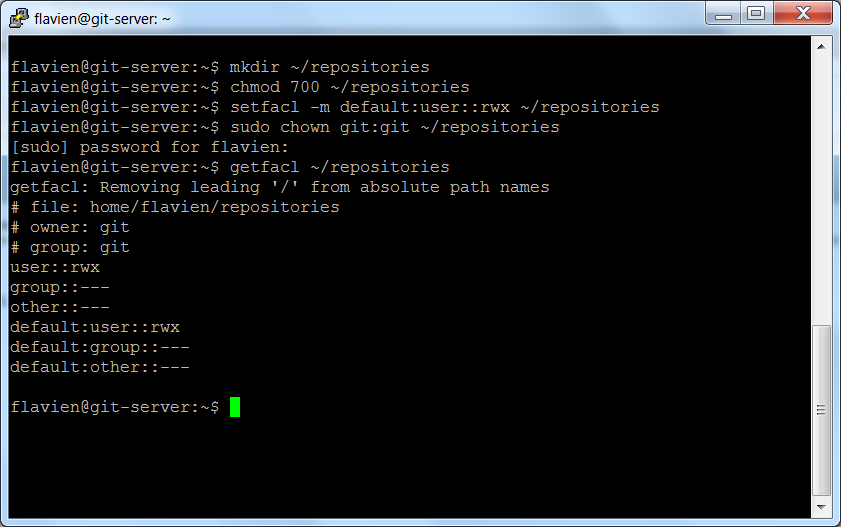Hosting Git on the Cloud with Windows Azure Virtual Machines (Part 3)
In the previous post, we have seen how to create a Virtual Machine on Windows Azure running Linux (Ubuntu Server). We are now going to see how to setup Git on that machine.
I will assume you are running Windows on your client machine. We will use Putty to connect to the Virtual Machine using the SSH protocol. Download it from this webpage, and make sure you take the Zip file that contains all the binaries.
Launch Putty. You will then need to specify the host name of your VM. It will take the form of xxxx.cloudapp.net. The first part (xxxx) is what you have chosen in part 2 of this series. If you don’t remember what you chose, you can find it by going back to the Azure Portal. It will be displayed on the right. Leave the rest as the default (port should be 22). Windows Azure has automatically opened the port 22 on the load balancer to let traffic in. All the other ports will be closed to reduce the surface of attack.
You will be prompted for your username and the password. Once you have typed them, you will be logged in remotely on the Virtual Machine.
Run those commands to make sure your OS is up to date and to install git.
sudo apt-get update sudo apt-get dist-upgrade sudo apt-get install git-coreLet’s create a user ‘git’ that we will use to access the repositories:
adduser gitAll the contributors will use that user to push or pull from the repositories, however that doesn’t mean that they will have to share the password. We will see later why.
We will now create the directory where all the repositories will be stored. We will create that directory under the main user's own home directory (/home/flavien in our case). Since the 'git' user doesn’t have write permissions in that user's home directory, it will not be able to delete the ‘repositories’ directory:
mkdir ~/repositoriesHowever we want only the 'git' user to have full access to the content of the directory.
First, we need to install the ACL package. That will give us the ability to set a default ACL on the directory. A default ACL is a special kind of ACL defining the access ACL that files and subdirectories directly under the directory inherit when they are created.
Install the ACL package by running this command:
sudo apt-get install aclNow, run the following commands to set the proper permissions on the 'repositories' directory:
chmod 700 ~/repositories setfacl -m defaut:user::rwx ~/repositories sudo chown git:git ~/repositoriesIf you run the command « getfacl ~/repositories », you should see the following:
# file: repositories # owner: git # group: git user::rwx group::--- other::--- default:user::rwx default:group::--- default:other::---We are now going to create a symbolic link to simplify access to the repositories. Type the following command:
sudo ln -s /home/$USER/repositories /gitYou can check that the symbolic link was properly created by running:
ls -al /gitLet’s now configure authentication. Each contributor will use a private key of their own. All those keys will be configured to grant access to the ‘git’ account, so that all the contributors will share the 'git' account on the virtual machine, without having to share the password.
On your Windows client, start Puttygen, and generate a key (it should be part of the zip file you downloaded on the Putty website). Enter a passphrase, and save the private key on your disk. Copy the public key (where it says “Public key for pasting into OpenSSH authorized_keys file”).
Now go back to the VM on putty, and type:
mkdir /home/git/.ssh echo "ssh-rsa AAAAB3N[…]B+Q== rsa-key-20120704" >> /home/git/.ssh/authorized_keysIn the second command, you need to replace the part in red with the public key you copied from Puttygen.
Each contributor should generate a key pair with Puttygen, and send you the public key. You will need to add all those public keys to the authorized_keys file by repeating the command above. Each contributor will then have a key that they can use to connect to the VM on behalf of the git user.
The setup of the VM is now complete. Git is installed on the machine, we have created a dedicated user for accessing repositories, and only that user has access to them, which means that if you install more services on the virtual machine, there is no risk of them changing or deleting the repositories. We have also created key pairs for every contributor, so that they can pull and push to the git repository on the machine, using SSH. In the last post in this series, we will see how to configure TortoiseGit, create a new repository on the virtual machine, and push changes from a client.
Comments
Anonymous
May 09, 2014
When creating the .ssh directory and the aughorized_keys file, who should the user be logged in as? Still as the original login, sudo, su root, or git? I followed the instructions but when I went to log in with the key I get an error message: "server refused our key."Anonymous
May 09, 2014
I found that I missed the instruction to enter git as the user name so got past that but it is not clear how to differentiate each key by user. How are the keys associated with an individual user? Thanks. By the way, this has been a very helpful post, thanks for putting in the time and effort to create and share it.Anonymous
May 09, 2014
Again. Don't mean to spam your great articles but I resolved the issue and wanted to post my discovery here so future searchers will find the answer alongside the question. Each user is creating a different key for the user git. The user will type in the passphrase for the key they generated (or, technically, for any key for which they know or can guess the password) and the system must check each key until it finds one that matches the password. So far, it just seems to work. Interestingly, all the keys I generated today have the same name: rsa-key-20140509. What happens tomorrow? New keys will not have the same name so the login will not be able to say which key it is using... Only tomorrow will tell what will happen there. In any case - and I didn't realize this at first, this is SSH/Unix/Linux behavior and not GIT specific behavior so if I have more questions or issues on this I will, and so should other readers, take those to a SSH/Unix/Linux form or discussion. Thanks again for a great series of articles.