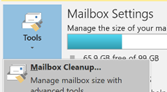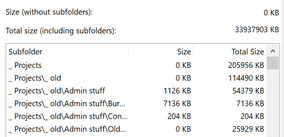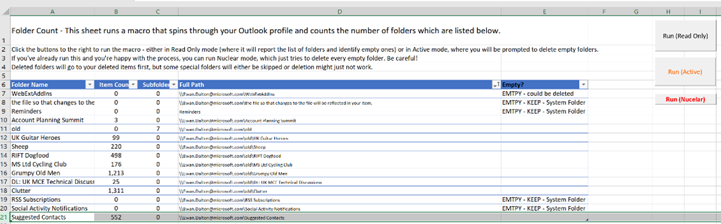Tip o' the Week 448 - Sometimes, size does matter
Nowadays, with 50 or 100GB mailbox quotas being the norm, most Outlook users don’t need to worry about reducing the size of their mailbox other than to keep it from being too hard to use – a tidy mind and all that. But if you have massive mailboxes, the storage and organisation of all your content may put an unnecessary strain on your PC, so it’s worth taking a few steps to check and clean up if you can. In Outlook 2016, go to the File menu and l … and marvel at a dialog box that hasn’t changed since the earliest days of Outlook, evidenced by the fact it measures size in KB rather than MB or even GB… Limits to be aware of There are some recommended limits that have been given to Exchange/Outlook users over the years – not just about the overall size of the mailbox, but the number of items in certain folders and even the number of folders themselves. See a 2005 post on the Exchange blog here, for example, which advises keeping the item count low on certain folders (< 1,000 items in the Inbox, Calendar and Contacts folder was the recommendation then - also on the Exchange Blog , check out some of the examples in this post for early pioneers of huge mailboxes). In more recent versions of Outlook, though, there are some guidelines to avoid performance problems:
Now, you’re probably not going to have too many folders with more than 100k items though it might be worth checking Sent Items and Deleted Items. Unfortunately, the mailbox size tool above shows you the total size of each folder, rather than the number of items – and if you want to know how many folder you have, you’d need to manually count them in the scrolling list box: not an easy task if you have lots of them. It’s quite possible if you’ve had your mailbox for a while, and you’re a very diligent filer (especially if you use a methodology like GTD or tools like ClearContext ) , you could inadvertently have more than 500 folders – and if you use AutoArchive, then you could find a lot of them are empty, since the archive process moves the items out into another location but leaves the folder structure behind. FolderCount to the rescue Here’s an interesting little hobby project – a macro-enabled Excel sheet which cycles through all the folders in your mailbox, tells you how many items are in each one and offers to get rid of the empty ones for you. It can be run in:
Use with caution; though anything that is successfully “deleted” will be moved to Deleted Items first, therefore you’ll need to run it again to actually do the damage (or just empty your Deleted Items… a thought that fills some people with dread). To run it, click on the link above, save the file locally, open it up in Excel and you’ll need to Once you’ve done that, click on the appropriate button to let it run. I’d suggest starting with the top one until you feel brave… *The Thread Compressor tool was made available externally after a time, but the domain disappeared… the actual Outlook Addin is again available here , but you’re a bit on your own as far as installing and using it is concerned… |