Tip o' the Week #110 - Tracking Outlook responses
 Most of us regular Outlook users are well-versed in the Request/Response model of doing things other than email. Take an appointment in your own calendar: add an invited attendee or two, and you've created a meeting. What's different? The meeting invitations were sent out and the list of attendees is listed and tracked.
Most of us regular Outlook users are well-versed in the Request/Response model of doing things other than email. Take an appointment in your own calendar: add an invited attendee or two, and you've created a meeting. What's different? The meeting invitations were sent out and the list of attendees is listed and tracked.
If you're invited to someone else's meeting, you'll see options on how to respond, and 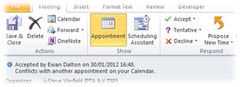 you'll be able to look at the scheduling view to see who else is on the list, but you won't be able to see how they're responded to the invite (well not entirely). You may be able to see the details in the scheduling view (depending on whether the invited attendees have given you the permission to see their calendars).
you'll be able to look at the scheduling view to see who else is on the list, but you won't be able to see how they're responded to the invite (well not entirely). You may be able to see the details in the scheduling view (depending on whether the invited attendees have given you the permission to see their calendars).
 But if you organised the meeting, you'll see further options, including the ability to check the tracking status - so you can see who has accepted, declined or just not responded to your meeting request.
But if you organised the meeting, you'll see further options, including the ability to check the tracking status - so you can see who has accepted, declined or just not responded to your meeting request.
If you didn't organise the meeting, you may be able to open the calendar of the organiser and still be able to see who responded and how. Useful when you're sitting in a meeting that someone organised, and you want to see who's still planning to attend.
Unfortunately, when you look at the View Tracking Status tab, you'll see the responses shown as a table, but unfortunately it's not possible to sort or filter that list - so quickly picking out everyone who hasn't responded from a long list of invited people isn't so easy.
 Redmond resident Texan Steve Winfield pointed out a simple solution, however - click on Copy Status to Clipboard, and the entire list gets copied to the clipboard - fire up Excel and hit paste, and you'll be able to quickly sort and filter so you can chase up the non-responders or the folk who declined.
Redmond resident Texan Steve Winfield pointed out a simple solution, however - click on Copy Status to Clipboard, and the entire list gets copied to the clipboard - fire up Excel and hit paste, and you'll be able to quickly sort and filter so you can chase up the non-responders or the folk who declined.
When you're checking the tracking status of a meeting request, you will go to your calendar, but it's not the only kind of  tracking you might need to do.
tracking you might need to do.
If you send an email with a read or delivery receipt requested, or are looking for a voting buttons response, you'll see your original email sitting in Sent Items but with a different icon on the  message . open the message and you'll be able to see some tracking capabilities, which differ a little depending on whether you're looking at delivery or read receipts, or responses to the voting request. Either way, this time, you can only see a static list, with no clipboard shortcut. If you'd like to copy the responses:
message . open the message and you'll be able to see some tracking capabilities, which differ a little depending on whether you're looking at delivery or read receipts, or responses to the voting request. Either way, this time, you can only see a static list, with no clipboard shortcut. If you'd like to copy the responses:
· Click on the top one,
· Press SHIFT-END to select the whole lot
· Press CTRL-C to copy to clipboard
Now, it's a snap to go into Excel, paste the responses and you're free to sort & filter as before.