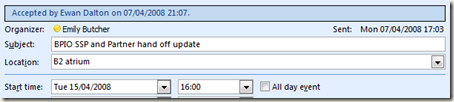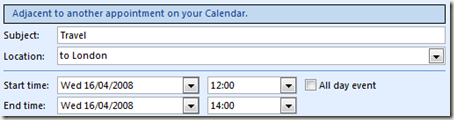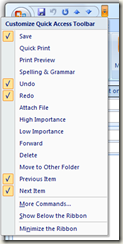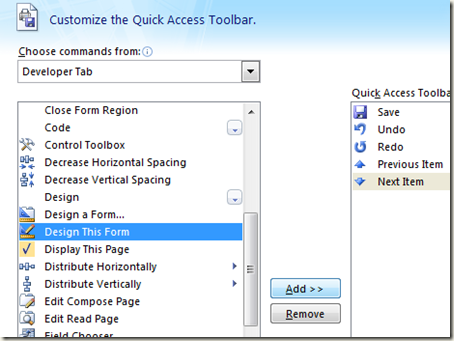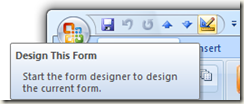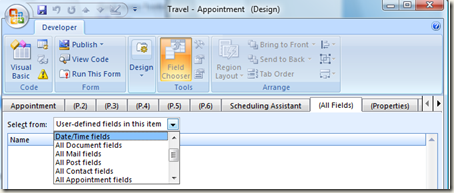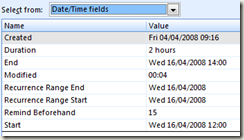Tip for finding when an appointment was created
Here's a tip for when you suspect someone has magicked up an appointment to coincidentally collide with an Outlook meeting request you sent them...
In your own calendar (and other people's), you can see when a meeting was scheduled (ie request was sent or created), as well as other facts (like when you accepted it) - eg:
If a blocked out time in the calendar is just an appointment (ie something that was just put there by the owner of the calendar), you don't see the date it was added...
Remember, they're all just forms in the end
Way back when Exchange was young (it started at 4.0), the design was that emails/meeting requests etc, were just an "item" (which is a collection of fields, different depending on the type of item it is), and a "form" which was associated with a particular kind of item using the Message Class to denote it.
In other words, an email message would have fields like Sender, date, recipients, subject, etc. And when you went to open a message, the Exchange client (later, Outlook) would look at the class on the item (IPM.Note, for a message) and would find the appropriate form to open that item. Clear? If you really want examples of lots of different Outlook items, see MSDN.
Anyway. If I'm looking at an appointment which wasn't a "meeting" (ie it was just put into my or someone else's calendar, not via a meeting request/acceptance), I might not be able to see the date it was created, but the underlying item definitely does have that property. Displaying it in Outlook is pretty straightforward, if a little contrived. Here's one quick & dirty method of doing so (I may post a more elegant solution if there's interest)...
Older versions of Outlook had a Developer item on the menu structure which allowed you to select (via several pop-outs if I recall) to design the current form. Outlook 2007 simplified the menus (now using the Ribbon) and no longer shows that Developer menu. One quick way of putting it back is to add that specific command to the "Quick Access Toolbar"...
Click on little down-arrow just to the right of the Quick Access Toolbar on the top left of a form (eg the form of the appointment you're looking at), then choose "More Commands"...
On the resulting dialogue, select Developer tab in the "Choose commands from:" drop-down list box, then scroll down to find "Design This Form" (note "This Form", not "a Form...". Select that command, click on Add, then OK out of the customize dialogue.
Now you have a little icon supposed to represent designing actions (pencil, ruler, set square) in your toolbar:
Click on the icon and you get into the form designer, with the current item being loaded. You'll see a bunch of tabs - these correspond to "pages" within the form, and any in brackets are hidden. Select the "All fields" tab, choose Date/Time fields from the drop-down (or try "All Appointment fields").
You should now see just the date fields, including the original creation date...
This might seem a real palaver, but once you have the icon on the QAT, it's a 5 second action to show the dates... and can be very handy :)
Comments
Anonymous
January 01, 2003
Outlook 2007: Sync error 0x80190194 (OAB synchronization) Single Instance Storage Exchange when movingAnonymous
January 01, 2003
My old buddy Andrew Maclaren mailed me with this tip: "You can also use the quick search doo-dah in Outlook; if you open the calendar and type in something about the appointment you’re interested in (e.g. the subject) you can use the field-chooser to add the created date to the list of fields shown. Once you’ve selected this field it persists in future searches, so you just need to type in something in search to pick up the appointment you’re interested in and bob’s your uncle."- Anonymous
November 02, 2016
Helpful tip - Anonymous
March 07, 2019
That's a perfect solution!
- Anonymous
Anonymous
August 24, 2016
Very useful tip, thanks!Anonymous
September 21, 2016
Thanks :) this was useful to confirm that someone didn't just booked a training date so I can't go on that training.Anonymous
November 02, 2016
Good tip. Does the job!Anonymous
November 30, 2016
How do I do this with a calendar invite someone forwarded to me through email, but did not invite me to? I'm trying to figure out if she actually made the calendar invite on the day it says she did or if it was really a couple of days ago. Thank you!Anonymous
January 09, 2017
Thanks!! Very handy. So glad to have it on the toolbar now.Anonymous
March 31, 2017
Great advice, such a clear, user-friendy instructions. Thank you! It worked!Anonymous
May 04, 2017
Thank you so much for this clear, logical walkthrough.I work at IT in a law firm and this just saved our bacon on a wrongly filed calendar appointment from 5 years ago!Anonymous
June 07, 2017
Thanks for the tip! I postpone a lot of appointments, so it's good to know how far behind I am. LOL!Anonymous
November 30, 2017
I was unable to utilize these steps, possibly due to setup from an admin level at work. An easy workaround is to forward the invite to yourself and you can see the original date it was created on.