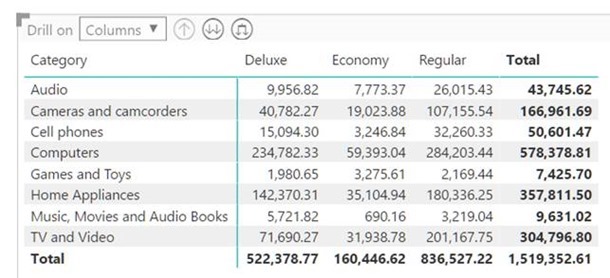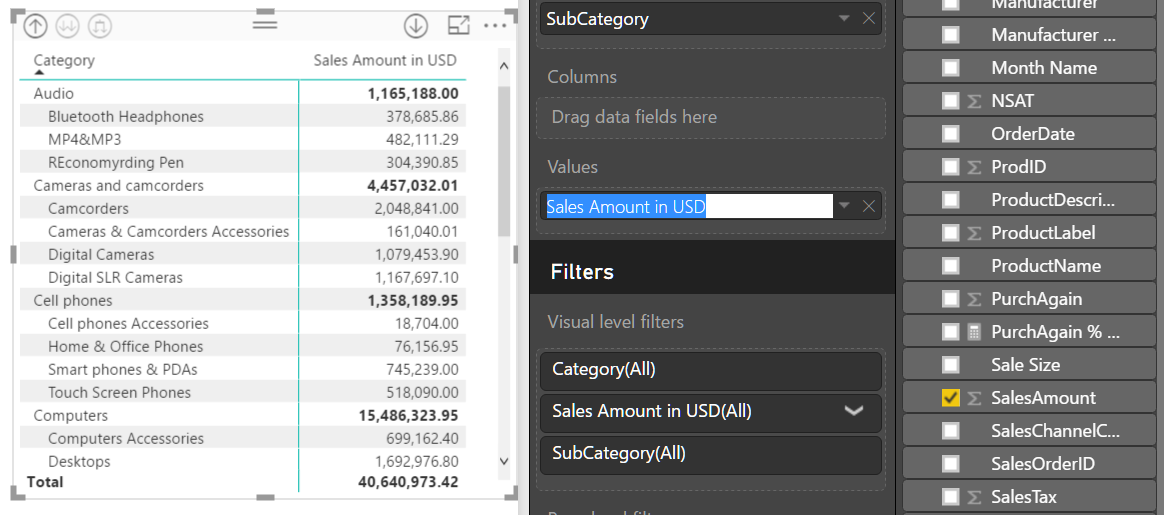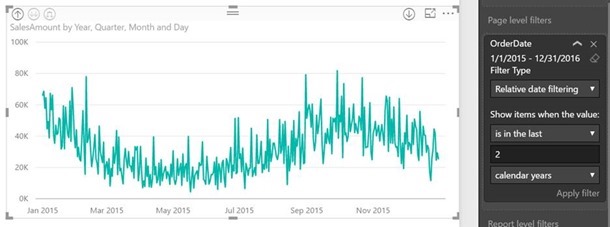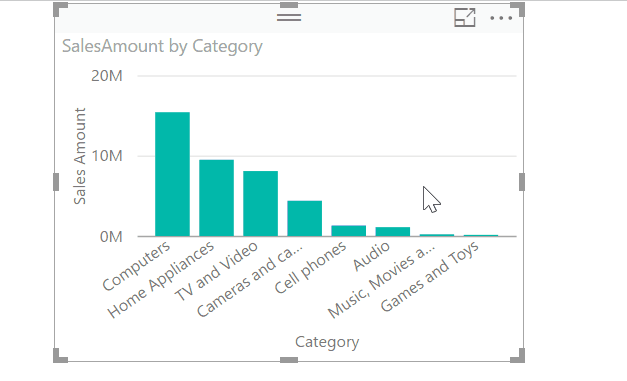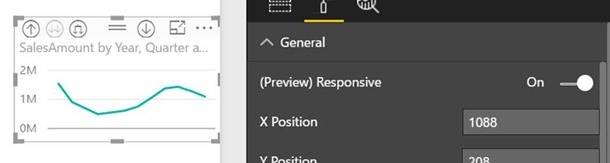Nuevas características en Power BI Desktop I
La actualización de Power BI Desktop de este mes incluye la nueva tabla y las visualizaciones de matriz, una experiencia integrada con las visualizaciones personalizadas de la tienda, dos nuevas medidas propuestas por la comunidad y mucho más.
Y no olvides también echar un vistazo a Power BI Service, así como al resumen de nuevas funcionalidades móviles de junio.
Aquí está la lista completa de las actualizaciones de julio:
Informes
Nuevos gráficos de tabla y de matriz
Cambio de nombre de campos en imágenes
Integración de visualizaciones personalizadas de la tienda
Filtros de fecha relativos
Responsive Layour para visualizaciones (preview)
Nueva opción de gráfico de cascada - desglose
Actualizaciones visuales personalizadas
-
- Drilldown Choropleth
- Drilldown Cartogram
- Drilldown Player
- Visualizaciones personalizados certificadas
-
Análisis y modelado
- Medidas rápidas de la comunidad
- Clasificación por estrellas
- Lista concatenada de valores
- El bidireccional cross filering para DirectQuery ya está disponible
Conectividad de datos
- Disponibilidad del conector Snowflake
Edición de consultas
- Añadir columnas en los ejemplos
Para obtener un resumen de las principales actualizaciones, puedes ver el siguiente video:
Informes
Ya están disponibles las nuevas tablas y matrices
Lanzamos las nuevas visualizaciones de tablas y matrices, que fueron publicadas como preview hace unos meses. Estos nuevos elementos visuales son compatibles con la representación cruzada y el desglose, así como muchas nuevas capacidades de formato, incluyendo barras de datos y ajuste de palabras. Ahora que las visualizaciones están disponibles, sólo verás los iconos para la nueva tabla y la matriz. Si tienes un informe que sigue utilizando la tabla y matriz anteriores, obtendrás un diálogo introductorio que te propondrá actualizar tus visualizaciones para aprovechar todas las nuevas características.
También hemos lanzado tres mejoras más este mes.
En primer lugar, actualizamos la experiencia de desglose para facilitar la utilización de las filas o columnas. Si tu matriz sólo tiene una jerarquía en las filas o las columnas, los botones de drilling de la barra superior desplegarán la jerarquía que tenga. Si tu matriz tiene más de un nivel en ambas jerarquías, la barra mostrará una lista desplegable que te permite seleccionar la jerarquía a la que realizar la exploración.
En segundo lugar, actualizamos el estilo predeterminado para la tabla y la matriz visual. El nuevo estilo hace que sea más fácil de leer y se basa en buenas prácticas y comentarios de los usuarios de la comunidad. Siempre puedes volver a la opción "Ninguno" en el panel de formato, si prefieres el aspecto antiguo.
La actualización final es otra actualización de alineación de texto. Ahora puedes introducir nuevas líneas en el contenido, ya sea cuando está en los datos que carga desde su fuente o si lo especifica en una función DAX. Por ejemplo:
Measure with newline = "This is the first line" & UNICHAR(10) & "This is the second line"
¡Gracias a todos los que probasteis las nuevas visualizaciones durante el período de preview y nos disteis feedback! Seguiremos añadiendo más funciones a estas visualizaciones, basándonos en vuestros comentarios en futuras actualizaciones.
Encuentra más detalles sobre la nueva tabla y las visualizaciones de matriz en el siguiente video:
Renombrando campos de las visualizaciones
¡Ahora puedes cambiar el nombre de los campos para una visualización específica! Esto te permite dar un "alias" a la columna en esa visualización específica, dejando solo el nombre de columna real. Para cambiar el nombre de un campo en una visualización específica, simplemente haz doble clic en ella (o haz clic derecho y elige renombrar).
El campo se renombrará en todas partes donde se utiliza en el gráfico, incluida la información de herramientas. Si pasas el ratón sobre el nombre en el campo, te mostrará el nombre original. Si deseas volver al nombre original, puedes quitar el campo del gráfico y volver a agregarlo. Como siempre, si deseas cambiar el nombre del campo para todo el informe, en lugar de hacerlo en una sola vista, puedes hacerlo realizando doble clic en ese campo, dentro de la lista de campos.
Encuentra más detalles acerca de cambiar el nombre de campos de visualizaciones en el siguiente video:
Integración de visualizaciones personalizadas desde la Store
Este mes traemos a la tienda visualizaciones personalizadas para Power BI Desktop. Desde la pestaña Home, puedes abrir la tienda, buscar imágenes y agregarlas a tu escritorio. Esto hace que sea mucho más fácil encontrar nuevas visualizaciones y utilizarlas en tus informes. Todos los elementos visuales personalizados que se enumeran en la Store de Office, están disponibles directamente desde el escritorio.
Una vez que hagas clic en la opción From Store, verás un cuadro de diálogo que muestra todas las visualizaciones de la Store. Desde aquí se puede navegar por diferentes tipos de visualizaciones o buscar por nombre. Haz clic en cualquiera de las visualizaciones para ir a la página de detalles, donde podrás ver capturas de pantalla, un video, una visión general de las visualizaciones y comentarios de los usuarios. Una vez que encuentres una visualización que desees utilizar, todo lo que necesitas hacer es clic en Añadir para incluirlo en tu informe.
Encuentra más detalles sobre la integración de visualizaciones personalizadas de la tienda en el siguiente video:
Filtros relativos de fecha
Hemos obtenido una gran cantidad de retroalimentación positiva sobre nuestro slicer de fecha y hemos visto que os gustaría contar con la misma funcionalidad en el panel de filtros. Así que este mes, hemos añadido la misma funcionalidad del slicer de datos relativos, a las tarjetas de filtro de fecha.
Encuentra más detalles sobre el filtro de fecha relativa en el siguiente video:
Responsive layout para las visualizaciones (preview)
Como muchos de nuestros usuarios ven gráficos en todos los tamaños de pantalla, es importante ofrecer visualizaciones enriquecidas en una pantalla grande y preservar la mayor cantidad de riqueza posible en una pantalla pequeña. Para abordar este desafío, hemos creado visualizaciones reactivas, que cambian dinámicamente para mostrar la cantidad máxima de datos y conocimientos, independientemente del tamaño de la pantalla.
Cuando tus efectos visuales se configuran para ser reactivos, se actualizarán dinámicamente a medida que cambien de tamaño, eliminando el relleno y otras secciones del gráfico según sea necesario, para asegurarse de que se conserva la información más importante, los datos en sí. Esto es particularmente potente cuando se crean informes telefónicos y paneles móviles. Te permite utilizar una visualización a tamaño completo en el informe y en el panel de control, mientras utiliza una versión más pequeña en tu dispositivo móvil.
En este momento, tenemos en preview esta característica para los siguientes tipos de visualizaciones:
- Gráfico de barras apilado
- Gráfico de columnas apiladas
- Gráfico de barras agrupado
- Gráfico de columnas agrupadas
- Gráfico de barras apilado al 100%
- Gráfico de columnas 100% apiladas
- Gráfico de linea
- Gráfico de área
- Gráfico de áreas apiladas
- Gráfico de columnas de líneas y apilados
- Diagrama de columnas en línea y agrupadas
- Gráfico de la cascada
- Gráfico de dispersión
A pesar de que esta característica sigue estando en preview, queremos dar a muchos de vosotros la oportunidad de usar esta función, por lo que verás esta nueva característica automáticamente, sin tener que habilitarla en el cuadro de diálogo Opciones. Puedes activarlo con la opción (Preview) Responsive, en la ficha General del panel de formato.
Para obtener más información sobre esta función, asegúrate de leer la publicación completa en el blog.
Encuentra más detalles acerca de los elementos visuales reactivos en el siguiente video:
Technical Evangelist Intern