Windows 7 を守る - 保護者による制限
ご想像のとおり、私たちのチームはこの Windows 7 の次の段階の対応で大変忙しくしています。 Windows 7 RC の何百万ものダウンロード、そしてそれをインストールしてくださったことに心から感謝します。現時点で、状況は私たちの期待通りに推移していています。個人的には、私宛にメールをくださった方々に感謝したいと思います。 RC に関してたくさんの温かいお言葉とサポートをいただきました。「もうこれでリリースにしてほしい ! 」とおっしゃる方もたくさんいます。が、私たちは次のマイルストーンに向けて取るべき手順をまとめており、あわてて物事を進めるというようなことはありません。本当にたくさんのやるべきことがあります ! ちゃんとは数えていませんが、このブログの Contact リンクから私が送った電子メールは 3,000 通を超えました。すべてにはお返事できていませんが、頑張っています。それぞれの、そして、すべてのやり取りに感謝しています。
Windows 7 には、子供が PC を使用する際に PC を守るための一連の機能があります。この投稿は Safety Team のプログラムマネージャーである Vladimir Rovinsky によるもので、 Windows 7 の [ 保護者による制限 ] について詳しく説明します。この取り組みは OS そのものの安全性に追加するもので、もちろん Internet Explorer にも安全で安心なブラウジングを提供するために機能が組み込まれています。 Windows Live ファミリーセーフティもチェックしてみてください。これは Windows Live Essentials ( https://download.live.com ) の一部で、より高い安全性と保護者によるコントロールを提供します。 --Steven
今日、子供たちは過去のいかなる時よりもデジタル ハザードにさらされやすくなっています。特に、強力な検索ツール、便利な SNS アプリケーション、動画や写真を公開するための低価格のツールやサービスにより、Web は子供たちに不適切なコンテンツであふれており、保護者はみな自分の子供たちがそれらに接触することを禁じたいと思っています。
子供たちは、Web ブラウザー、インスタント メッセージング アプリケーション、メディア プレーヤー、ゲーム、電子メールアプリケーションなど、さまざまなアプリケーションを介してデジタル ハザードにアクセスできてしまいます。このようなアプリケーションの多くは、保護者による制限機能 (ペアレンタル コントロール) を提供しようとしてきました。しかし、ユーザー インターフェイス、場所、および用語はアプリケーションによってまちまちです。重複し、あるいは整合性のない設定管理は、保護者にとって、複数のアプリケーション間で正しい設定を行うことを困難にしています。
Windows Vista の [保護者による制限] は、以下を用意することにより、問題を解決するためのフレームワークを提供しました。
· 保護者による制限機能の設定や活動を管理するための、コントロール パネル内の単一で特定の場所。
· Web コンテンツやファイルのダウンロード、コンピューターを使用する時間、アプリケーションの使用、ゲームの使用に対する組み込まれた規制、およびユーザーの活動をログに残して確認する機能。
· Windows Parental Control プラットフォームのパブリック API。インボックスの規制設定やログ機能をどのアプリケーションでも使用できるようにします。たとえば、Internet Explorer と Mozilla Firefox 3.0 はこの API を使用して、ファイルのダウンロードをブロックするかどうかを決めています。
· ユーザー アカウント制御 (UAC) との統合。標準のユーザー アカウントを保護者による制限機能で規制されるユーザーとして強化します。Windows PC 上で子供たちを安全に保つためのベスト プラクティスの推進。たとえば、管理される子供ごとに別々の標準アカウントを作成する、保護者 (管理者) のアカウントにパスワードを設定する、など。
Windows Vista の [保護者による制限] についてのデモは、こちらの動画をご覧ください。
Windows Vista の [保護者による制限] 用のソフトウェア開発についての詳細は、Using Parental Controls APIs を参照してください。
Windows 7 の [ 保護者による制限 ] に対する更新の重要な設計決定
ユーザーからのフィードバックと Web の発展性と保護者にもたらされる課題に対応し、柔軟で効果的な安全性機能の提供に努めました。Windows 7 での [保護者による制限] に対する取り組みは、次の目標に焦点を絞りました。
1. サードパーティの開発者が Windows 7 の [ 保護者による制限 ] と十分に統合できる機能豊かな保護者による制限機能を作成できるように、 Parental Controls プラットフォームの拡張性をさらに発展させる。
Windows 7 の Parental Controls プラットフォームは、さまざまな保護者による制限機能の独立プロバイダーが、システムにインストールされています。そして Windows 7 によって提供される 保護者による制限機能を補強または完全に置き換えることができるよう、変更されました。Windows Vista では、Windows の [保護者による制限] の一部だけを置き換えることができました (Web フィルターは置き換え可能)。Windows 7 では、Web フィルターに加え、Windows 7 の [保護者による制限] ユーザー インターフェイス全体をサード パーティ製プロバイダーで置き換えることが可能です。基礎的なオフライン規制の施行は、引き続き Windows の Parental Controls プラットフォームが担当します。サード パーティ製プロバイダーが Windows の [保護者による制限] ユーザー インターフェイス全体を置き換えられるようにすることにより、既存の保護者による制限機能とサード パーティ製プロバイダーによる新しい機能をシームレスに一体化し、一貫性のあるユーザー エクスペリエンスを提供することができます。
コントロール パネルの [保護者による制限] ウィンドウは、保護者による制限機能がデフォルト (システム) のものであれ、サード パーティ製プロバイダーによるものであれ、Windows 7 での保護者による制限機能の中心点であり起動場所であり続けます。
2. Web コンテンツ規制と活動レポート機能をデフォルト ( システム ) の保護者による制限プロバイダーから削除し、これらの機能については Windows Live またはサードパーティ製プロバイダーに任せる。
Web は私たちが Windows OS をアップデートするよりもずっと高速に変化し続けています。たとえば、Vista がリリース時には、ソーシャル ネットワーキングはまだあまり知られていませんでしたが、今では Web で盛況な存在感のあるものとなっています。Web 用の保護者による制限機能は、日々の革新に遅れず対応する必要があります。そのため、この機能は Windows Live に任せることにしました。
Web フィルターおよび活動レポートの機能は、Web ベースの配信を実装した Windows Live またはサード パーティによるソリューションの方が、効果的に提供できます。たとえば、Microsoft の Windows Live ファミリー セーフティは無料のアプリケーションで、Web コンテンツ フィルター、ファイルのダウンロードの規制、活動の監視といった機能を提供しています。また、子供が Windows Live のオンライン アプリケーション (Windows Live Hotmail、Windows Live Messenger など) を使用するときのために、オンラインの連絡先の管理機能も提供しています。
Windows Live のファミリー セーフティについてはこちらに情報があります。
Windows 7 での Parental Controls (保護者による制限) プラットフォームに対する変更の詳細は、こちらを参照してください。
Windows 7 の [ 保護者による制限 ] ユーザーインターフェイスの変更
Windows 7 の [保護者による制限] の最上位ウィンドウにおける新しい要素について、次のスクリーン ショットをご覧ください。
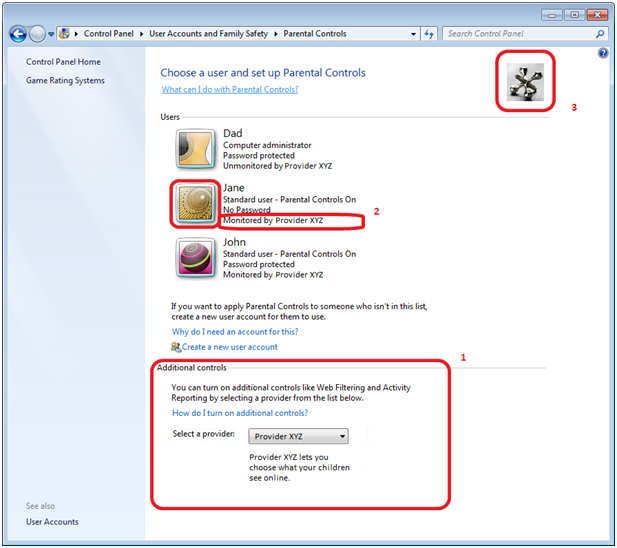
図 1 Windows 7 の [保護者による制限] ウィンドウ
- [ 追加の制限 ] セクションにより、ユーザーは Web フィルター、活動レポート、オンラインの連絡先の管理など、追加の制限機能を選択できます。コンピューターにサード パーティ製の制限機能がインストールされている場合、ウィンドウには [ プロバイダーの選択 ] ドロップダウン リスト ボックスが表示され、現在選択されている (有効な) プロバイダーが表示されます。リスト ボックスの下には、プロバイダーによって提供される機能説明が表示されます。
- ユーザーの名前または画像をクリックしてユーザーのアカウントを選択すると、そのユーザーに対するプロバイダーの設定が起動します。プロバイダーは、インボックスのオフライン規制のデフォルト設定画面を置き換えることができます。オプションで、ユーザーのアカウントの画像の下に、プロバイダーが生成するステータスを表す文字列が表示されます。
- プロバイダーによるアイコンが、ウィンドウの右上に表示されます。
追加の制限プロバイダーは、インボックスのオフライン規制の設定に、デフォルトの (システムの) プロバイダーの UI を利用することもできます。その場合、[ユーザーの制御] ウィンドウが表示され、保護者による制限機能が設定できます。
追加のプロバイダーが選択され設定されると、Windows 7 の [ユーザーの制御] ウィンドウに、次のような新しいユーザー インターフェイスの要素が表示されます。
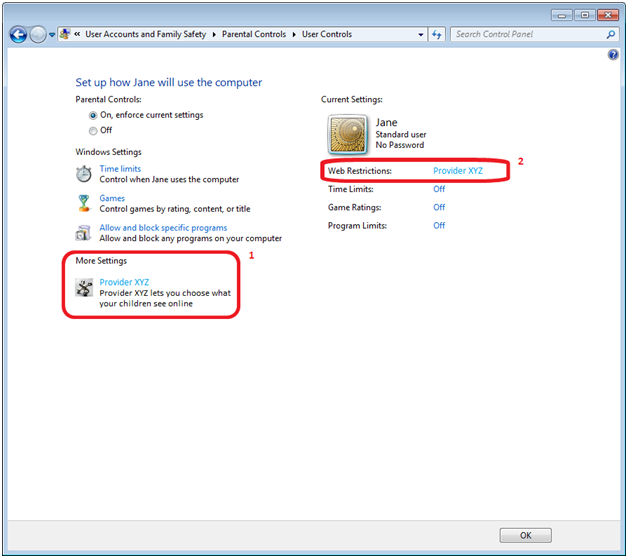
図 2 Windows 7 の [ユーザーの制御] ウィンドウ (追加の制御プロバイダーがインストールおよび設定済みの状態)
- [ その他の設定 ] では、現在選択されているプロバイダーの機能に直接アクセスできます。
- [Web の制限 ] では、現在選択されているプロバイダーの機能にアクセスできます。
Windows の [ 保護者による制限 ] の設定と Vista から Windows 7 へのアップグレード
Web フィルターの制限が有効の状態で、保護者によってユーザー アカウントが管理されている Windows Vista PC が Windows 7 へアップグレードされると、保護者 (管理者) はアップグレード中および Windows 7 の [保護者による制限] ウィンドウを開いたときに、Windows 7 の [保護者による制限] にはWeb フィルターおよび活動レポートの機能はない旨が警告されます。
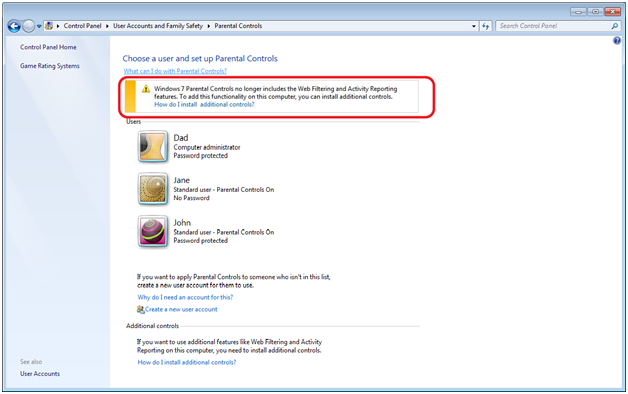
図 3 Windows 7 の [保護者による制限] ウィンドウ (あるユーザーは Web フィルターの規制を受けているが、追加のプロバイダーはインストールされていない状態)
Windows Vista から Windows 7 へアップグレードされたとき、Windows Vista の [保護者による制限] の設定内容 (Web フィルター、活動レポートを含む) は、そのまま変更されずに保持されます。Web フィルターの設定や活動レポートのログ情報は Windows 7 の [保護者による制限] では使用されませんが、サード パーティ製のプロバイダーが保持された内容を使うことができます。
Windows 7 を使用するにあたり、今回の保護者による制限機能に対する変更により、ご家族の皆さんがコンピューターを使用し Web を楽しむ上で、より確実にコントロールできていると感じていただければ幸いです。
--Vladimir
Comments
Anonymous
January 08, 2011
すべてのアカウントで保護者制限を解除しましたが、どのアカウントからも保護者制限を解除することができませんでした。 アカウントの削除も新しくアカウントを作ることもできませんでした。Anonymous
August 25, 2013
ウチの子供は有害サイトはさほど関心が無く丸一日ゲームをしています。とりあえず一日数時間のみの制限をかけたいのですがwin7でそのような機能はありませんか