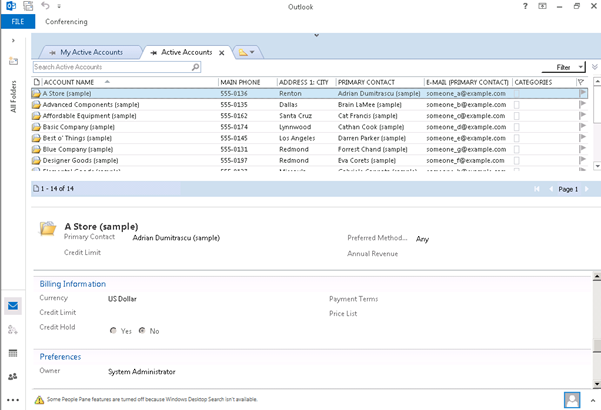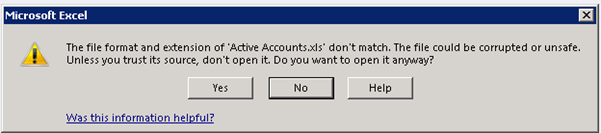Usando Power View en Excel 2013 para Analizar Datos de CRM
Ahora que la vista avanzada está integrado con Excel 2013, los usuarios pueden realizar fácilmente análisis avanzado de los datos de CRM en tiempo real, ya sea en una instalación en línea o en sus instalaciones. Para ello basta con utilizar la función Exportar a Excel en Microsoft Dynamics CRM para exportar datos de CRM y, a continuación, puede crear una matriz, una gráfica de barras, mapa de datos, etc., son algunos clics. Además, no tienes que trabajar en el departamento de TI para llevar a cabo estos pasos, ya que esta funcionalidad está diseñado para ser ejecutado por el usuario final.
Nota: Este procedimiento refleja el uso de Excel 2013 con Microsoft Dynamics. Al realizar este procedimiento, asegúrate de que la vista de Cuentas contiene registros tienen valores válidos para el tipo de relación, Industria, País y Territorio, y que estas columnas están contenidas dentro de la vista de lista.
Para utilizar Power View con Microsoft Dynamics CRM Online y ejecutar un Analytics BI de datos de sigue los siguientes pasos.
Nota: Los pasos siguientes se muestran en el cliente de Outlook, pero también se puede realizar para las exportaciones estáticas dentro de Internet Explorer.
1. En Microsoft Dynamics CRM para Outlook, ir a la vista de Cuentas (Accounts):
2. En la barra de herramientas seleccionar Exportar a Excel.
3. En la ventana de Exportación a Excel, seleccionar hoja de Calculo estática (Static WorkSheet), y presiona Exportar (Export).
4. En la pantalla de descarga de archivo presionar Abrir (Open) para abrir el archivo en Excel.
Importante: Si es desplegada una pantalla como la siguiente, presionar el botón de SI (Yes):
En el contenido de la forma, es posible que visualices los datos de la List View:
5. Salva el archivo con el último formato de Hoja de Cálculo Excel (Excel Workbook) (.xlsx).
Nota: Los controles de Power View no pueden ser insertados en un archivo .xml, pero si en una hoja de Excel.
Ahora selecciona todos los registros de la exportación de CRM.
6. Selecciona todos los valores en Excel.
7. En la barra principal (Home), en la sección de Estilo (Style), selecciona Formato de tabla (Format as Table), y enseguida selecciona la opción de tipo de tabla.

Con la tabla creada, puedes comenzar a insertar los controles de Power View.
8. En la opción de Insertar (Insert), selecciona Power View.
Nota: Si el Add-in de Microsoft Excel Add-in debe aparecer habilitado.
Este añadirá una hoja llamada PowerView1 a la hoja de cálculo de Excel.
Ahora restringe las columnas desplegadas en la hoja de Cálculo (worksheet) de Power View1.
9. En la esquina superior derecha de la pantalla, sobre los campos de Power View, desmarca todas las casillas excepto aquellas asociadas a los siguientes registros:
- Cliente
- Industria
- Tipo de Relación
10. En la barra de etiquetas, en la pestaña de Diseño (Design), selecciona Tabla (Table), y de las opciones desplegadas selecciona Matriz (Matrix):
11. En los Campos de arrastre entre las zonas inferiores del lado derecho, configura los títulos del cuadro de texto y campos asociados de la siguiente manera:
- ∑ Values – Nombre del cliente (Despliega el total de # de cuentas del cliente)
- ROWS - Country / Región
- COLUMNS - Relationship Type
12. Cambia el tamaño de la matriz, de modo que ocupe la mitad izquierda de la ventana, como se muestra en la siguiente gráfica:
13. En la hoja Poder View1, selecciona la matriz y luego copiar y pegar (usando las funciones de copiar de teclado [Ctrl + C] y la pegar [Ctrl + V]) a la derecha de la matriz existente.
La hoja de cálculo ahora contiene una copia de la misma matriz.
14. Selecciona la matriz en el lado derecho, en la ficha Diseño (Design), haz clic en gráfica de barras (bar Chart) y, a continuación, en la lista desplegable, selecciona Barra apilada (Stacked Bar).
15. Cambia el tamaño de la gráfica de control, bajo AXIS elimina país / región y, a continuación, añade Territorio.
Una vez completado este paso, la ventana debe aparecer similar a la siguiente imagen:
Nota: Ahora puedes filtrar por los valores de la matriz haciendo clic en las secciones de barras en la gráfica.
16. Haz clic en la gráfica de barras que representa América Latina.
La matriz de la izquierda se actualiza para mostrar sólo los datos seleccionados, que en este caso es América Latina.
17. Haz clic en el espacio en blanco de la gráfica para desactivar el filtro y mostrar todos los valores.
Ahora crea un mapa de Bing en una hoja Power View separada.
18. Cambia a la hoja de Cuentas (Accounts) y, si es necesario, selecciona la tabla que creaste en los pasos 6 y 7.
Nota: Si aparece el cuadro de diálogo Ver Power, Inserta, selecciona y crea una hoja de Power View y, a continuación, haz clic en Aceptar.

Una nueva hoja Power View se insertara en el libro (Workbook).
19. En la esquina superior derecha de la pantalla, bajo los campos de Power View, desactiva todas las casillas de verificación excepto las asociadas a los siguientes campos:
- Nombre del Cliente
- Industria
- Tipo de Relación
20. En la barra de herramientas, en la opción de Diseño (Design), haz clic en Tabla (table) y, a continuación, seleccione Tarjeta (card).
21. Cambiar el tamaño de la tarjeta (card) de modo que ocupe el tercio izquierdo de la ventana, como se muestra:

22. En la hoja de cálculo Poder View2, selecciona la tarjeta, copiar y pegar (usando las funciones de copiar de teclado [Ctrl + C] y pegar [Ctrl + V] ) a la derecha de la tarjeta (card) existente y, a continuación, cambia su tamaño para que ocupe dos terceras partes de la ventana.
Con la tarjeta (card) correcta seleccionada, en la barra de herramientas (Tools), en la opción Diseño (Design), haz clic en Mapa (Map).
24. Con el mapa seleccionado, a la derecha, en Campos de arrastra entre las zonas inferiores, y configura los títulos del cuadro de texto y campos asociados de la siguiente manera:
- Σ Size - Nombre del cliente (se muestra el # de veces que existe el nombre de cliente)
- LOCALIDADES - País / Región
- COLOR - Tipo de Relación
Cuando hayas terminado, la ventana debe aparecer similar:
Nota: Ahora puedes filtrar por los valores de la tarjeta (card), haz clic en las gráficas de pie de los países específicos dentro del mapa.
25.Haz clic en la gráfica de Pie para Alemania
La tarjeta (card) de la izquierda se actualiza con valores sólo para los datos seleccionados, en este caso en Alemania.

26. Haz clic en el espacio en blanco del mapa para reiniciar el filtro a todos los valores.