FRx 6.7 to Management Reporter Migration
With the Beta for Management Reporter right around the corner, we can now begin a series of feature related postings. Since many of the new Management Reporter users will be coming from FRx, we'll start with walking through the FRx migration to Management Reporter.
First off, the migration is a separate application which exists outside of Report Designer and Report Viewer. The Management Reporter clients and server must already be installed prior to running the migration. Only a Management Reporter administrator is allowed to run the migration, and the user's Windows Authentication credentials must also have db_datareader and db_datawriter access to the Management Reporter database.
The migration is constructed as a wizard which will walk the user through all steps required to migrate FRx data. Data which will be migrated includes Reports, Rows, Columns, Trees, and Font Styles. The list of companies will also be migrated, but connections to these companies will have to be reconfigured. Please note, generated reports (.frd files) will not be migrated. During the migration, migrated data will replace any data which already existed in Management Reporter, so make sure to run the migration before creating any new building blocks in Management Reporter.
Step 1 Getting Started
The first step is to decide which operations will be performed. The two main operations are migrating FRx 6.7 data (which includes converting account based information to dimension based information) and validating the migrated building blocks. Since Management Reporter contains much more rigorous validation than FRx 6.7, the migration wizard can optionally run a validation routine over all building blocks to flag any which have errors and may not function correctly.
If a user decides not to run validation during the migration, they can return to the wizard afterwards and run the validation at a later time.
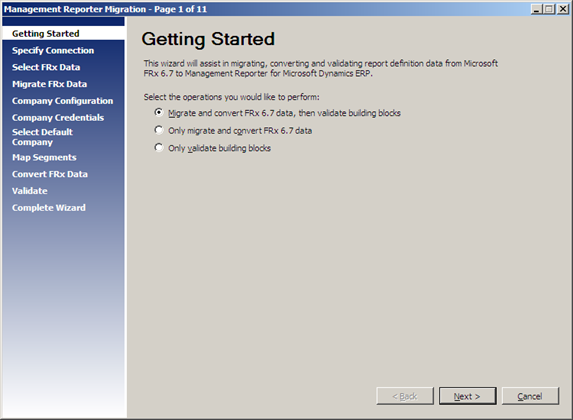
Step 2 Specify Connection
On this step, enter the server which contains the Management Reporter database. Then, select the database.
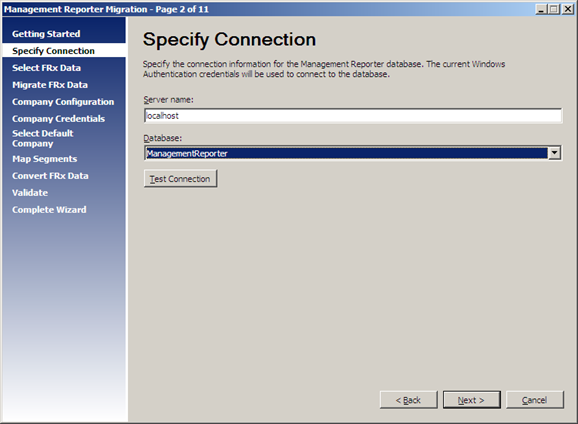
Step 3 Select FRx Data
On step 3, specify the location of the FRxSys32.mdb database.
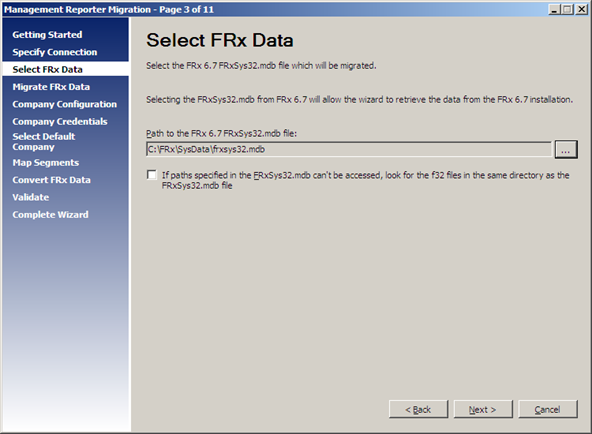
Step 4 Migrate FRx Data
On step 4, confirm the intent to run the migration. After this step, any existing data in Management Reporter will be replaced by the data migrated from FRx.

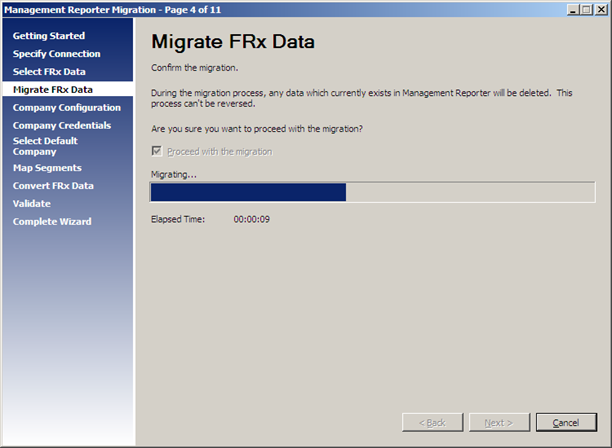
Step 5 Company Configuration
After migrating FRx data, a list of companies will display which have been migrated. Each company will have to be configured by selecting the corresponding data provider used for that company, then clicking "Configure..." to walk through the company wizard.

Step 6 Company Credentials
Credentials will need to be specified for the companies which have been configured.
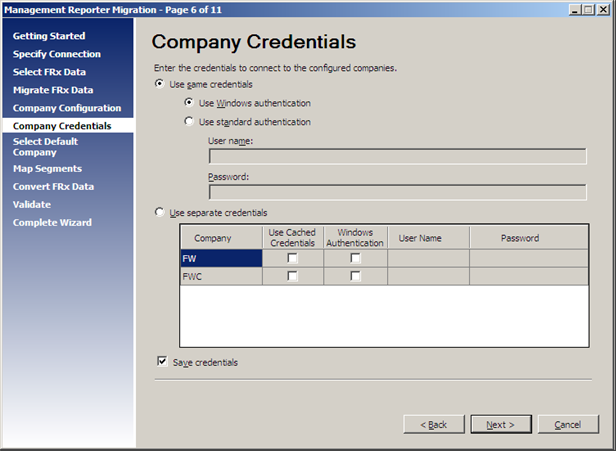
Step 7 Select Default Company
Since companies were just migrated to Management Reporter and there has not been an opportunity to set a company as default, step 7 allows the user to select a default company. This will be used during validation for anywhere @ANY was specified.
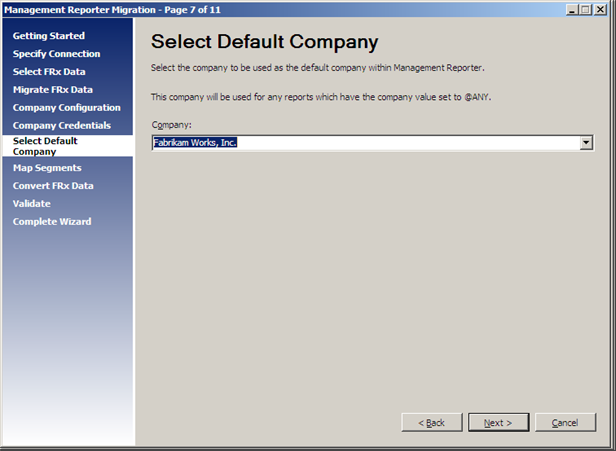
Step 8 Map Segments
Management Reporter provides native dimension support. Since building blocks migrated from FRx are segment based, the wizard includes a step where the segments used in FRx are mapped to a dimension used in Management Reporter. If all companies use the same mapping, the mapping only needs to be defined once.
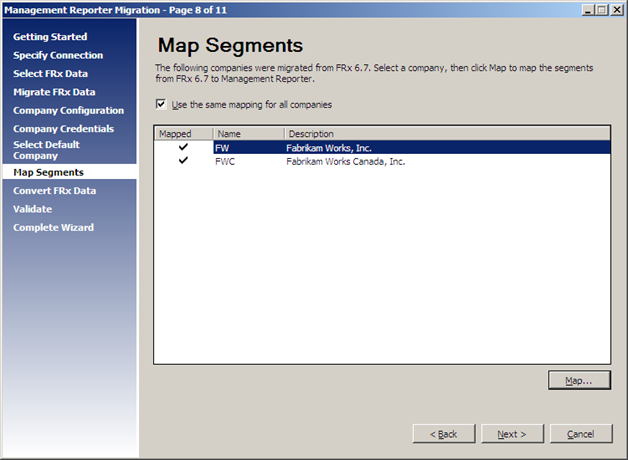
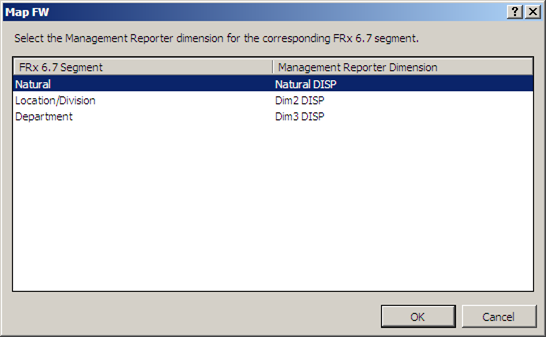
Step 9 Convert FRx Data
On step 9, confirm the conversion. Once proceeding with this step, the segment based data in Management Reporter will be converted to dimension based using the mappings defined on the previous step.
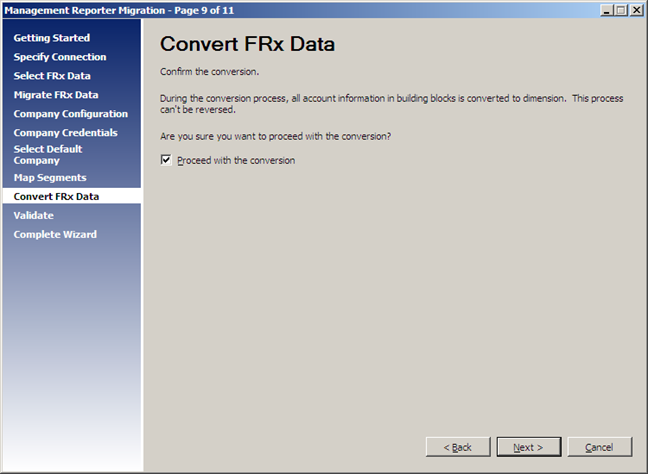
Step 10 Validate
The final step provides an opportunity to validate all migrated building blocks. This operation will examine each report, row, column, and tree definition to validate syntax, relationships, etc to ensure the building block will function correctly. Any building blocks which don't pass validation will be flagged as invalid. When entering Report Designer, these will be denoted with an invalid icon in the navigation pane. A message will also be displayed when opening the building block, and errors must be corrected before they can be used in report generation.
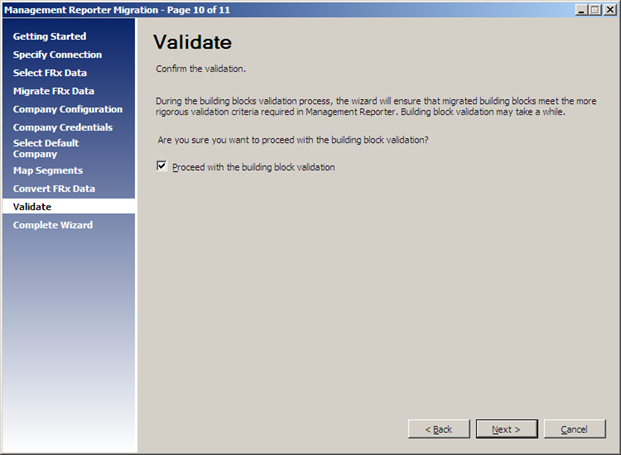
Step 11 Complete Wizard
A summary log will be available once the wizard is complete.
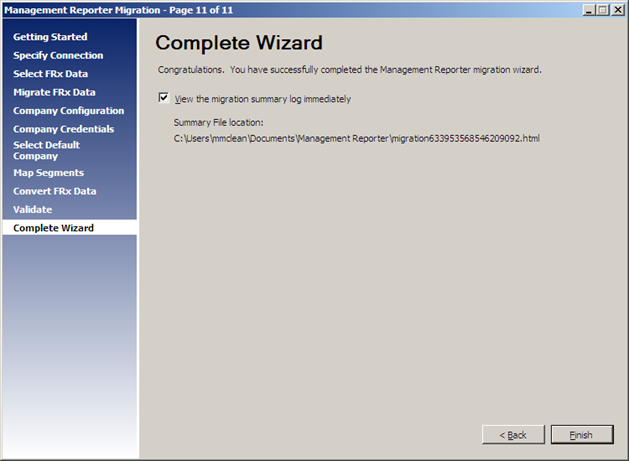
Summary Log
The summary log will display information regarding all building blocks which migrated successfully (green), any building blocks which didn't migrate (red), and any building blocks which migrated with issues (yellow). A building block may be flagged as yellow if data was modified or removed based on features available in Management Reporter.
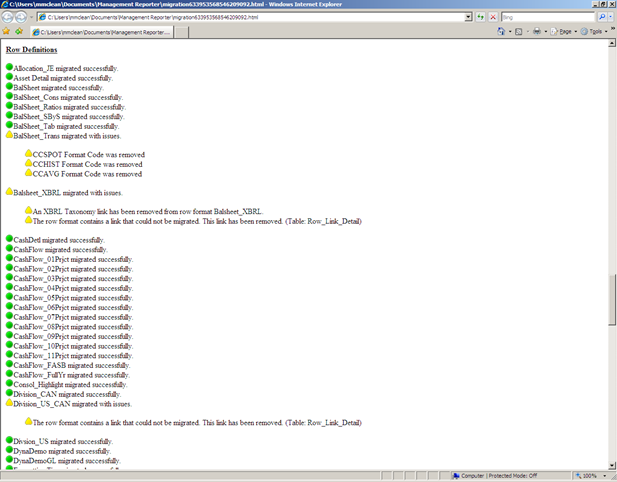
Hopefully this post helps provide an overview on how the Migration Wizard will be used to move data from FRx to Management Reporter.
Comments
Anonymous
March 30, 2011
Hello, I've tried to use the Management reporter migration tool, and have been unsuccessful. The issue is that I get to a point and I get the message: ''Microsoft.ACE.OLEDB12.0' Provider is not registered on the local message' After looking around, it seems that I need to install Office 64 bit, I currently have 32 bit. Is this the case for all FRx Migrations, or is there another option. Thank you ChrisAnonymous
October 17, 2011
I need to download this wizard........been searching PartnerSource to no avail......anybody have the link?