Fiddler トレース収集ツール・収集方法について
Web アプリケーションの問題などや、弊社提供の Web サイトの問題解決のために、サポートサービスから Fiddler トレースをお願いすることがあります。本トピックでは、Fiddler トレースの取得方法についておつたえします。取得方法については、以下の2つの方法があります。
- 情報収集ツールを利用する方法
- Fiddler ツールを環境にインストールして利用する方法
上記 2 つについてご案内をいたします。
情報収集ツールを利用する方法
本方法は、弊社サポートでツールを用意させていただく方法です。弊社から、ツールの URL についてご案内してお使いをいただくものになります。下記に手順を案内いたします。
- マイクロソフトから送付された URL をウェブブラウザで開きます。

- 「実行」ボタンを押します。ファイルをダウンロードするように促されるので、ダウンロードし実行します。
- 「マイクロソフト自動トラブルシューティングサービス」が起動します。表示された内容を確認のうえ、問題ないようであれば「同意」を押してください。

- 今回の問題に関連するコンポーネントをダウンロードしますので、しばらく待ちます。
- 診断ツールの実行箇所の選択になります。今回はローカル環境のログをとることを想定としているので、「このコンピューター」を選択します。(別のコンピューターのログをとる場合には、「別のコンピューター」を選択し、表示される指示に従ってください)

- 「ネットワークキャプチャー診断」の画面が出てきますので、現象再現の準備をします。現象再現の準備ができましたら、「開始」を押してください。
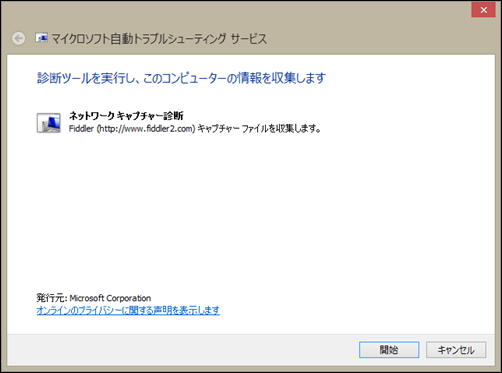
- パッケージの初期化が行われます、こちらが出たら「次へ」を押してください。

- ここで、もし同じ環境に Fiddler がインストールされている場合、Fiddler の証明書の削除する旨の通知が出ることがあります。既に Fiddler が環境に入っているようでしたら、既にインストール済みのFiddler ツールを使っていただくことをお勧めいたします。 (利用方法については、次に案内する【Fiddler ツールを環境にインストールして利用する方法】で説明いたします。)
- ネットワークトレース開始前の画面が出ますので、準備が整えば「次へ」を押してください。
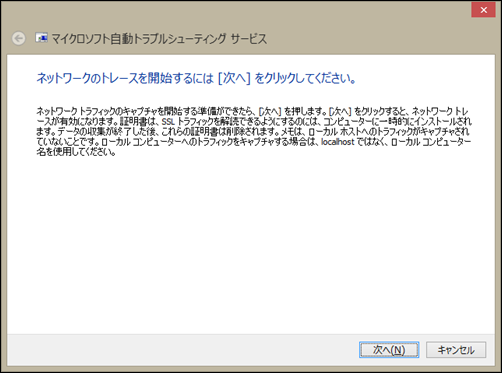
- 証明書をインストールするように依頼があるので、「はい」を選択してください。

- 「これで、問題を再現してください。」と出ますので、ブラウザなどで再現手順を実施して、再現をさせていください。間違えてしまった場合や再現しなかった場合には、「キャプチャ停止とデータ破棄」を選択して、一旦終了して、初めからやり直してください。現象が再現したら、「キャプチャ停止とデータ採取」を選択してください。

- 先ほどインストールした証明書を削除するか聞かれますので、削除してください。

- ログ情報を保護するためにパスワード入力画面が出ますので、パスワードを入力してください。こちらのパスワードは、データの復号化に必要なので、後ほどマイクロソフトの担当者までお知らせください。

- 送付する情報のリストが表示されます。必要に応じて確認をお願いします。確認して問題なければ「次へ」を押します。

- データ送信画面が出ますので、念のため「コピーの保存」でデータをコピーしておいてください。「送信」を押すとマイクロソフトにデータが送信されます。何らかの原因で送信に失敗した場合には、先ほどコピーしたデータを用意して一旦担当者までご連絡ください。担当者側でファイル転送ツールを用意し、そちらからご送付をお願いさせていただきます。

- ファイル転送に成功すると、以下の画面が表示されます。
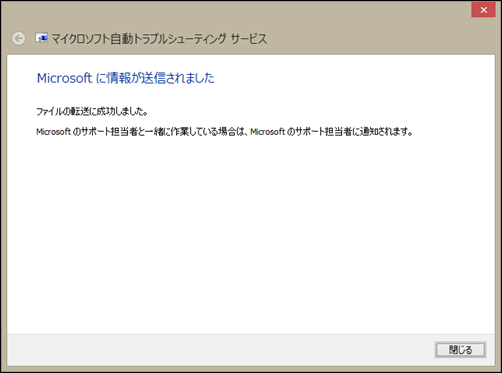
送信が終わりましたら、担当者まで送信が終わった旨ご連絡ください。担当者側で無事情報が届いているかの確認をさせていただきます。
Fiddler ツールを環境にインストールして利用する方法
本方法はお客様側でインストールして取得いただく際の方法になります。あらかじめ、Fiddler のサイトからツールをインストールしておいてください。
- Fiddler を起動します。すぐにキャプチャーを開始するので、左下の [Capturing] をクリックします。そうすると、一旦キャプチャーが止まります。

- https 通信のログをとる場合には、通信が暗号化されているので、事前に設定を変える必要があります。メニューの [Tools] –> [Fiddler Options...] を選択してください。ダイアログボックスが表示されたら、[HTTPS] タブを選択し、[Capture HTTPS CONNECTs] にチェックを入れます。さらに、[Decrypt HTTPS traffic] にチェックが入っていることを確認し、チェックが入っていない場合にはチェックを入れます。

- 以下のダイアログボックスが表示されたら、Yes を選択します。こちらは、https 通信を復号化するために証明書をルート証明機関インストールするように依頼するものです。
※これによってFiddler を通して取得した https トレースは、復号化されてしまいますので、取得した情報の扱いには注意してください。

- 証明書インストールのダイアログが表示されたら、「はい」を押してインストールします。以上で https トレース取得のための設定は終わりましたので、Fiddler Options のダイアログを [OK] を押してダイアログを閉じます。

- 現象再現の準備ができましたら、再度、Fiddler 画面の左下を押してキャプチャーを開始します。

- 現象を再現させます。

- 再現が終わりましたら、メニューから [File] –> [Save] –> [All sessions..] を選択して、ファイルに保存してください。
- ファイルができましたら、zip ファイルなどに圧縮いただき、サポート担当者までご報告ください。サポート担当者より、折り返しファイル転送ツールをご案内差し上げます。
補足:
https 通信で利用する際にインストールした証明書は以下の手順で削除可能です。
- Fiddler 画面にて [Tools] –> [Fiddler Options...] を選択します。
- [HTTPS] タブを開き、[Capture HTTPS CONNETs] のチェックを外し、無効化します。
- [Remove Interception Certificates] ボタンを押します。

- Fiddler がインストールしたルート証明書を削除してもよいか聞いてきますので、「はい」を押して削除します。

--
Microsoft Azure サポートチーム
平原