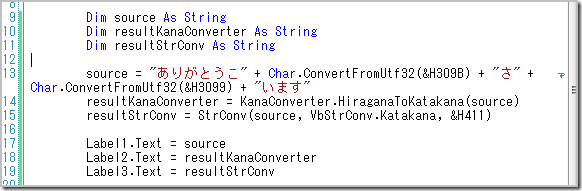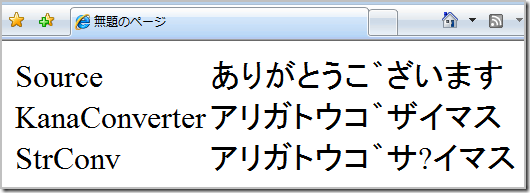KanaConverterの使い方
前回は、KanaConverterと、その基盤になっているTransliteralConverterの作成のいきさつに関して紹介をさせていただきました。抽象的な話でしたので、難しく感られた方も多いのではないかと思いますが、実際の機能は、手間を省いていただくことが目的ですので、簡単に使っていただけるようになっています。しかし、なにぶんbetaでもありますから行き届かないところがあるのではないかと思いますので、今回は具体的に使い方を書いてみようと思います。
作業をはじめる前に、Visual Studio International Pack Beta 1 (vsipk1betaというZipファイルになっています)をダウンロード後に展開し、JPNKanaConv というインストーラ パッケージのインストールを行ってください。実行の結果はUnicode固有の文字を含みますので、コンソール アプリケーションでは、上手く扱うことができません。今回はUTF-8が既定値であるWeb のプロジェクトを使います。Windowsフォームを使っていただいてもかまいません。今回は、Visual Basic言語を使います。
JpnKanaConvHelper.dllへの参照をソリューション エクスプローラから追加してください。このDLLはインストール先のフォルダにありますが、私の場合は既定のフォルダにインストールしていますので、Program Files以下の "Microsoft Visual Studio International Pack(Beta)\Japanese Kana Conversion Library" というところにあります。JpnKanConvHelperが依存しているJpnKanaConversion.dllや日本語用のリソース、IntelliSense用のXMLファイルなどもbinフォルダにコピーされます。
簡単にレイアウトのために2X3のテーブルをひとつ作成したあと、Labelを3つ置き、以下のImport文を vb側のコードに書きます。
Imports Microsoft.International.Converters
Imports Microsoft.VisualBasic
ハンドラを追加したあと、コードは下のようになるものを書いてください。Label などは適当ですが、フォームに添ったものにします。
ひらがなをカタカナに変換するものですが、Charの型にある、ConvertFromUtf32を使っていくつかの文字をStringに変換しています。
13行目にある&H309B は独立の濁点である、 KATAKANA-HIRAGANA VOICED SOUND MARK、&H3099は複合のために濁点である COMBINING KATAKANA-HIRAGANA VOICED SOUND MARK です。また、15行目のStrConv関数に渡されている &H411 は日本のロケールIDを表す 1041 の16進数です。ひらがなをカタカナに変換するコードの比較です。
上はIE7を使った表示です。
今回は、Visual Basicを使って、簡単にVisual Studio International PackのKanaConverterを試してみました。機会がありましたら、TransliteralConverterを近いうちにC#言語を使ってご紹介させていただこうと思います。