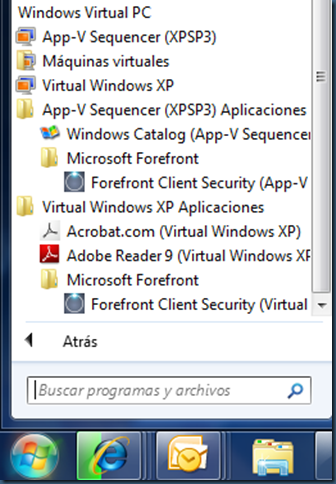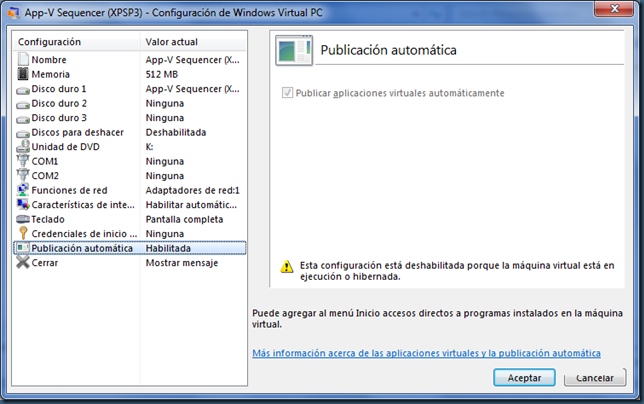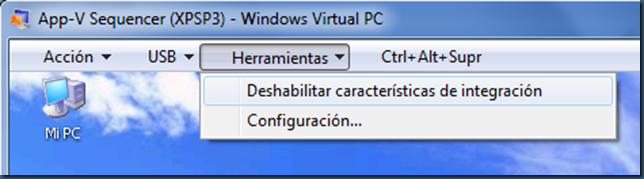Windows Virtual PC y Windows XP Mode
Hola
Corriendo el riesgo de no ser muy original en la temática escogida, vamos a dedicar este post a ver algunas de las funcionalidades del nuevo Virtual PC, al que parece que habíamos enterrado antes de tiempo. Últimamente, la evolución de Kidaro hacia MED-V ponía de manifiesto la necesidad de evolucionar el motor de virtualización en el lado cliente, pero su inclusión como una funcionalidad de Windows 7 es algo que se ha sabido hace poco, incluso internamente.
Windows Virtual PC aparece en los últimos días íntimamente relacionado a “Windows XP Mode”, que en resumidas cuentas consiste en una máquina virtual preconfigurada con un Windows XP SP3. Lo que hace especial a esa máquina es que será directamente descargable por el usuario que haya adquirido las versiones de Windows 7 que dan derecho a ello, y que gracias a las nuevas funcionalidades de Windows Virtual PC, permite ejecutar en ella las aplicaciones incompatibles con Windows 7 pero con sus ventanas integradas en el escritorio del usuario. Por supuesto, podremos también usar la tradicional ventana que nos muestre todo el escritorio de la máquina virtual con sus aplicaciones corriendo.
Como digo, esta funcionalidad no es propia de la imagen ya preconfigurada, sino que se puede hacer lo mismo con cualquier VM con Windows XP SP3, Windows Vista SP1 o Windows 7. Basta con crear la VM e instalar el sistema operativo, instalar los nuevos Componentes de Integración y hacer algunos ajustes. Todos los detalles están aquí:
Tras haber estado con Fernando parte de la mañana trasteando, os dejo algunos trucos para ahorrar tiempo:
- Windows Virtual PC no se muestra como una aplicación, sino integrado en el menú ”Todos los Programas” del botón de inicio. Ahí tenemos:
- La carpeta “Máquinas Virtuales, hace las veces de herramienta de gestión. Se de uno que se ha pasado algunos minutos blasfemando por no encontrar la forma de crear una nueva máquina virtual o por ver la configuración ya existente. Para los más frikis, echad un vistazo al desktop.ini.
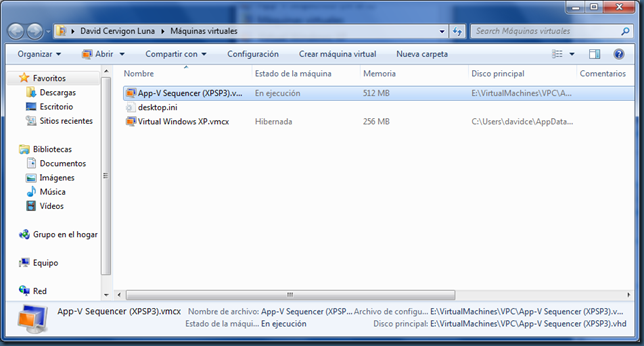
- Los .vmcx son un ficherillo que indica dónde esta el .vmc, que a su vez contiene las propiedades y configuración de la VM, el path al .vhd, al .vsv, etc. Como curiosidad, no todas las VMs de esta carpeta aparecen debajo de Windows Virtual PC en el menú de Todos los Programas. Por defecto solo lo hace la correspondiente Virtual Windows XP. Para los muy caprichosos (como yo) les recomiendo usar el botón derecho del ratón y jugar con “Explorar todos los usuarios”. Comprobareis que todo depende de los accesos directos (.lnk) que se creen en C:\ProgramData\Microsoft\Windows\Start Menu\Programs\Windows Virtual PC:
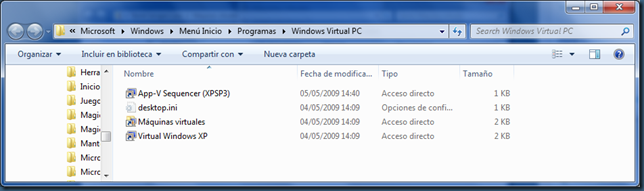
- La capacidad de publicar aplicaciones en el escritorio depende de tres cosas:
- Las aplicaciones publicadas son igualmente meros accesos directos, que pueden borrarse si no nos interesan, y sospecho que incluso se pueden generar a voluntad. Si alguien averigua lo que significa el numerajo que me lo cuente.
- %SystemRoot%\system32\rundll32.exe %SystemRoot%\system32\VMCPropertyHandler.dll,LaunchVMSal "App-V Sequencer (XPSP3)" "||12152d0f" "Forefront Client Security"
Lo del soporte de USB parece que puede llegar bastante lejos. Estoy probando lo más friki que se me ha ocurrido, y ya os contaré. Anticipándome a la pregunta, Windows Virtual PC soporta USB pero no VMs x64. Justo al contrario que Hyper-V, que no soporta USB, pero si VMs x64. A ver si un día los de los grupos de producto salen a cenar y se obra el milagro.
Lo de las ventanas, opciones y menús en español es obra del Language Pack. Por ahora mi decisión es usar Windows 7 x64 y Office 2007 en ingles y usar los paquetes de idioma en castellano, lo que da la opción de cambiar la interfaz de idioma cuando así se desee.
Saludos
Comments
Anonymous
January 01, 2003
Si, si, pero ¿quien inventó el doble clic?. ¿Que hubieran hecho todos sin eso? No hemos inventado nada nos amamos con palabras que otros se dijeron ya. ... Pero a pesar de que no hay invento día a día me creces dentro día a día, porque te quiero siempre estoy atizando el fuego. (Victor Manuel) Siempre hay una canción para todo Saludos y gracias por pasarte por aquiAnonymous
January 01, 2003
Hola No entiendo bien. Por ejemplo ¿hacer doble clic en un .doc y que se abra el word del XP mode?. O te refieres a hacer clic en un acceso directo y que se abra la aplicación del XP Mode SaludosAnonymous
January 01, 2003
Necesitas que el equipo cuente con un procesador que soporte la Virtualización Asistida por Hardware (Intel-VT o AMD-V). Además esto debe estar habilitado en la BIOS (tras hacerlo hay que apagar y encender el equipo con el botón, no basta con un reinicio) SaludosAnonymous
January 01, 2003
Hola Puedes instalar esta actualización: support.microsoft.com/default.aspx SaludosAnonymous
January 01, 2003
Hola La integración es a nivel de interfaz gráfica, como sucede con las RemoteApp de Terminal Server. Por tanto debes mantener tanto el host como la VM lo mas a salvo posible, protegiendo cada una de ellas independientemente SaludosAnonymous
May 05, 2009
Excelente David, muy buena la info en general en tu blog, solo una curiosidad, tengo que instalar el antivirus para el host y la VM (hay una integración efectiva); para empezar ;) ... recien lo he instalado y estoy haciendo mis pruebas tambien. Que pena que no podamos tener VMs de x64, bueno ese fue mi principal motivo para instalarme el Windows 7 x64... como dices a la espera de que se obre el milagro... por ahora estoy con con VirtualBox ;P Saludos desde Lima PerúAnonymous
May 06, 2009
Esto lo tiene hace siglos vmware!! Y lo del la integración de las Apps, lo tiene Citrix...haya cuando Franco tocó la corneta.... Saludos!! P.D: Buenisiiimo tu blogAnonymous
May 06, 2009
Yo sé de dos... Y de uno de ellos que tambíen ha blasfemado un poco hasta encontrar como publicar una aplicación... Saludos.Anonymous
May 06, 2009
Me parto....xDD. Cuando me venga algún cliente, copiaré tu estrategia de las canciones. Buenisima... Saludos y gracias por compartir tu conocimiento a través de este fantastico blog.Anonymous
May 09, 2009
Entorno: Windows 7 x64 + Quad Core Q6600 2,40Ghz - 4Gb. He probado a publicar dos aplicaciones con resultado satisfactorio. Una de ellas un navegador iexplorer que se conecta a Juniper para acceso remoto al trabajo. Y la otra aplicación el cliente RDP para acceder a mi equipo. Todo perfecto y de forma "transparente". Gracias, como siempre, por tus pildoras tecnológicas. Un saludo. PD: Yo no canto porque mi repertorio se limita en los últimos meses al Cantajuegos, Pocoyo y Bob y sus amigos ;-)Anonymous
May 25, 2009
Ya he averiguado el numerajo de VMCPropertyHandler.dll,LaunchVMSal y me he creado mi primer acceso directo a Windows Media Player 10 de mi máquina virtual XP (odio Windows Media Player 11 y más aún el 12). En la clave "HKEY_LOCAL_MACHINESOFTWAREMicrosoftWindows NTCurrentVersionTerminal ServerTsAppAllowListApplications" del registro de nuestro Windows XP Virtual tenemos los numerajos de las aplicaciones que aparecen en el menú de Windows 7 e incluso podemos crear todas las que queremos. El numerajo nos lo podemos inventar e incluso no hacen faltan que sean números, podrían ser palabras. Yo me he creado la siguiente clave para Windows Media Player con el numerajo "51dac801": [HKEY_LOCAL_MACHINESOFTWAREMicrosoftWindows NTCurrentVersionTerminal ServerTsAppAllowListApplications51dac801] "CommandLineSetting"=dword:00000002 "RequiredCommandLine"="/prefecth:1" "IconIndex"=dword:00000000 "IconPath"="%SYSTEMDRIVE%\Archivos de programa\Windows Media Player\wmplayer.exe" "Path"="C:\Archivos de programa\Windows Media Player\wmplayer.exe" "ShortPath"="C:\ARCHIV~1\Window~2\wmplayer.EXE /prefecth:1" "VPath"="%SYSTEMDRIVE%\Archivos de programa\Windows Media Player\wmplayer.exe" "ShowInTSWA"=dword:00000000 "Name"="Windows Media Player" Una vez creada la clave, me he buscado por Internet un archivo .ico con el icono de Windows Media Player 10 y lo copiado en la carpeta "C:UsersJaviAppDataLocalMicrosoftWindows Virtual PCVirtual ApplicationsVirtual Windows XP" que es donde Windows 7 crea los iconos de los accesos directos a las aplicaciones virtuales. Por último me he creado un acceso directo con la ruta: "%SystemRoot%system32rundll32.exe %SystemRoot%system32VMCPropertyHandler.dll,LaunchVMSal "Virtual Windows XP" "||51dac801" "Windows Media Player" y le he puesto como icono al acceso directo el que había copia anteriormente. Y funciona perfectamente sin problemas. Saludos a todos.Anonymous
May 25, 2009
Respecto al comentario anterior se me olvidaba: Añadir la clave también a: "HKEY_LOCAL_MACHINESOFTWAREMicrosoftWindows NTCurrentVersionVirtual MachineAppAllowList" con añadir la clave basta pero si queremos que el acceso directo vaya en una subcarpeta del menú inicio añadiremos dentro de esta clave el parámetro StartMenuFolder como REG_SZ y el valor sería "NombreSubcarpeta". También hay que mirar que la aplicación sobre la que estamos creando el acceso directo no esté en la lista que se encuentra en la clave: "HKEY_LOCAL_MACHINESOFTWAREMicrosoftWindows NTCurrentVersionVirtual MachineVPCCAppExcludeList" En mi caso, el programa Windows Media Player 10 sí que se encontraba en la lista por lo que tuve que borrar el valor de esa aplicación. Saludos a todos de nuevo.Anonymous
August 10, 2009
Ya he instalado VirtualPC y Virtual Windows XP pero cuando quiero ejecutar me aparece "Cannot start Windows Virtual PC Host Process. Check the System event log for more details Windows Virtual PC requires hardware-assisted virtualization. There is no hardware-assisted virtualization support in the system". ¿Alguien sabe a qué se debe esto? ¿Se puede solucionar?Anonymous
December 01, 2009
Para añadir accesos directos de programas virtuales al escritorio del Windows 7 es mucho más fácil que todo eso. Basta con, dentro de la maquina virtual, añadir un acceso directo del programa que queremos en document and settings/all users/menu inicio y apagar la maquina virtual. Entonces aparecera en el menu inicio de Windows 7, junto con los demas programas virtuales y podremos lanzarlo desde ahi, o copiarlo al escritorio o a la barra de tareas... Fácil y rápido. Lo he probado con Internet Explorer 7 y ha funcionado sin problemas. Saludos.Anonymous
December 18, 2009
The comment has been removedAnonymous
December 20, 2009
Si, eso mismo. Hacer dobleclick sobre un .doc y que se abra el word del XP mode. No lo necesito para el word, pero si para otros programas. Hasta ahora he conseguido arrastrar un archivo sobre el acceso directo del programa que esta en XP_mode y lo abre, pero me falta la asociación del archivo en si para que funcione con el dobleclick. He intentado hacer la asignacion del programa con el acceso directo, pero no se deja. Gracias.Anonymous
December 21, 2009
Una consulta rápida: Desde un Win7 tengo 3 VM abiertas a la vez... ¿Hay alguna manera de pasar de una a otra, de una manera rápida...? GraciasAnonymous
December 21, 2009
...las 3 VM están a "Pantalla Completa"...Anonymous
June 09, 2010
mi notebook al parecer no es compatible que puedo hacer??Anonymous
July 25, 2014
Esta aplicación es buenísima, alguien me puede decir como configurar en idioma a estados unidos de manera permanente, ya que lo hago en la barra de idiomas y cada ves que inicio la aplicación me lo cambia a español.