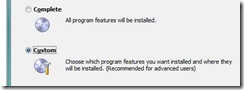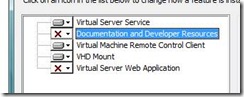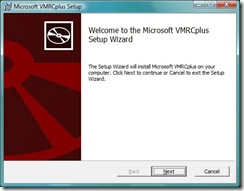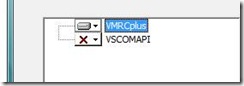How is my demo laptop configured? - Part 1
I’m often asked how come my demo laptop performs so well. I’m often running five or six virtual machines at the same time without any noticeable slow down in performance.
Well, it is partly due to having a decent laptop (I have a dual core, 64-bit machine with 4Gb of memory. I also have a second hard drive instead of a DVD – that’s just to save me having to carry around an external hard drive), but it is also a lot to do with how I have it configured:
· I run the 64-bit version of Windows Vista – There is full device driver support for 64-bit hardware nowadays (I don’t have any non-functioning devices in my laptop).
· I run the 64-bit version of Virtual Server 2005 R2 SP1 rather than Virtual PC – Virtual Server will use both cores of my processor.
· I don’t use the web administration tool that comes with Virtual Server – I use VMRCplus instead, that way I don’t need to have IIS installed and running on my machine.
· I split the disk IO between my two hard drives – more on this later.
· When demoing, I run my graphics card at 800x600 – this makes for better viewing for my audience.
· I also use the VMRC client that comes with Virtual Server to remote control my virtual machines – that way I can run them full screen (also at 800x600).
So, install the 64-bit version of Windows Vista. Run Windows Update and make sure you have everything up to date. Check Device Manager for any devices without drivers.
Once you’re happy with Windows, download the 64-bit versions of Virtual Server and VMRCplus.
Installing Virtual Server onto Windows Vista used to be a pain – it’s not anymore. Run the Virtual Server setup and select Custom
Unless you plan on reading the documentation, deselect it. Also deselect the Web Application (you neither need nor want it).
Let setup configure its firewall exceptions and let the install run. Click Finish when it’s done.
Next install VMRCplus. Double click on the ZIP file you downloaded (VMRCplus-1.6.0-x64.zip) and run setup
Acknowledge the licence agreement and click next (the VSCOMAPI is deselected because you have already installed it as part of Virtual Server.
Click through the rest of the setup.
Comments
Anonymous
January 01, 2003
Did you see the post at blogs.technet.comAnonymous
December 11, 2007
The comment has been removed