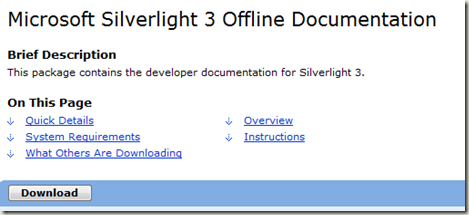How do I enable my Silverlight 3 application to run Out of the Browser?
This question has come up a couple times recently during my presentations and I wanted to point a potential snag you may hit. In order for Silverlight to run Out of the Browser (OOB) it needs to have an xml manifest file included in your project.
The file looks like this…
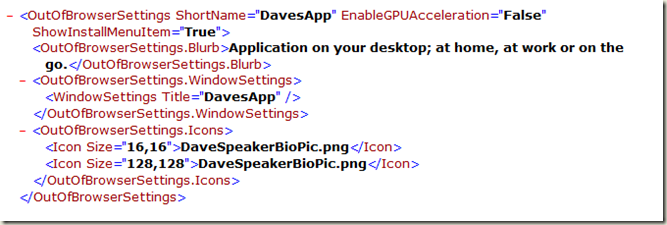
You can have this file created for you by setting the option inside the Silverlight Project properties window. Pulling up the properties will give you two new options to select. The problem is that Visual Studio will not automatically generate this file for you until you click on the “Out-Of-Browser Settings” button. It is not enough to just click the check box to enable out of the browser.
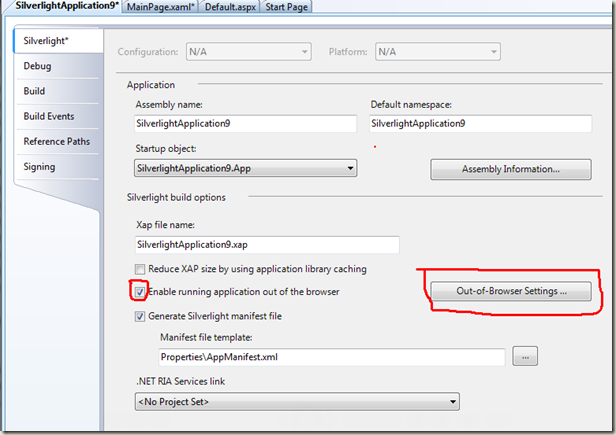
So if you are scratching your head and wondering why your getting that nifty manifest file missing error go back in and be sure to click the button so it generates it for you.

Clicking on the OOB Settings button will give you a bunch of options where you can set the information the window will display and when you hit OK it will generate the file for you.
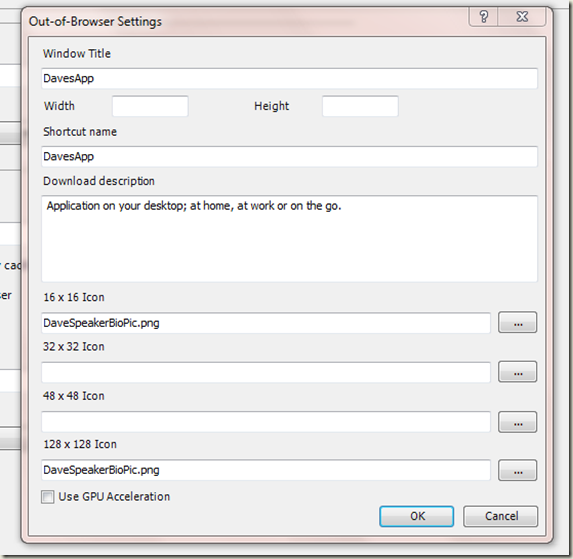
That is really all there is to it to enable the OOB functionality in your application. As long as users already have the Silverlight 3 plug-in they can run both in and out of the browser. No additional installation or frameworks are needed. Simply going to a page with an OOB enabled Silverlight control will give the user a new option to install locally when they right click on the control.
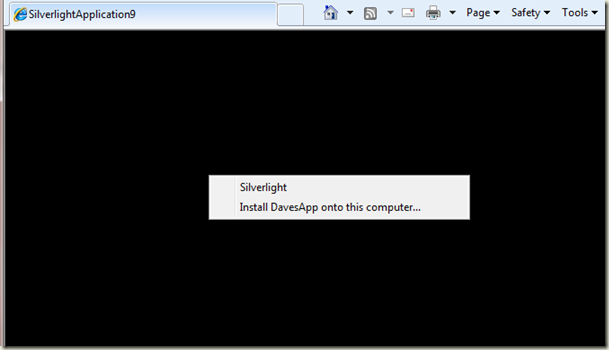
Clicking install will bring up an installation window with the option of creating a shortcut on your desktop or start menu.
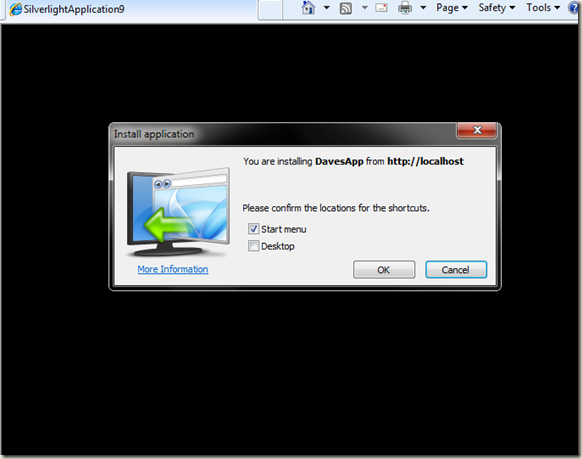
It is important to point out that this does not change the security model of Silverlight either. It is still completely sandboxed as it would be running in the browser. If your users have additional questions there is a “More Information” link on the installation prompt that will take them to a Microsoft site with details about what “Outside the Browser” means for them.
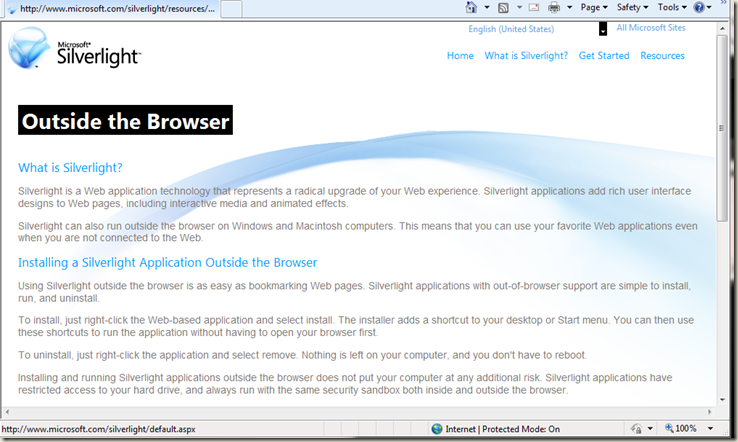
The application can now be run both from your website as well as a stand alone application. If the user ever wants to remove the local application they need only right click anywhere in the stand alone application or the Silverlight control on the webpage and select “Remove this application”. Eliminating any need to go to “Add/Remove Programs” through the setup panel in Windows.
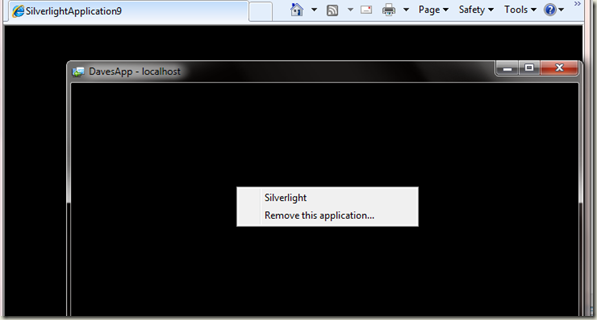
You can also download updated documentation for how to check whether your application has been installed yet locally, is running or out of the browser, as well as if network connectivity is present.
Comments
Anonymous
November 16, 2010
Dave – can we chat about Silverlight? Since PDC10 I have a had a lot of 1:1 discussions with you in regardsAnonymous
November 16, 2010
Dave – can we chat about Silverlight? Since PDC10 I have a had a lot of 1:1 discussions with you in regardsAnonymous
November 16, 2010
Dave – can we chat about Silverlight? Since PDC10 I have a had a lot of 1:1 discussions with you in regardsAnonymous
November 16, 2010
Dave – can we chat about Silverlight? Since PDC10 I have a had a lot of 1:1 discussions with you in regardsAnonymous
November 16, 2010
Dave – can we chat about Silverlight? Since PDC10 I have a had a lot of 1:1 discussions with you in regardsAnonymous
November 16, 2010
Dave – can we chat about Silverlight? Since PDC10 I have a had a lot of 1:1 discussions with you in regardsAnonymous
November 16, 2010
Dave – can we chat about Silverlight? Since PDC10 I have a had a lot of 1:1 discussions with you in regardsAnonymous
November 16, 2010
Dave – can we chat about Silverlight? Since PDC10 I have a had a lot of 1:1 discussions with you in regardsAnonymous
November 16, 2010
Dave – can we chat about Silverlight? Since PDC10 I have a had a lot of 1:1 discussions with you in regards