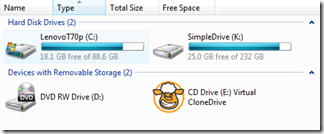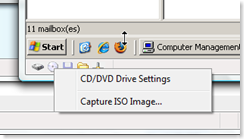Have ISO, Will Travel
On my portable hard drive, I have a number of ISO images for various software (Windows OSes, Visual Studio, SQL Server, etc.). I do this so I don't have to carry around a bunch of CDs/DVDs with me when I'm traveling. It's also useful because Virtual PC (or VMWare) can mount an ISO image as a CD so if I need to build a new image or install software, I just have to switch the image rather than the physical disc.
So where am I taking this conversation? I was at a customer site one day and was helping install Team Foundation Server for a proof-of-concept, like any good data center, you're not allowed physical access to server and Remote Desktop doesn't allow you to attach to ISOs to a shared drive.
So without media to burn the contents of the ISO to, after stopping my panic attack, I applied a little YAHOO thinking. (YAHOO to me stands for You Always Have Other Options).
Of course, there are ISO viewers like UltraISO by EZB Systems or WinISO but these cost money. They are both great products, I personally like UltraISO; however, I can't just install them on a customer's machine because they are commercialware.
The free options are: Virtual CloneDrive by Elby and Virtual CD-ROM Control Panel by Microsoft. The Virtual CD-ROM is pretty straight forward. Just install a couple of files into your System folder, create a link the EXE, and Bam! You have access to the ISO as if it was disc. Of course the caveat is it doesn't work with Vista. What the deuce? Go figure! That's why I mention the Virtual CloneDrive. Although the Elby website doesn't mention CloneDrive supports Vista, it absolutely does! Fantastic!
And it's super easy to use. Just double click on the ISO file and CloneDrive will mount it to a drive letter. To change to a different ISO, just double click the next ISO file and CloneDrive will unmount the first ISO and mount the second one. Or you can select Virtual CloneDrive from drive's context menu and choice Mount... or Unmount. To view the contents of the ISO, it's best to use the Explorer or Open context menu item because double-clicking often results in Autoplay or Install.
A real obscure way of getting to the contents of an ISO (in the absence of all the other options mentioned and ones I didn't mention) is to use Virtual PC (or VMWare). Load a Virtual PC and from the CD/DVD icon along the bottom of the container window, select Capture ISO Image... and choose the ISO. From within the Virtual PC, it treats the ISO as a disc and you can copy from the Virtual PC right to your host system's desktop or even network share drive.
Share and enjoy!
Excelsior!
Technorati Tags: Virtual CD Drives
Comments
Anonymous
June 25, 2008
PingBack from http://www.travel-hilarity.com/airline_travel/?p=5442Anonymous
October 07, 2008
With last week's announcement of DBPro being rolled into the Dev Edition, I've had some questions from