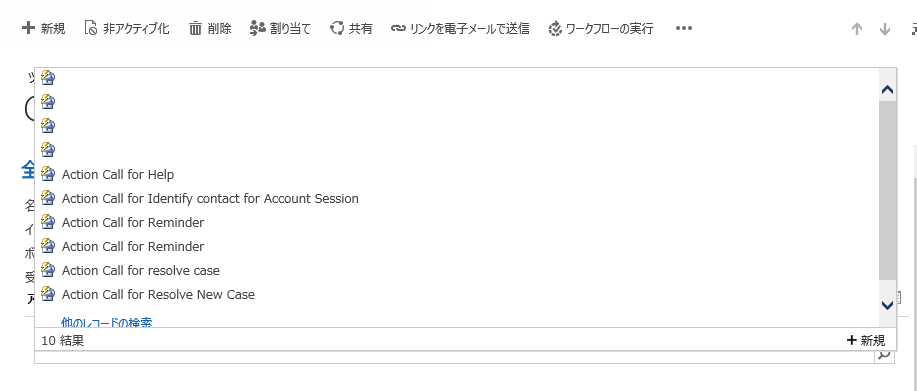Unified Service Desk の構成 Part 3 : エージェントアプリケーション内に Microsoft Dynamics CRM レコードを表示
みなさん、こんにちは。今回も前回から引き続き Unified Service Desk の構成チュートリアルをご紹介します。なお、今回紹介する内容は基本的に以下の内容に沿っています。
Walkthrough 3:Display Microsoft Dynamics CRM records in your agent application
事前準備
前回までの構成にコントロールを追加していきますので、以下の記事を参考にして構成を作成しておいてください。
Unified Service Desk の構成 part 1 : シンプルなエージェントデスクトップの構成
今回の内容
今回はエージェントアプリケーション内に Microsoft Dynamics CRM レコードを表示する手順についてご説明します。コールセンターで既存のお客様からお問い合わせがあった時、まずは顧客名や顧客コード、電話番号などで問い合わせしてきたお客様情報を検索することから始めると思います。今回のシナリオでは USD のエージェントアプリケーション内に Dynamics CRM の顧客情報(取引先企業または取引先担当者)を検索するメニューボタンを配置し、ボタンをクリックすると取引先企業または取引先担当者の簡易検索ビューを表示させる構成をご説明します。
ステップ1:取引先企業と取引先担当者レコードを表示するホストされたコントロールを作成
このステップでは、取引先企業と取引先担当者レコードをそれぞれ表示する二つの CRM ページタイプのホストされたコントロールを作成します。
- Microsoft Dynamics CRM にサインインします。
- ナビゲーションで Microsoft Dynamics CRM をクリックし、設定 を選択します。
- 設定 > Unified Service Desk > ホストされたコントロール をクリックします。
- 新規 をクリックします。
- 新規ホストされたコントロールページで次の値を指定します。
フィールド |
値 |
名前 |
Contoso Accounts Search |
表示名 |
Contoso:取引先企業 |
USD コンポーネントの種類 |
CRM ページ |
複数ページの許可 |
いいえ |
ホストの種類 |
内部 WPF |
アプリケーションがグローバル |
チェック |
表示グループ |
MainPanel |
- 上書き保存 をクリックします。
- 取引先担当者レコードを表示するもう一つのホストされたコントロールを作成するために、新規 をクリックします。
- 新規ホストされたコントロールページで次の値を指定します。
フィールド |
値 |
名前 |
Contoso Contacts Search |
表示名 |
Contoso:取引先担当者 |
USD コンポーネントの種類 |
CRM ページ |
複数ページの許可 |
いいえ |
ホストの種類 |
内部 WPF |
アプリケーションがグローバル |
チェック |
表示グループ |
MainPanel |
- 上書き保存 をクリックします。
ステップ2:ツールバーコンテナ タイプのホストされたコントロールの作成
ホストされたコントロールのツールバーコンテナタイプは USD でツールバーを保持/表示するために利用されます。このセクションでは、クライアントアプリケーション上部に表示されるツールバーコンテナタイプのホストされたコントロールを作成します。
- 設定 > Unified Service Desk > ホストされたコントロール をクリックします。
- 新規 をクリックします。
- 新規ホストされたコントロールページで次の値を指定します。
フィールド |
値 |
名前 |
Contoso Main Toolbar Container |
USD コンポーネントの種類 |
ツール バー コンテナ |
表示グループ |
ToolbarPanel |
- 上書き保存 をクリックします。
ステップ3:ツールバーの追加とツールバーコンテナへの紐づけ
このステップでは、ツールバーを作成し、ステップ2で作成したツールバーコンテナのホストされたコントロールに紐づけします。これにより、エージェントアプリケーション上にツールバーが表示されます。
- 設定 > Unified Service Desk > ツール バー をクリックします。
- 新規 をクリックします。
- 新規ツールバーページにて名前フィールドに Contoso Main Toolbar と入力し 上書き保存 をクリックします。
- 手順2で作成したツールバーのホストされたコントロールにツールバーを紐づけします。ナビゲーションにて、Contoso Main Toolbar の横の下向き矢印をクリックし、ホストされたコントロール をクリックします。
- 既存のホストされたコントロールの追加 をクリックし、検索バーに Contoso Main Toolbar Container と入力し、ENTER キーを押すか検索アイコンをクリックします。
- 検索結果から Contoso Main Toolbar Container を選択します。
ステップ4:CRM レコードを表示するツールバーボタンとアクションコールを追加
この手順では、ツールバー上にボタンを追加し、クリックしたときにステップ1で作成されたホストされたコントロールに適切な CRM レコードを表示するアクションコールをボタンに紐づけします。取引先企業と取引先担当者の CRM レコードをそれぞれ表示するためのボタンをサブメニューアイテムとして構成します。
- ステップ3でツールバーを保存すると、ボタン領域が利用できるようになります。ボタン領域で右隅の + ボタンで追加をクリックします。
- 新規ツール バー ボタンページにて、次の値を指定します。
フィールド |
値 |
名前 |
Contoso Search Button |
ボタン テキスト |
検索 |
ツール ヒント |
CRM の取引先企業と取引先担当者を検索 |
受注 |
1 |
- 上書き保存 をクリックします。
- ナビゲーションにて、Contoso Search Button の隣の下向き矢印をクリックし、ツールバー ボタン をクリックします。既存のツールバーボタンに子ツールバーボタンを追加することでツールバーのサブメニュー構成を作ることができます。
- 新しいツール バー ボタンの追加 をクリックします。
- 新規ツール バー ボタンページにて次の値を指定します。
フィールド |
値 |
名前 |
Contoso Search Account Button |
ボタン テキスト |
取引先企業 |
受注 |
1 |
- 上書き保存 をクリックします。
- ここで、二つのアクションコールを追加します。一つ目はステップ1で作成したホストされたコントロールに取引先企業レコードを表示します。二つ目は Contoso Global Manager のホストされたコントロールにて、取引先企業ホストされたコントロールを表示します。アクション領域の右隅のアクションコールを追加する + ボタンを押します。
- アクション領域の検索ボックスにて ENTER キーを押すか検索アイコンをクリックします。
- 検索結果画面にて、このツールバーボタンのアクションコールを作成するために右下隅の新規ボタンを押します。
- 新規アクション コールページにて、次の値を指定します。
フィールド |
値 |
名前 |
Contoso Action Call: Search Account |
受注 |
1 |
ホストされたコントロール |
Contoso Accounts Search |
アクション |
Find |
データ |
account |
- 保存して閉じる をクリックして同様にもう一つのアクションコールを作成します。
フィールド |
値 |
名前 |
Contoso Action Call: Display Account Search |
受注 |
2 |
ホストされたコントロール |
Contoso Global Manager |
アクション |
ShowTab |
データ |
Contoso Accounts Search |
- 保存して閉じる をクリックします。
- 4 以降の手順で取引先担当者の検索ボタンも追加します。Contoso Search Button のツールバーボタンページに移動し、子ツールバーボタンを作成します。
フィールド |
値 |
名前 |
Contoso Search Contact Button |
ボタン テキスト |
取引先担当者 |
受注 |
2 |
- 保存して閉じる をクリックします。
- 二つのアクションコールを作成します。一つ目はステップ1で作成したホストされたコントロールに取引先担当者レコードを表示します。二つ目は Contoso Global Manager のホストされたコントロールにて、取引先担当者のホストされたコントロールを表示します。一つ目のアクションコールは以下の値を指定します。
フィールド |
値 |
名前 |
Contoso Action Call: Search Contact |
受注 |
1 |
ホストされたコントロール |
Contoso Contacts Search |
アクション |
Find |
データ |
contact |
二つ目のアクションコールは以下の値を指定します。
フィールド |
値 |
名前 |
Contoso Action Call: Display Contact Search |
受注 |
2 |
ホストされたコントロール |
Contoso Global Manager |
アクション |
ShowTab |
データ |
Contoso Contacts Search |
ステップ5:作成したコントロールを構成に追加
このステップでは、構成に割り当てられたユーザーにこのチュートリアルで作成したアクションコールやホストされたコントロール、ツールバーを表示するためにこれらのコントロールを構成に追加します。
Unified Service Desk の構成 Part 1 で作成した Contoso Configuration に以下を追加します。
コントロール名 |
コントロールの種類 |
Contoso Action Call: Search Account |
アクション コール |
Contoso Action Call: Display Account Search |
アクション コール |
Contoso Action Call: Search Contact |
アクション コール |
Contoso Action Call: Display Contact Search |
アクション コール |
Contoso Accounts Search |
ホストされたコントロール |
Contoso Contacts Search |
ホストされたコントロール |
Contoso Main Toolbar Container |
ホストされたコントロール |
Contoso Main Toolbar |
ツール バー |
- 設定 > Unified Service Desk > 構成 をクリックします。
- Contoso Configuration をクリックし、定義情報を開きます。
- ナビゲーションにて、Contoso Configuration の隣の下向き矢印をクリックし、アクション コール を選択します。
- 既存のアクション コールの追加 をクリックし、検索ボックスに Contoso Action Call と入力して ENTER を押すか検索アイコンをクリックします。
- 作成したアクションコールが検索結果に表示されるため全て追加します。
- 同様に Contoso Configuration の隣の下向き矢印をクリックし、ホストされたコントロール と ツール バー でそれぞれ追加します。
ステップ6:アプリケーションのテスト
USD クライアントを起動し、Contoso Configuration に割り当てたユーザー資格情報でサインインします。ツールバー領域に 検索 ボタンが表示され、矢印をクリックすると子ボタン(取引先企業と取引先担当者)が表示されます。
検索ボタン配下の取引先企業または取引先担当者をクリックすると、ログイン画面が表示されますのでログインします。(Microsoft Dynamics CRM が設置型 Windows 統合認証やシングル サインオン構成の場合は表示されません。)USD クライアントアプリケーション内にタブで分けて CRM インスタンスからレコード一覧ビューが表示されます。
結論
今回の記事では、USD アプリケーションで CRM レコード一覧ビューを表示する方法をご紹介しました。次回は USD 内のセッションに CRM レコードを表示する方法をご紹介します。お楽しみに!
- 小澤 英紀