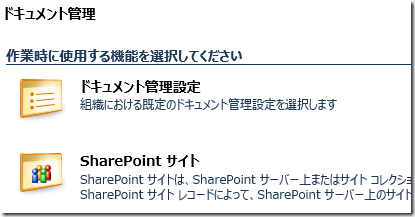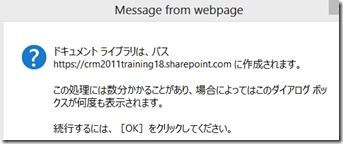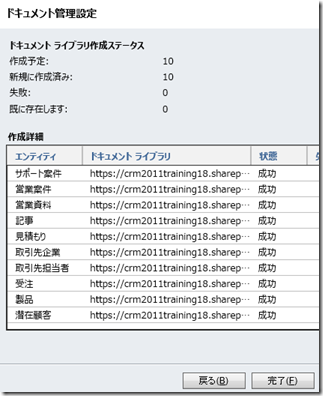Dynamics CRM Online : ドキュメント管理の利用と SharePoint 2013
みなさん、こんにちは。
今日は管理者の方向けの情報として、Microsoft Dynamics CRM
Online と Microsoft SharePoint Online の統合について紹介します。
※設置型でも同様の操作となります。
リストコンポーネント
Microsoft SharePoint との連携には、リストコンポーネントが必要
です。以下のリンクより事前にダウンロードしてください。
Microsoft SharePoint Server 2010 用および Microsoft SharePoint Server 2013 用の
Microsoft Dynamics CRM 2011 リスト コンポーネント (複数ブラウザー対応)
https://www.microsoft.com/ja-jp/download/details.aspx?id=5283
Microsoft SharePoint Online との統合
以下の手順でコンポーネントのインストールと有効化を行います。
1. 上記リンクより CRM2011-SharePointList2013-JPN-amd64.exe を
ダウンロードします。
2. ダウンロードしたファイルを実行します。セットアップウィザードが
表示されるので、任意のフォルダを指定して実行します。
3. Microsoft SharePoint Online へブラウザで接続します。
4. 画面右上にある設定アイコンをクリックし、サイトの設定をクリックします。
5. Web デザイナー ギャラリーよりソリューションをクリックします。
6. ソリューションのアップロードをクリックします。
7. リストコンポーネントを解凍したフォルダより crmlistcomponent.wsp
を選択して OK をクリックします。
8. アクティブ化をクリックします。
9. 一覧に戻ります。登録したリストコンポーネントの状態がアクティブに
なっていればインストール完了です。
10. 次に Microsoft Dynamics CRM 2011/Online に接続します。
11. 設定 | ドキュメント管理よりドキュメント管理設定をクリックします。
12. ドキュメント管理を行いたいエンティティを選択し、URL に先ほど
リストコンポーネントを登録した SharePoint のアドレスを指定します。
次へをクリックします。
13. フォルダー構造の選択を行います。もしリストコンポーネントが
インストールされていない旨のエラーが出た場合、Microsoft Dynamics
CRM Online および SharePoint Online の URL を信頼済みサイトに登録
してから、再度実行してください。
14. 今回は既定のオプションのまま次へをクリックします。実際は
任意の設定を行ってください。
15. ドキュメントライブラリが作成される旨メッセージが出ます。
OK をクリックします。
16. 上記で選択したエンティティ用のライブラリが作成されます。
完了をクリックします。
17. 設定 | ドキュメント管理より SharePoint サイトをクリックします。
18. URL に指定したサイトが登録されていることを確認します。
動作確認
1. ドキュメント管理を有効にしたエンティティでレコードを開きます。
2. ナビゲーションよりドキュメントをクリックします。
※初めて開く場合は少し時間がかかります。
3. フォルダ作成のメッセージが出ますので、OK をクリックします。
4. ドキュメント管理の画面が表示されれば完了です。
5. 任意のドキュメントを保存します。
6. SharePoint を開くリンクをクリックします。SharePoint でも
アップロードした資料が確認できます。
まとめ
Microsoft Dynamics CRM と SharePoint の統合は、オンライン、
設置型に関わらず利用が可能ですが、Office 365 を利用している
場合、より容易に設定が行えますので、是非お試しください。
‐ Dynamics CRM サポート 中村 憲一郎