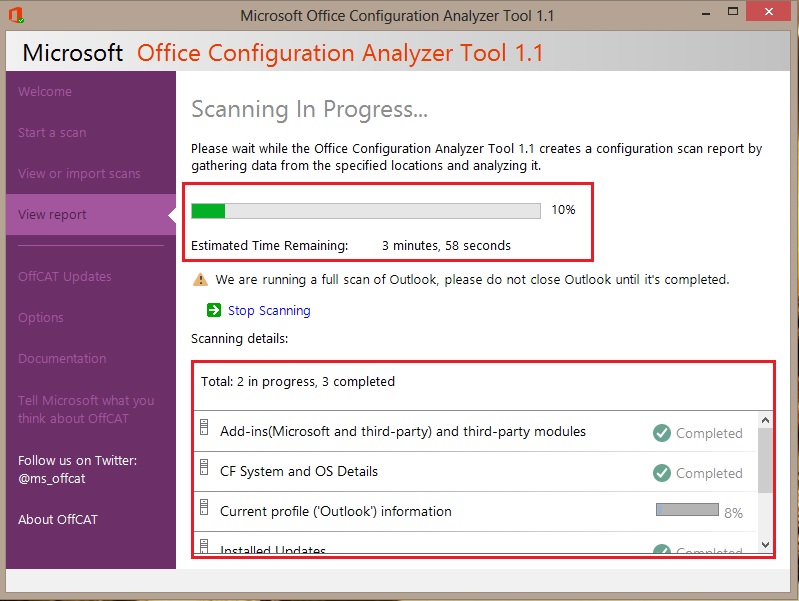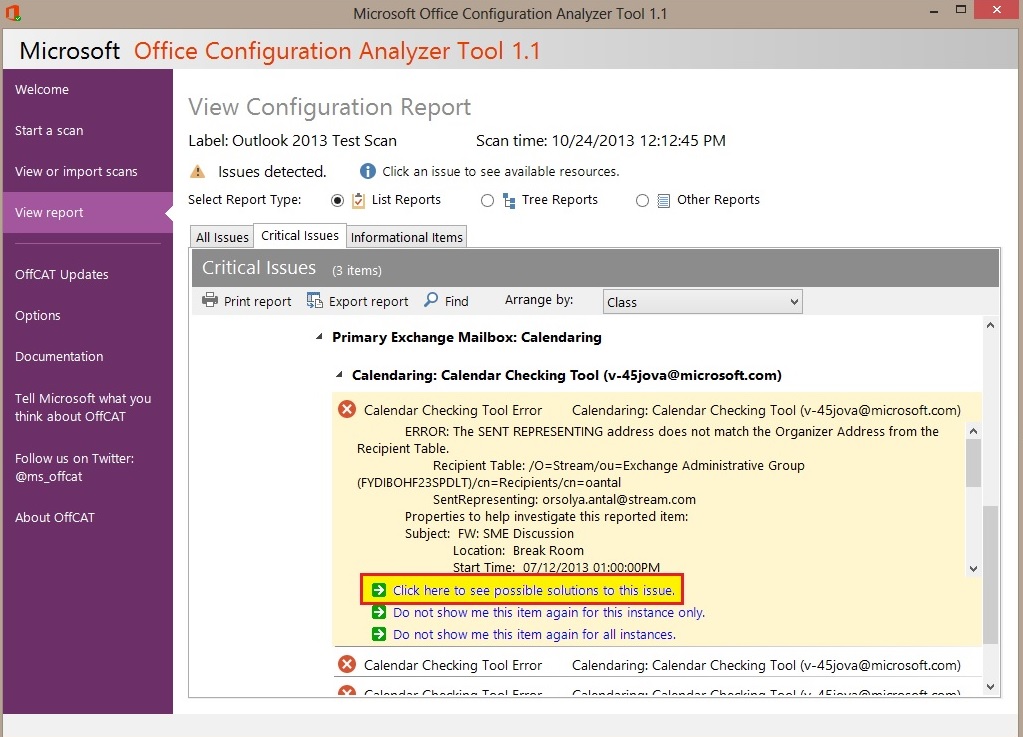Office Configuration Analyzer Tool (OffCAT)
OffCAT System Requirements
Whether you used OffCAT.msi to install OffCAT or you extracted the files from OffCAT 1.1.zip, the system requirements are the same.
Supported operating systems:
- Windows 8
- Windows 7
- Windows Vista Service Pack 2
- Windows XP Service Pack 3
This download works with the following versions of Office:
- Microsoft Office 2013 (32-bit or 64-bit) (Click-to-run or MSI installs)
- Microsoft Office 2010 (32-bit or 64-bit)
- Microsoft Office 2007
- Microsoft Office 2003 (offline scans only for Outlook)
The following items are also required to use OffCAT:
- .NET Framework (at least version 2.0)
- .NET Programmability Support
How to install OffCAT
Use the following link to download and install OffCAT
Before you install the Office Configuration Analyzer Tool (OffCAT), please log into your computer as a member of the local Administrators group.
If you attempt to install OffCAT as a non-administrative user, you will receive the following error during OffCAT setup.
Note: If you have the OCAT tool installed on your computer when you install OffCAT using the OffCAT.msi file, the OCAT tool will be uninstalled.
Even though OCAT will be uninstalled, you can still import and review OCAT scans using the OffCAT tool.
If you are unable to run the OffCAT.msi file to install OffCAT, you can instead use the following steps to put OffCAT onto your computer.
- Download OffCAT 1.1.zip from the Microsoft Download site.
- Extract the contents of OffCAT 1.1.zip into any folder on your computer.
For example, put the extracted files into a newly created folder called "OffCATv1".
If you use the OffCAT 1.1.zip file to put OffCAT onto your computer, you can start OffCAT by double-clicking OffCAT.exe in the folder used to extract the files from OffCAT 1.1.zip.
How to Start OffCAT and Generate a Report
To start the Office Configuration Analyzer Tool, click the Start menu (Windows 7 and earlier) or Start screen (Windows 8), and then click the OffCAT 1.1 icon.
- Windows 7 or earlier versions of Windows
If you do not see the OffCAT 1.1 icon on the Start menu, look for the icon on your
All Programs menu under Microsoft Office Configuration Analyzer Tool.
How to Start OffCAT and Generate a Report
Once you have started OffCAT, use the following steps to generate an OffCAT report for an Office program.
In the left panel, click Start a scan to generate a report for an Office program.
From the list of detected Office programs, select the Office program to scan, in my case I choose Outlook
Note: If you are going to scan Outlook, please start Outlook before you start an OffCAT scan.
3. In the Enter the scan label box, enter a name for your scan.
After you have selected the Office program and version of the program to be scanned, click Start scanning.
4. After the scan is complete, click View a report of this configuration scan to display the report that is generated by OffCAT.
5. The following figure shows an example OffCAT report with the default All Issues tab selected.
6. Select any items listed on the All Issues tab to see the additional information provided.
Every detected issue will have a 'Click here to see possible solutions to this issue' link that you can click to review possible fixes to the problem.
An example is shown in the following figure.