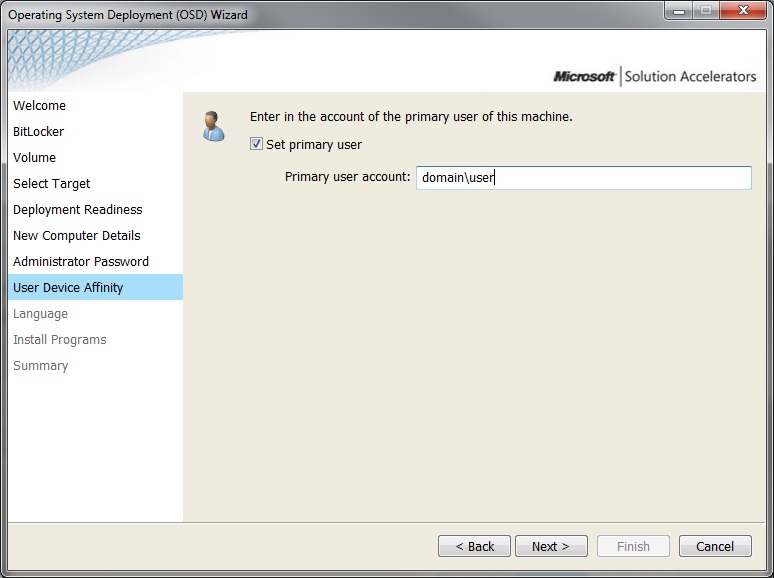UDA with MDT 2012 UDI
As part of ConfigMgr's move towards user centric, ConfigMgr User Device Affinity(UDA) allows you to define a relationship between a user(s) and a device. This can be done through the ConfigMgr console, but it can also be done as part of an OS deployment. John Vintzel has posted a blog discussing this concept here. Additionally there is a related topic on TechNet here. These gives a good overview of the process, but I would like to discuss this concept further in this blog post as it applies to User Driven Installation (UDI).
As part of MDT 2012 UDI there is a new wizard page for setting User Device Affinity as part of the task sequence as well as a designer page for configuring the UDA page. The User Device Affinity wizard page is very simple. It has a checkbox allowing you to select whether UDA should be set or not and a textbox allowing you to set a comma delimited list of users.
Don't be fooled into thinking that UDA is simple by the simplisity of this page however. There are a number of criteria that must be met in order to have a user set as a primary user of a device automatically as part of the OS deployment process.
1. Only works with NewComputer
The first thing to note is that this only works with new computers. When I say new computers I don't just mean the new computer scenario I mean that a new computer object will be setup in ConfigMgr as part of the OS Deployment. An existing computer object cannot be used as part of the deployment otherwise it will not work and the only way to set UDA is from the console.
2. Set Boot Media/PXE settings
Remember this is only for new computers so the deployment will occur using a PXE service point or bootable media. As such there is a Primary User Assignment setting that must be set on the PXE service point or bootable media. These can be set to any of the following settings
Do Not Allow UDA
Allow UDA Pending Administrators Approval
Allow UDA with Auto-Approval
In order to have the primary user setup automatically as part of the detployment you must set this setting to Allow UDA with Auto-Approval.
3. Users added as a primary user must be a known user
The users added from the UDA page of the wizard must be known users in ConfigMgr. Either set Active Directory User Discovery or import the users through the console
4. Set SMSTSAssignUsersMode
The SMSTSAssignUsersMode task sequence variable must be set in the task sequence prior to the wizard loading. This setting can be set to any of the follwing settings:
Auto: The task sequence automatically creates a relationship between the user and destination computer and deploys the operating system.
Pending: The task sequence creates a relationship between the user and the destination computer, but waits for approval from the administrative user before the operating system is deployed.
Disabled: The task sequence does not associate a user with the destination computer and continues to deploy the operating system.
In order to automatically set the user account as a primary user of a machine SMSTSAssignUsersMode must be set to Auto. If this isn't set prior to the wizard loading in the task sequence the wizard will set this variable to Pending.
5. Set the Users(s) from the UDA page of the wizard
Finally set the users which you would like to add as primary user through the UDA page of the wizard. This can be a comma separated list of users using the folling as an example: domain\user, domain\user. The contents of the textbox will be set as the value for the SMSTSUdaUsers variable. It is important to note that we have attempted to set an FQDN for the domain such as Contoso.corp.forest.com\user and it did not correctly set the user as a primary user of the device.
I hope that gives you a good overview of how to setup UDA as it pertains to UDI. Next we will be discussing how this setting is used with UDI's AppInstall.exe to install applications.
Comments
- Anonymous
January 01, 2003
Hi Cameron! You are saying at the end: " Next we will be discussing how this setting is used with UDI's AppInstall.exe to install Applications." But can't find that blogpost? I'm looking for more details on how to leverage Appinstall.exe in more detail.