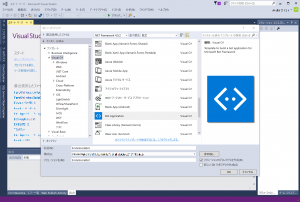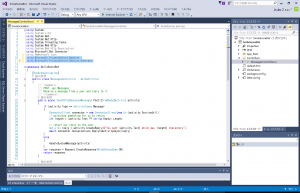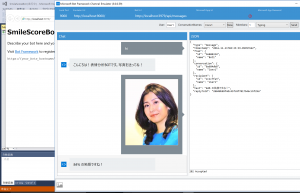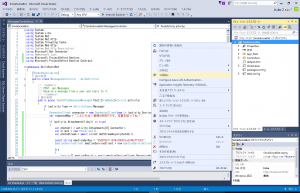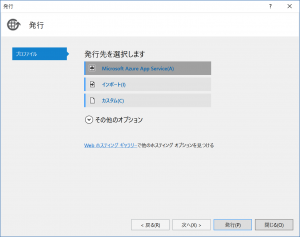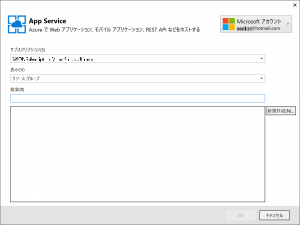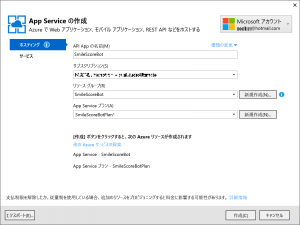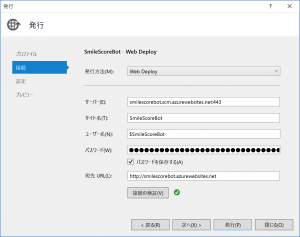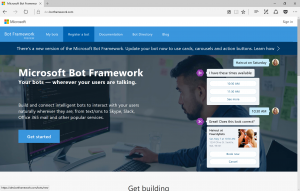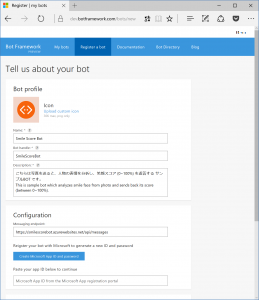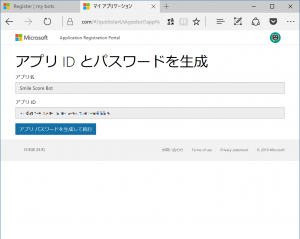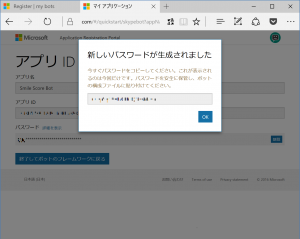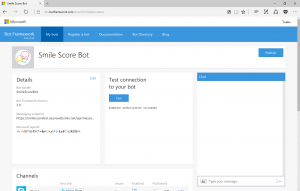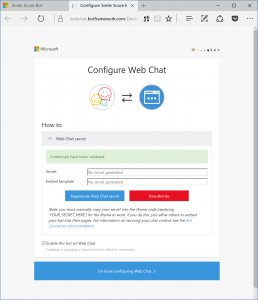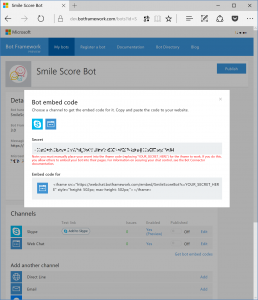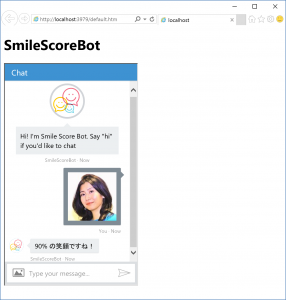5ステップでズバリ!笑顔判定BOT を作成しよう by Microsoft Bot Framework and Cognitive Services
Tech Summit 2016 でもご紹介いたしました「笑顔判定BOT」を5ステップで作成する手順をご紹介いたします。こちらは写真を送ると、人物の表情を分析し、スコア (0~100%) を返答する BOT です。Bot Framework の C# テンプレートをベースとして、Cognitive Services の Emotion API を利用するクラスライブラリーを追加して開発を行います。
【2017/3/27 追記】Emotion API C# クラスライブラリーの変更に伴い、コードを修正しました。
必要な準備
- Microsoft アカウント
Bot ディレクトリーへの登録やCognitive Services サブスクリプションの申し込みに必要です。Azure サブスクリプション でも利用します。(→Microsoft アカウント登録手続き) - Visual Studio 2015
Enterprise, Pro の他 、 無料の Visual Studio Community でもOKです。 - Bot Framework Template & Emulator Bot Framework C# テンプレート をダウンロードして、zip ファイルのまま Visual Studio のテンプレートフォルダに配置します。デフォルトでは C:\Users\[Username]\Documents\Visual Studio 2015\Templates\ProjectTemplates\Visual C# というフォルダになるはずです。
また、Bot Framework Channel Emulator (Windows版) をダウンロードしてインストールしておきます。 - Azure サブスクリプション
Bot アプリを公開するために Azure App Services (API App) を利用します。(→Azure 無料試用版サブスクリプションにサインアップする) - Cognitive Services サブスクリプション Cognitive Services > Pricing から Emotion API の行にある [Try for Free] をクリックし、サブスクリプション申し込み画面で [Subscribe]をクリックして申し込みます。Keysの列に表示される文字列 (=サブスクリプションキー) を使って Cognitive Services にアクセスします。
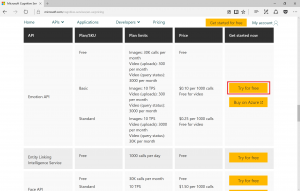
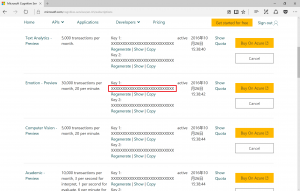
5ステップでズバリ!チュートリアル
- Step1: テンプレートから新規 Bot アプリの作成 & クラスライブラリーの追加
- Step2: コーディング&ローカルテスト
- Step3: Azure に発行して公開
- Step4: Bot Directoryへの登録
- Step5: Web Chat 設定
Step1: テンプレートから新規 Bot アプリの作成 & クラスライブラリーの追加
Visual Studio を起動し、上部ツールバーから [ファイル]>[新規作成]>[プロジェクト] を選択して、新規プロジェクトを作成します。中央列に表示されるテンプレートから [Bot Application] を選択し、名前を入力した後、[OK] をクリックして作成します。
プロジェクトが作成されたら、[ソリューションエクスプローラー]から [参照] を選択して右クリックし、[NuGet パッケージの管理] を選択します。[参照] タブで 「Project Oxford Emotion」と入力して検索し、Microsoft.ProjectOxford.Emotion を選択してインストールします。
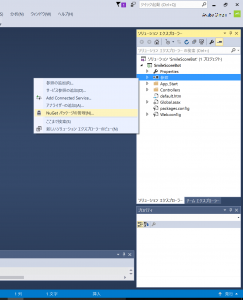
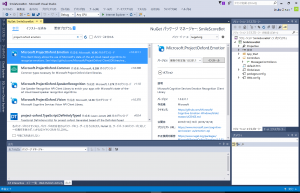
Step2: コーディング&ローカルテスト
[ソリューションエクスプローラー] に表示されている [Controllers] フォルダをクリックして開き、MessageController.cs をクリックして表示、コードを編集します。
最初に Microsoft.ProjectOxford.Emotion への参照を追加します。
using Microsoft.ProjectOxford.Emotion;
using Microsoft.ProjectOxford.Emotion.Contract;
Task<HttpResponseMessage> Post の内容を修正します。
下記のように
if (activity.Type == ActivityTypes.Message)
{
:(略)
}
else
の if 部分の中身を入れ替えます。YOUR_SUBSCRIPTION_KEY は準備で取得した Emotion API のサブスクリプションキーをコピーしてください。
if (activity.Type == ActivityTypes.Message)
{
// ConnectorClient を作成、デフォルトの返答メッセージをセット
ConnectorClient connector = new ConnectorClient(new Uri(activity.ServiceUrl));
var responseMsg = "こんにちは!表情分析BOTです。写真を送ってね!";
// 受信したメッセージに Attachment (画像ファイル) がある場合
if (activity.Attachments?.Any() == true)
{
// 画像ファイルを Stream として取得
var photoUrl = activity.Attachments[0].ContentUrl;
var client = new HttpClient();
var photoStream = await client.GetStreamAsync(photoUrl);
// Emotion API のサブスクリプションキーをセットして EmotionServiceClient を作成
const string emotionApiKey = "YOUR_SUBSCRIPTION_KEY";
EmotionServiceClient emotionServiceClient = new EmotionServiceClient(emotionApiKey);
try
{
// 画像を判定、happiness スコアのみを取得して、返答メッセージにセット
Emotion[] emotionResult = await emotionServiceClient.RecognizeAsync(photoStream);
float score = emotionResult[0].Scores.Happiness;
responseMsg = Math.Ceiling(score * 100) + "% の笑顔ですね!"; /* [ja] */
}
catch (Exception e)
{
responseMsg = "表情を分析できませんでした";
}
// メッセージを返答
Activity reply = activity.CreateReply(responseMsg);
await connector.Conversations.ReplyToActivityAsync(reply);
}
| 修正前 | → | 修正後 |
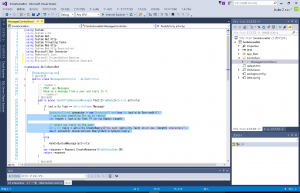 |
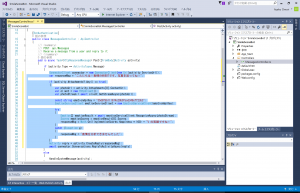 |
ツールバーから [ビルド]>[ソリューションのビルド] をクリックしてビルドします。エラーなどなければ、ローカル環境でデバッグ実行 (F5) を行います。ブラウザが起動して Bot アプリのデフォルト画面が表示されたら準備完了です。
Bot Framework Channel Emulator を起動して、[Bot URL] に https://localhost:[ポート番号]/api/messages を入力します。Bot アプリが実行されているポート番号になっているか確認してください。(下記環境では Bot アプリが https://logalhost:3979/ で稼働しているので、Bot URL には https://localhost:3979/api/messages を指定しています。) 文章や写真を送信して返答されたらテストは完了です。
Step3: Azure に発行して公開
Bot アプリを Azure に発行して Web 公開します。、[ソリューションエクスプローラー]からプロジェクトを選択して右クリックし、[公開] を選択します。
発行先は Microsoft Azure App Service を選択、必要に応じてリソースグループや App Service プランを作成し、[App Service の名前] にアプリケーション名を入力します。[発行]をクリックして Azure に発行します。公開した Bot アプリのURLは https://[アプリケーション名].azurewebsites.net になります。
Step4: Bot Directoryへの登録
Bot Framework の Web サイト (https://dev.botframework.com/) で、Step 3 で公開した Bot アプリを登録します。
[Register a bot] をクリックし、Microsoft アカウントでログインします。
[Bot Profile] の欄で、 Bot name (Bot の表示名)、Bot handle (Bot Directory で認識される一意のID。Bot ID とも呼ぶ)、Description (Directory で表示される説明) を入力します。[Configration] の Messaging endpoint は https://[アプリケーション名].azurewebsites.net/api/messages/ を入力します (https にするのをお忘れなく)。その後、[Create Microsoft App ID and password] をクリックします。
アプリIDとパスワードの生成画面になりますので、[アプリのパスワードを生成して続行] をクリックします。パスワードが生成されますので、アプリIDと共にコピーしてローカルに保存しておきます。[OK]をクリックして元の画面に戻ります。
[Configration] の 欄にある App ID が自動入力されます。画面下の Privacy Statement 他確認事項にチェックをつけて [Register] をクリックすると、登録は完了です。
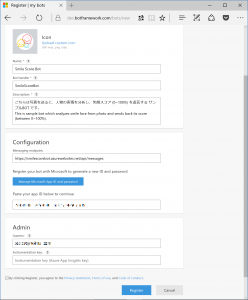
[Icon Designed by Freepik]
Visual Studio に戻り、設定した Bot ID, App ID, App Password を設定します。
Web.config をクリックして表示し、
<configuration>
<appsettings>
<!-- update these with your BotId, Microsoft App Id and your Microsoft App Password-->
<add key="BotId" value="YourBotID" />
<add key="MicrosoftAppId" value="" />
<add key="MicrosoftAppPassword" value="" />
</appsettings>
: (略)
の部分にある value にそれぞれの値をコピーして保存します。その後 Step 3 と同様に再度 Azure への発行を行って Bot アプリを更新してください。
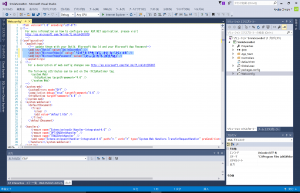
Step5: Web Chat 設定
Bot Framework の Web サイト を開き、My Bots から登録した Bot アプリを選択して詳細を表示します。
[Test connection to your bot] の欄にある [Test] をクリックして、"succeeded" と表示されるのを確認してください。
その後、[Channels] > [Web Chat] の欄にある [Edit] をクリックして、Web Chat の設定を行います。
Generate Web Chat Secret をクリックし、Web Chat に必要な Secret Code を生成します。[Done Confituring Web Chat] をクリックして元の画面に戻ります。
[Get bot embed codes] をクリックして、Web Chat を貼り付けるコードを表示します。
<iframe src="https://webchat.botframework.com/embed/[BotID]?s=[SecretCode]" style="height: 502px; max-height: 502px;"></iframe>
のように、Bot IDと設定した Secret Code を使って Web Chat を利用できます。
Web サイトなどに iframe で Web Chat を貼り付けて、動作すれば設定完了です。
ソースコード
コメントつきの完成形ソースコードを公開しました。
https://github.com/a-n-n-i-e/CognitiveEmotionAPI-SmileScoreBot
動きを確認したい方はこちらをお試しください。
https://smilescorebot.azurewebsites.net/
Comments
- Anonymous
July 29, 2017
Step4 ですが、https://[アプリケーション名].azurewebsites.net/messages/api ではなく、https://[アプリケーション名].azurewebsites.net/api/messages だと思いますがいかがでしょうか?(手元で試したらそうなっていました。)- Anonymous
August 03, 2017
amay077 さまご指摘有難うございます!修整いたしました。
- Anonymous