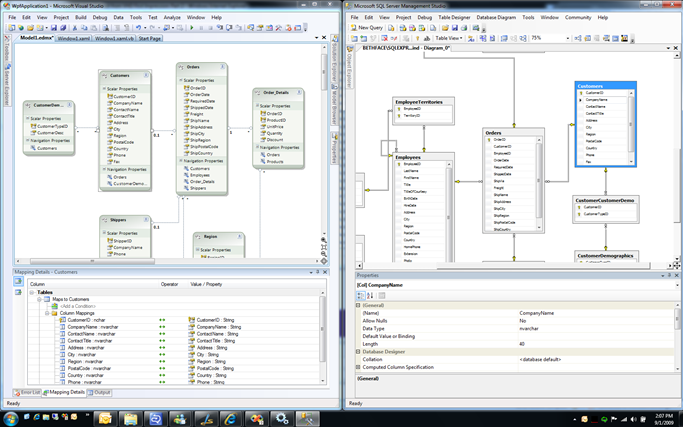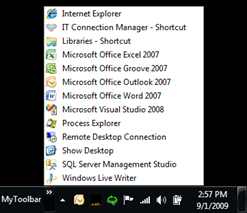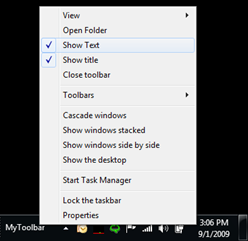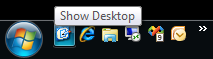“Moving in” to Windows 7: My Favorite Features & Some Tips on Setup
Last week I installed Windows 7 Enterprise on my main laptop – a Lenovo T60p ThinkPad. I was up in Redmond and MSIT made it available via a super-easy network boot that installs Office Enterprise, all the IT-required software like anti-virus, and all the drivers you need automatically. (I can’t say enough great things about MSIT but that’s another post.) It took about an hour and a half and I was cooking with gas.
Like moving into a new apartment, moving into a new operating system can take a little time to see the awesomeness as well as understand the quirks. Now that I’ve been doing my “normal work routine” on it for a week I thought I’d post some of my favorite features of this OS as well as share some tips when I was setting up my system and installing programs like Visual Studio and SQL Server 2008.
3 Favorite Windows 7 Features
My #1 favorite feature, hands down, is being able to boot from a VHD. You can create Windows 7 or Windows 2008 RC Server images via Hyper-V, run sysprep on them, and then copy them to your hard drive. Then you use bcdedit to put an entry in your boot menu and Windows will happily boot right into it like normal. You can even access all your files from the image just like it was another partition. Plus, since my laptop supports 64-bit I can create 32 and 64-bit images and boot from any of them. Now when I am testing or demoing Visual Studio 2010 & Office/SharePoint 2010 it will be almost as fast as if I installed on the metal. Yippie! (I say almost, but I only noticed a bit of sluggishness on startup.)
Here’s the instructions I used to set it up. Many thanks to Aviraj for this information and thanks to my co-worker Sam for pointing me to it :-)
My #2 favorite feature is the window docking. Scott Hanselman showed me this at Denver code camp in the beginning of the year. Take any window and drag it near the left or right of your screen and it will dock there, filling up exactly half the screen. This is super helpful if you don’t have two monitors (like on a laptop) but need to see the contents of two windows at once.
If you drag the window to the top of the screen it will automatically maximize.
My #3 favorite feature is that the Taskbar buttons combine and preview, especially for IE browser windows, but it works for any application. In the picture below (click to enlarge) my mouse is hovering over the IE icon on the taskbar and Windows 7 automatically previews all the open windows and tabs. Here I have three browser windows open and 11 tabs total:
Clicking the taskbar icon also does the same thing if there are multiple previews. When you hover over the previews, the full size window will come into view. It’s a really nice feature when you have a lot of windows open for a particular program. However, especially with IE, sometimes you just want to open any of them so you can navigate somewhere else. If you Ctrl+click then it will open the last window you accessed. If you Shift+click then it will open a new instance of the program.
Taskbar Tips
In the pictures above you may have noticed I have a “Quick Launch Bar” (at least that’s what it was called in Vista) next to the Start menu. In Windows 7 there’s no such thing so you have to create it yourself. Right-click the Taskbar, select Toolbars, New Toolbar… and that will open a dialog that wants you to select a folder. That seemed a bit odd to me but I played along and selected somewhere in my Documents library. Name the folder whatever you want, like MyToolbar. Now there’s some text on your Taskbar called MyToolbar next to your system tray. Clicking on it does nothing. Hmmm.
Well it turns out what you need to do is go back into that folder you created and start adding shortcuts! Right-click on MyToolbar, select Open Folder, and then you can start right-dragging and creating shortcuts to all your favorite programs. Now you will see a little double left arrow next to MyToolbar and clicking it will show all your shortcuts:
In order to get the toolbar to look like the old Quick Launch you need to right-click on the Taskbar and uncheck “Lock the Taskbar”. Then you can right-click on MyToolbar and uncheck “Show Text” and “Show Title”:
Now since the Taskbar is unlocked you can stretch out the toolbar and move it to where you want. If you want it on the left then slide it all the way past the Taskbar icons then slide the Taskbar icons back to where you want them. When you’re done, lock the Taskbar again and you should be a happy camper.
“Show Desktop” on the Left
One thing that annoys me about the Taskbar is that you can’t move the Show Desktop which is now at the end of the Taskbar on the right (the black box). I’ve tried for a week to train myself to go to the right instead of the left (like where it was in XP and Vista) but it’s been too many years of my brain on those OSes so I can’t break the habit.
If you’re like me and want the Show Desktop on the left next to the Start menu then create a toolbar like I showed above. Next, open up Notepad and write the following Explorer commands:
[Shell]
Command=2
IconFile=explorer.exe,3
[Taskbar]
Command=ToggleDesktop
Then save the file in the the toolbar folder you created and name it “Show Desktop.scf” (use the quotes in Notepad’s Save dialog so that it doesn’t append the txt extension). Now you can move it on your toolbar all the way to the left and all will be right with the world (or at least your Taskbar):
Tips on Installing Visual Studio and SQL Server 2008
There is a known compatibility issue with SQL Server 2008 and Windows 7 that is fixed with Service Pack 1. So if you are installing SQL Server 2008 (any version including Express) then you’ll get a compatibility warning. You can just click past it but then make sure you install Service Pack 1 right away (also available via Windows Update). See this post for details on SQL Server Setup on Windows 7. You’ll also want to do the same thing for Visual Studio 2008, install Service Pack 1. You’ll need to do this because if SQL Server SP1 is installed then Visual Studio will need to also have SP1 installed. Finally, make sure you head to Windows Update to get any other latest fixes.
The Windows API Code Pack
To wrap up this Windows 7 post, I’ll leave you with a link to the Windows API Code Pack that’s been featured on the Visual Basic Developer Center for a few weeks now. This pack provides a source code library that can be used to access Windows features from managed code and includes 20+ samples in Visual Basic and C#. Scott Hanselman digs into it this week. It looks like a pretty easy way to take advantage of Windows 7 features in your .NET applications.
Enjoy Windows 7!
Comments
Anonymous
September 01, 2009
Thanks for the tips. I just upgraded. I'm happy not to be looking at Vista anymore.Anonymous
September 01, 2009
Great info, I am looking forward to breathing some new life into my lappie with Windows 7...Anonymous
September 02, 2009
Dude, Good article... but, drop the quick launch. You don't need it. Just pin all those to the task bar. Also, is WindowsKey-D not good enough to show desktop? I've been using it since XP. Keep smiling! BObAnonymous
September 02, 2009
Hello Beth, I have found a nice feature too ;-) If you have alot of windows open and do not have the show desktop near by. Take the window you have and shake-it. All other windows will minimize. If you pick up the window again and shake it.. it wil put all the windows to their old positions. DennisAnonymous
September 02, 2009
Duuuude, I need the quick launch. I don't like pinning to the taskbar because I can't tell if something's open or not. The slight glass around the icon isn't enough (bad eyes I guess) and I kept hitting an icon that wasn't open next to one that was (shakey hands I guess). Putting them on the left and making them small icons keeps them in one place and out of the way until I need them. Ya, and winkey+D still works, but my habbit is to click left if I'm using the mouse anyways. Hey Dennis, shaking the window is very very cute, thanks for the tip. However it's not as quick as winkey+D or clicking Show Desktop. ;-)Anonymous
September 02, 2009
Thanks for the tips. I really hate the new Taskbar in Windows 7. These tips make it more useful for me.Anonymous
September 02, 2009
@Dennis: Great tip about the shaking. I totally forgot about that. Come on Beth, give in to the power and the glory of pinning to the taskbar. It's awesome because 1) you don't have to have a separate set of icons (duh) but more importantly -- your apps stay in the SAME PLACE all the time. IMO that's the killer feature. Say in your case, switching to outlook is always done by clicking the leftmost icon, whether it is running or not! It's such a thing of beauty, especially when you have a lot of stuff open. And Win 7 and Mac OS for some reason have got me not caring so much about whether or not my apps are open because of that feature... wonder why...Anonymous
September 03, 2009
Hello Beth, Indeed the winkey + D is faster. I always use my keyboard instead of the mouse. But hey.. it's nice to see such features in Windows 7.Anonymous
September 03, 2009
Hi Dave, I think that's why I don't like pinning to the taskbar. I can't tell easily (at least for me) what's open and what's not open and that's really important for me when I'm developing. To each his own, right? I like having a separate set of icons on the left. :-) Cheers, -BAnonymous
September 03, 2009
>I think that's why I don't like pinning to the taskbar. I can't tell easily (at least for me) what's open and what's not open and that's really important for me when I'm developing. To each his own, right? I like having a separate set of icons on the left. :-) Totally agree. But, one other tip that might help with pinning to tell which are running is to set the task bar to "Combine when task bar is full". Then the apps that are running have labels and the ones that aren't are just icons. That said, does you need to know which are running and which aren't... if you need the app you click it, if it is open you are switched to it, if it isn't open it is launched. But, as you say, what ever works for you. BObAnonymous
September 10, 2009
The comment has been removedAnonymous
September 11, 2009
The 'quick launch bar' sounds familiar. Even back in Windows XP you can take a folder full of shortcuts, drag it to an edge, and get an instant menu bar. I think this version has some extra functionality in placement but the basic idea looks to be the same.Anonymous
September 30, 2009
Okay guys, I'm giving in and pinning to the taskbar now instead of using a quick launch. Though training myself to go to the right instead of the left for the show desktop is harder -- I am almost there! Only took a month to wash my brain of old XP taskbar habbits!