Troubleshooting MySQL Database on ClearDB
This article covers some common scenarios customers may run into using ClearDB with Microsoft Azure.
For reference, here is a link to the ClearDB FAQ: https://www.cleardb.com/developers/help/faq
As listed on the ClearDB FAQ, there are some general guidelines for using ClearDB. These guidelines include limitations on:
-
- Maximum Database Connections
- Maximum Database Size
- Maximum SELECT Query Execution Time
* Maximum amounts vary depending on your subscription plan.
Error Message
Error establishing a database connection (displayed on web site)
PHP Warning: mysqli_real_connect(): (HY000/1226): User ‘abcdefghijk79' has exceeded the ‘max_user_connections’ resource (current value: 4) in D:\home\site\wwwroot\wp-includes\wp-db.php on line 1454 (displayed in php_errors.log or WordPress debug.log)
Source
Web site, php_errors.log or debug.log
Solution
If you see this error in your debug.log or php_errors.log, then your application is exceeding the number of connections. If you’re hosting on ClearDB, please verify that number of connections available in your service plan.
Error Message
The management site for the database isn’t available right now. Please try again later.
Source
Microsoft Azure Dashboard > Linked Resources > Database Name
Example
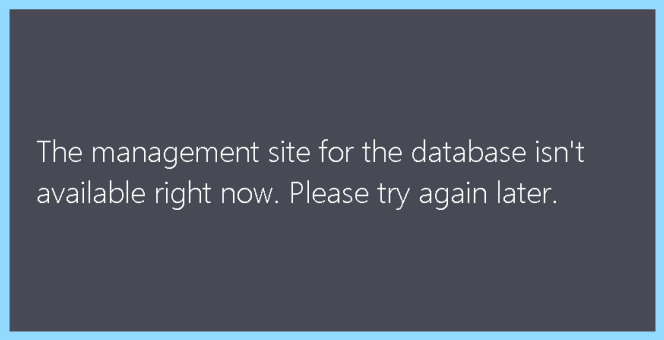
Solution
The link between Azure and ClearDB may have been broken or was never linked to begin with.
Email support@cleardb.com and provide the Subscription ID located within the Azure Dashboard (lower-right corner).
Error Message
Operation failed: There was an error while applying the SQL script to the database.
ERROR 1142: 1142: UPDATE command denied to user <‘name@ip’> for table ‘table_name’.
Source
MySQL Client/ DB Server Response in Application Code
Example
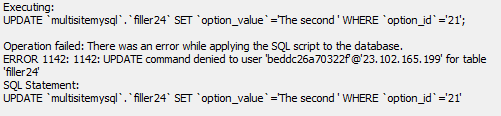
Solution
There are multiple reasons this may occur, but a common one is due to the subscription quota being exceeded. See the question below “How do I check the current size of my MySQL Database on ClearDB?”
If you have in-fact gone over your limit, please upgrade or read tips below on how to reduce your disk usage.
Error Message
Error Code: 1142. INSERT command denied to user <‘name@ip’> for table ‘table_name’.
Source
MySQL Client/ DB Server Response in Application Code
Example

Solution
This may also point to the subscription quota being exceeded. Read below on how to check your current size on the MySQL database.
If you have in-fact gone over your limit, please upgrade or read tips below on how to reduce your disk usage.
How do I check the current size of my MySQL database on ClearDB?
There are multiple options to check your current size. One solution is through the Azure Portal and the other is to run a query on your database instance:
1) Using Azure Portal

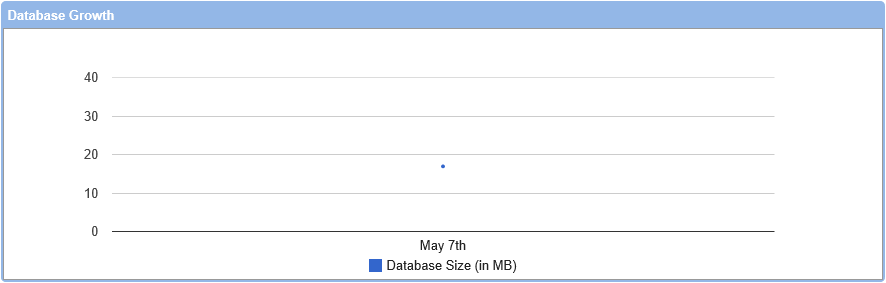
2) Using a MySQL Client, run a query on your ClearDB Database
|
My ClearDB MySQL Database quota is exceeded, now what?
The simplest solution is to upgrade to the recommended subscription on ClearDB, especially if you’re on the Mercury Tier.
If you are still developing your app and want to remain on the free, Mercury Tier, then you will need to get rid of extra data. Use the following query to find which tables are taking up space:
|
Where do I find my MySQL connection details?
Through the Azure Dashboard, click on “View Connection Strings”
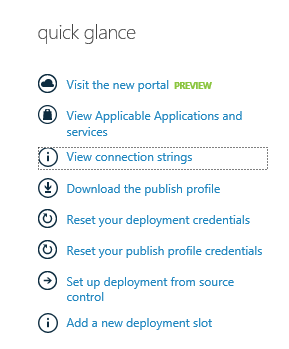 |
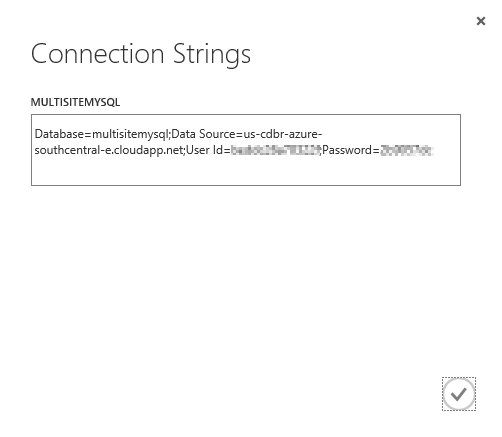 |
This will pop-up a window with the following connection information:
- Database (AKA Schema)
- Data Source (Host Name)
- UserID
- Password
How do I connect to my MySQL Database on ClearDB?
2) Use the PHP My Admin site extension
Step 1. Go to your website with the following URL format: https://<sitename>.scm.azurewebsites.net
Step 2. Click “Site Extension”

Step 3. Select “Gallery”
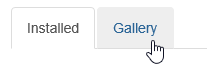
Step 4. Find phpMyAdmin and click the plus button. Once installed, launch the extension by clicking the play button.
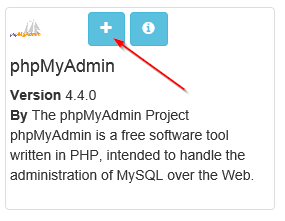
Comments
- Anonymous
June 22, 2016
Recibo este error: "No route registered for '/phpmyadmin/'"- Anonymous
June 23, 2016
Hi Darwin. Sounds like the site extension did not install properly. Try removing the site extension and re-installing it. Remember to click "Restart Site" in the upper-right corner to initialize the SCM site. If you still need help, please open a support case and we will help you out!
- Anonymous