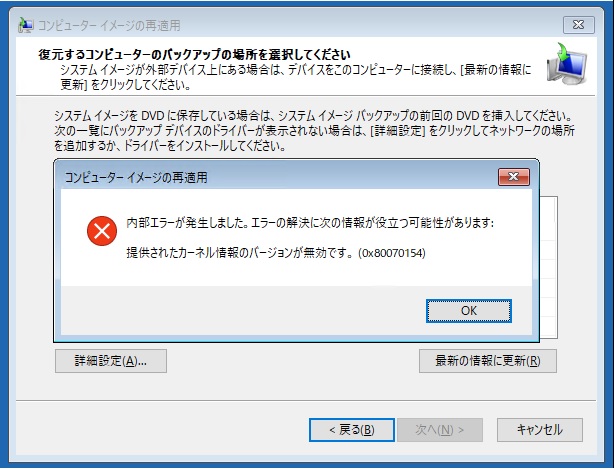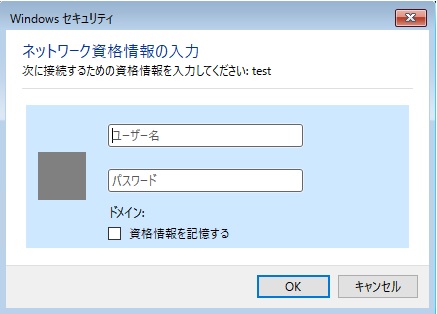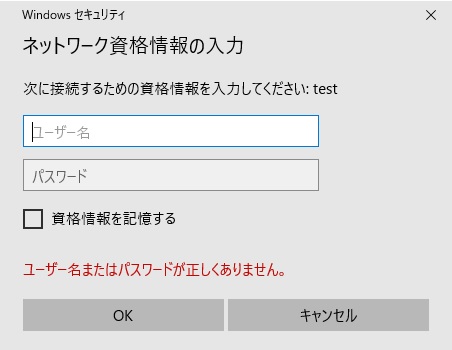Windows10における共有フォルダを使用したイメージ復元の問題について
こんにちは、Windows プラットフォーム サポートの大川です。
今回は Windows 10 における共有フォルダを使用したイメージ復元の問題についてお伝えしたいと思います。
この問題は Windows 回復環境からイメージを復元する操作において、”ネットワーク上のシステム イメージを
検索する” を使用してバックアップ データをネットワーク上から検索する際に発生します。
バックアップ データが当該端末に接続されているローカルのディスクや外付け HDD に保存されている場合に
は発生しません。また、Windows 10 には以下のバージョンが存在しますが、この問題は、Creators Update と
Fall Creators Update が対象になります。
// Windows 10 のバージョン
Windows 10 Aniversary Update (1607) ※このバージョンでは問題は発生しません。
Windows 10 Creators Update (1703)
Windows 10 Fall Creators Update (1709)
※カッコ内の数字はバージョンを表しています。お使いの Windows 10 のバージョンを確認されたい場合には、
以下の手順にてご確認いただければと思います。
/// 手順
[スタート] > [設定]を選びます。 [設定] で、 [システム] > [バージョン情報] を選択します。
<参考情報>
実行している Windows 10 のバージョンを確認する
https://support.microsoft.com/ja-jp/help/4027391/windows-see-which-version-of-windows-10-you-have
まずは、Windows 10 のイメージ復元について簡単に説明させていただきたいと思います。
イメージ復元は OS に変更を加えた後に起動しなくなったり、以前の状態に戻したいときに、事前に取得しておいた
バックアップ イメージから復元する機能になります。バックアップの取得方法は以下の公開情報の "システム イメージ
を作成するには" を参照いただければと思います。
PC をバックアップおよび復元する
https://support.microsoft.com/ja-jp/help/17127/windows-back-up-restore
※適用対象が Windows 7, Windows 8.1 となっていますが、Windows 10 も対象です。
このバックアップ イメージからシステム全体を復元する場合には、バックアップ完了後に作成いただいたシステム修復
ディスクまたは OS インストール メディアから Windows 回復環境を起動し、復元を行います。この復元操作にて
バックアップ イメージが格納されている場所を指定する操作がありますが、共有フォルダを指定した操作を行った場合
に以下のエラーが表示され、復元が行えない問題が発生します。
==================================================
■ 発生する問題について
==================================================
この事象は、バックアップ イメージを格納したネットワーク上の場所 (共有フォルダ) を指定し、
共有フォルダへアクセスするためのアカウント情報を入力する画面を表示する際に発生します。
Windows 10 Creators Update 以降においては、アカウント情報を入力する画面を新しい画面
を使用するように変えておりますが、Windows 回復環境が新しい画面のコンポーネントに対応
できておらず、上記のエラーが発生します。
// Windows 10 Aniversary Update 以前のアカウント入力画面
// Windows 10 Creators Update 以降のアカウント入力画面
==================================================
■ 本事象に対する対処策について
==================================================
本事象に対する対処策としては、以下の 2 点が挙げられます。
1) Windows 10 Aniversary Update で作成したシステム修復ディスクまたは
Windows 10 Aniversary Update の OS インストール メディアを使用する
2) コマンド ベースで復元処理を行う
1) につきましては、Windows 回復環境で利用するアカウント入力画面の変更が
されていないため、共有フォルダを指定する操作をしてもこの事象が発生しない
ため、復元が可能になります。
また、 2) は wbadmin コマンドを利用することにより、アカウント入力画面を
使用せず、復元することができますので、この事象の回避が可能です。wbadmin
コマンドで復元する手順を以下にご案内させていただきます。
// wbadmin コマンドを使用した復元手順
----------------------------------------------------------------------------------
1. システム修復ディスクまたは OS インストール メディアから、回復環境を起動します。
※古いバージョンではなく、リストアする OS のバージョンに合わせたメディアを利用します。
2.[トラブルシューティング] - [コマンド プロンプト] を選択します。
3. 以下のコマンドを実行し、ネットワークの設定を行います。
>wpeinit
>netsh interface ipv4 set address "イーサネット" static <IP アドレス> <サブネット>
>netsh interface ipv4 show address
4. 以下のコマンドを実行し、共有フォルダへのセッションを作成します。
>net use
>net use \<共有フォルダ名>
※<共有フォルダ名> はバックアップデータが保存されている場所を
ご指定いただければと存じます。
指定例)
net use \\192.168.0.1\share
5.以下のコマンドを実行し、リストアするバックアップデータのバージョン情報を確認します。
>wbadmin get versions -backupTarget:\<共有フォルダ名> -machine:<マシン名>
実行例)
wbadmin get versions -backupTarget:\\192.168.0.1\share -machine:TestMachine
:
バックアップ時間: 2018/01/15 15:06
バックアップ場所: ネットワーク共有 ラベル付き \\192.168.0.1\share
バージョン識別子: 01/15/2018-06:06
回復可能: ボリューム, ファイル, アプリケーション, ベア メタル回復, システム状態
6.以下のコマンドを実行し、リストアを実行します。
> wbadmin start sysrecovery -version:<バージョン識別子> -backuptarget: アドレス>\<共有フォルダ名> -machine: <マシン名> -restoreAllVolumes
実行例)
wbadmin start sysrecovery -version:01/15/2018-06:06 -backuptarget:\\192.168.0.1\share -machine:TestMachine -restoreAllVolumes
7.[y] を入力し、リストアを続行します。
8.リストアが正常に完了したことを確認したら、exit を入力し、コマンド プロンプトを閉じます。
9. オプションの選択画面に戻りますので、[続行] をクリックし、OS を起動します。
データがリストアされていることをご確認ください。
==================================================
■ この問題の修正状況について (2018 年 02 月時点)
==================================================
この問題について弊社では Windows 10 Fall Creators Update の次のバージョンで修正を予定しています。
そのため、大変恐縮ではありますが、本事象が発生した場合には、前述にご案内差し上げた対処策を
ご実施いただけますと幸いです。
==================================================
■ この問題におけるサーバ OS への影響について
==================================================
Windows Server 2016 は Windows 10 Aniversary Update と同じベースで作られています。
そのため、この事象が発生することはありません。
本ブログが少しでも皆様のお役に立てますと幸いです。