Deploy CCMSetup.exe via Intune
Intune recently added the option to deploy Win32 Apps which allows the ability to directly deploy CCMSetup.exe via Intune.
The process is straightforward -
- Wrap CCMSetup.exe with Intune Win App Util.
- Add the App to Intune
- Assign to group.
Wrap CCMSetup.exe with Intune Win App Util
Download the Intune-Win32-App-Packaging-Tool
Run IntuneWinAppUtil.exe and specify -
- Source Folder: <Location of the folder which contains CCMSetup.exe>
- Setup File: <Specify the file name which is CCMSetup.exe>
- Output Folder: <Destination folder which will generate the CCMSetup.Intunewin file as Output>


Add the App to Intune
Grab the resultant output CCMSetup.intunewin from the above operation.
Specify the software setup file
- Sign in to the Azure portal.
- Select All services > Intune. Intune is in the Monitoring + Management section.
- In the Intune pane, select Client apps > Apps > Add.
- In the Add app pane, select Windows app (Win32) from the provided drop-down list.
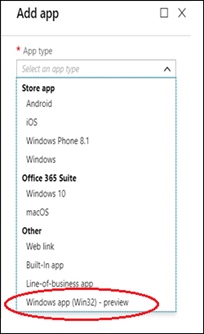
Upload the app package file [CCMSetup.intunewin]
- In the Add app pane, select App package file to select a file. The App package file pane will be displayed.
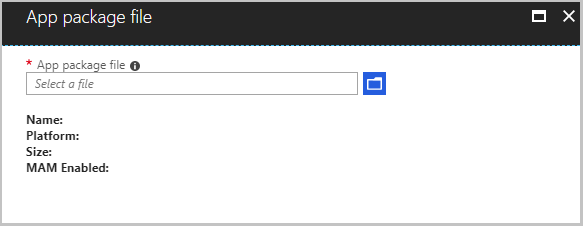
- In the App package file pane, select the browse button. Then, select ccmsetup .intunewin
- When you're finished, select OK.
Configure Program
Install Command: ccmsetup.exe <Copy the rest from Co-Management window>
Don't forget to remove CCMSETUPCMD = "" 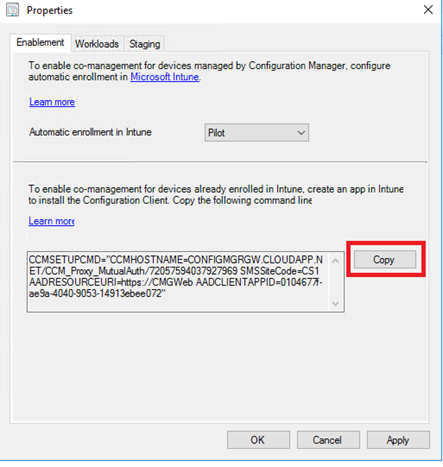
In my lab I am using an internal CA hence I also added /nocrlcheck
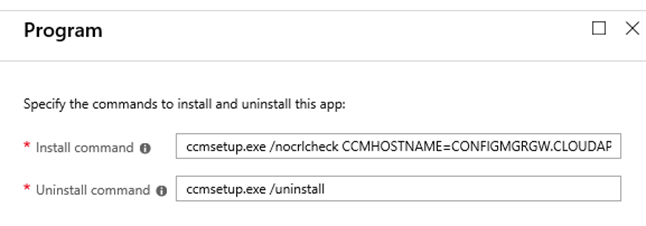
Configure Properties
Customize App Information, Requirements, Detection Rules and Return Codes as desired.

Add the app
- In the Add app pane, verify that you configured the app information correctly.
- Select Add to upload the app to Intune.
Assign the app
- In the app pane, select Assignments.
- Select Add Group to open the Add group pane that is related to the app.
- For the specific app, select an assignment type:
- Available for enrolled devices: Users install the app from the Company Portal app or Company Portal website.
- Required: The app is installed on devices in the selected groups.
- Uninstall: The app is uninstalled from devices in the selected groups.
- Select Included Groups and assign the groups that will use this app.
- In the Assign pane, select OK to complete the included groups selection.
- If you want to exclude any groups of users from being affected by this app assignment, select Exclude Groups.
- In the Add group pane, select OK.
- In the app Assignments pane, select Save.
Validate a successful install
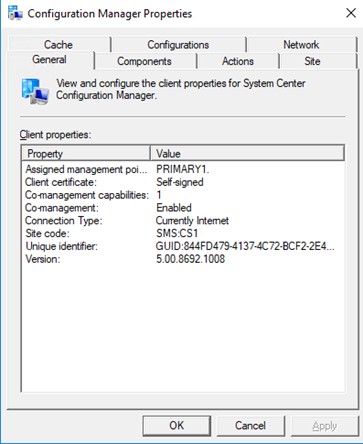
Thanks,
Arnab Mitra
Comments
- Anonymous
December 10, 2018
Hi Arnab,Does the device on the internet need a certificate for SCCM client installation?- Anonymous
December 10, 2018
It doesn't if -Its a Azure AD joined deviceIts a Hybrid Azure AD Joined deviceFor both the cases, you need Azure AD user discovery for the auth. tokens to work with CMG. Assuming you are using Public Cert for CMG, you don't need the root cert either, else for an in-house CA, you will need its root cert.
- Anonymous