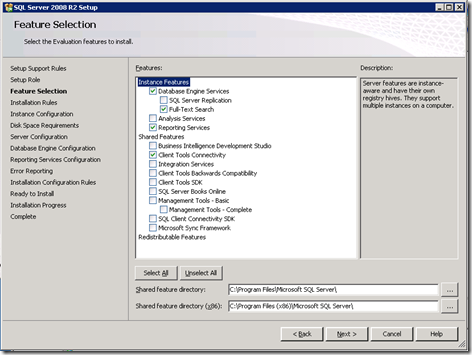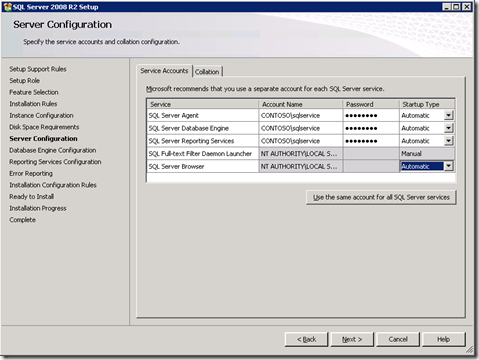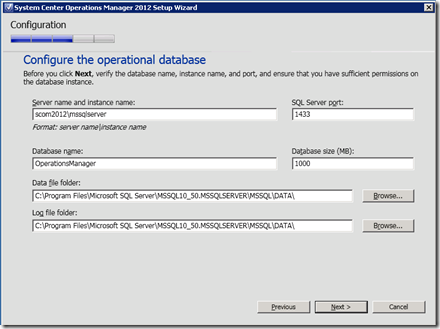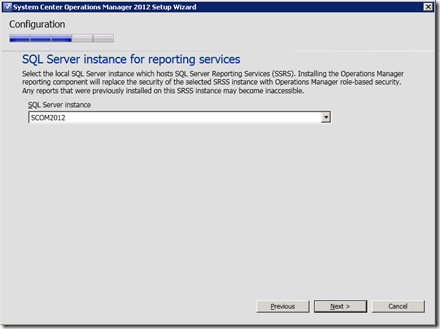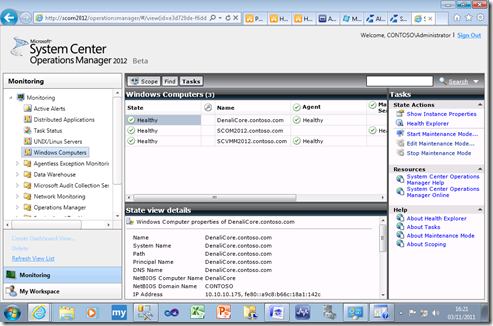Getting Started with SCOM 2012 beta
System Center Operations Manager (SCOM) 2012 is now in beta along with all of the other System Center 2012 suite, and because it’s a beta the installation process is a little tricky. Having spent a morning on it I thought it would be good if I told you what I did so you don’t have to go through this pain yourselves.
The hardest part of the installation is setting up SQL Server for SCOM and realistically you are going to need to dedicate an instance of SQ Server to SCOM as it uses a legacy collation order which you won’t have enabled on other instances and may not be able to change.
SCOM needs the database engine, full-text search and optionally reporting services..
When you get to the server configuration screen,ensure that the browser and SQL Server Agent are set to automatic startup (you can fix this later if you need to in SQL Server Configuration manager)
The the really important bit, click on the collation tab ..
and select the Latin1_CP1_CI_AS. If you don’t do this SCOM can’t use the instance and you are probably best off uninstalling and reinstalling. the command line to install SQL Server like this is..
SETUP
/QS
/ACTION="Install"
/FEATURES=SQLENGINE,FULLTEXT,RS,CONN
/AGTSVCACCOUNT="[your account]"
/AGTSVCSTARTUPTYPE="Automatic"
/ISSVCSTARTUPTYPE="Automatic"
/ISSVCACCOUNT="NT AUTHORITY\NetworkService"
/ASSVCSTARTUPTYPE="Automatic"
/ASCOLLATION="Latin1_General_CI_AS"
/SQLSVCSTARTUPTYPE="Automatic"
/SQLCOLLATION="SQL_Latin1_General_CP1_CI_AS"
/SQLSVCACCOUNT="[your account]"
/SQLSYSADMINACCOUNTS="[accounts with sys admin privileges]"
/SECURITYMODE="SQL"
/TCPENABLED="1"
/RSSVCACCOUNT="[your account]"
/RSSVCSTARTUPTYPE="Automatic"
/RSINSTALLMODE="DefaultNativeMode"
/FTSVCACCOUNT="NT AUTHORITY\LOCAL SERVICE"
Having SQL Server installed you’ll then need the .Net framework 4
If you want the the web console you’ll then need to turn on the IIS role in Server Manager. If you miss a few options here the prerequisite installer will tell you what to add, but won’t do it for you!
Finally If you want reporting turned on you’ll need to install the reporting services report viewer package as well.
Having done all of that you can then start the install. I did a one Virtual Machine setup and went with the defaults although I do use dedicated domain account for all my System Center services.
If you haven’t installed SQL server as above then you wont be able to select it in this step of the SCOM installer..
(Note if you went with the default instance then you should enter servername\MSQLSERVER and leave the port at 1433)
You’ll get the same screen again for the data warehouse that SCOM will use for reporting. If you installed reporting services and you selected the option for SCOM reporting then you should get past this screen OK and you’ll see it set like this
The final thing to be aware of is to use the right accounts for SCOM, I have a dedicated account (contoso\scservice) I use for my demos..
The new console looks very similar to the old one, but there are numerous changes..
and there is also a shiny Silverlight based web console to avoid having to deploy the full fat version to delegated users to see what’s gong on
In subsequent posts I want to start to show you that there is actually quite a lot to the new version.
Comments
- Anonymous
November 07, 2011
man that collation order is really annoying