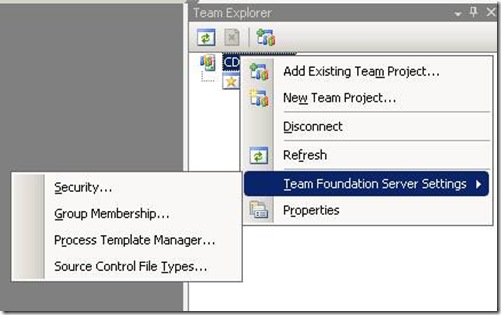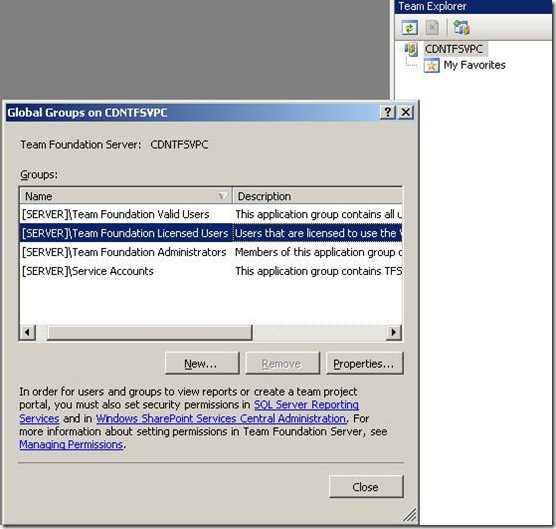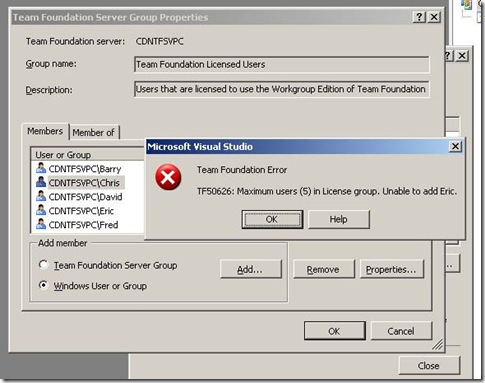TFS Workgroup Edition and the 5 users
It’s a question that keeps coming up on internal DLs, customer emails, and on the web, so I thought I’d share a quick walkthrough on the Team Foundation Server workgroup edition and its 5 user limit.
Backgrounder:
Team Foundation Server currently comes in two flavors, a workgroup edition, and a standard edition. Both of these editions are functionally equivalent. In other words, you don’t get more functionality or capability with the standard edition of TFS, except, and this is the BIG EXCEPTION, you are limited to 5 named users accessing the TFS Server in Workgroup edition. Workgroup edition does not require any client access licenses, so it is free to use from a TFS perspective, once you have it installed. It is most commonly acquired through available through MSDN subscriber downloads for license holders of the following products:
- Visual Studio 2008 Architecture Edition (with MSDN Premium)
- Visual Studio 2008 Developer Edition (with MSDN Premium)
- Visual Studio 2008 Database Edition (with MSDN Premium)
- Visual Studio 2008 Test Edition (with MSDN Premium)
- Visual Studio 2008 Team Suite (with MSDN Premium)
Managing Your TFS Workgroup Edition
OK, so you can only have 5 named users in TFS Workgroup Edition.
TFS Workgroup edition can be installed in a number of different configurations, per the installation guide available at : https://www.microsoft.com/downloads/details.aspx?FamilyID=ff12844f-398c-4fe9-8b0d-9e84181d9923&DisplayLang=en . All the same topologies for standard edition apply to workgroup edition.
In order to manage your TFS Workgroup implementation, you’ll need to have the Team Explorer client installed. It can be installed on the server interactively, or on a client machine, either from the TFS installation source or media, or from one of the above listed client product versions installation source or media, or indeed, you can download it from https://www.microsoft.com/downloads/details.aspx?displaylang=en&FamilyID=0ed12659-3d41-4420-bbb0-a46e51bfca86 as a standalone installation.
Managing your Users:
First, the users need to exist in your Windows account database. You can do that by adding the users from your active directory, or, if standalone, adding users to the local Windows security accounts database. All credentials for the Windows user are managed here, particularly their local group membership and their account password. For ease of use, and some seamless interactions, you’ll want to try and synchronize the passwords between the different user environments (clients) and the server, by setting the passwords to be the same. It’s not necessary, but it can help the user experience.
To manage the users connecting to Team Foundation Server, you go from the team explorer, right click on your server, and select highlight Team Foundation Server Settings:
Choose Group Membership…
The resulting dialog shows the root groups with [Server]\ predicated. These are TFS groups, that only exist in TFS, and all versions of TFS use this model. There is a special group that only appears on the workgroup edition, the “[Server]\Team Foundation Licensed Users” , that manages the users allowed to connect to the server. Only 5 user accounts can appear in this list.
When you then go to properties for the group, and try and add a number of users, any user beyond the 5th causes an error, per below, and the additional users do not get added:
Once you’ve got the users added, everything works like normal.
If you then try and change the valid users, it works fine, by first removing an existing user, and adding the new user. So the result is that you CAN change the users that have access, but the total cannot exceed 5 named users.
When you grow:
If you need that 6th user, you can move to Team Foundation Server standard edition. Your server can be “upgraded” for this by following the procedures in the https://msdn.microsoft.com/en-us/library/ms404848.aspx . It’s pretty straightforward.
Comments
- Anonymous
June 01, 2009
PingBack from http://woodtvstand.info/story.php?id=7235