Testberichte
Wichtig
Visual Studio App Center wird am 31. März 2025 eingestellt. Sie können Visual Studio App Center zwar weiterhin verwenden, bis es vollständig eingestellt ist, es gibt jedoch mehrere empfohlene Alternativen, zu denen Sie eine Migration in Betracht ziehen können.
Wenn Ihre Tests in App Center Test ausgeführt werden, generieren wir Berichte mit einer Zusammenfassung und detaillierten Informationen für
- Der Testlauf
- die Tests
- die Geräte.
Nach Abschluss des Testlaufs können Sie diese Berichte im Abschnitt Tests von App Center anzeigen.
Lesen Sie App Center Test Core-Konzepte , um die unten verwendeten Begriffe und Konzepte zu verstehen.
Navigieren zu Testläufen
Wählen Sie auf der Seite App Center Meine Apps eine Anwendung und dann in der Navigationsliste Tests aus. In den Testausführungen Dashboard alle Testläufe in der Standardtestreihe für diese Anwendung angezeigt werden.
Testausführungen Dashboard
Hinweis
Nur die 50 letzten Testläufe werden für die ausgewählte Testreihe im Dashboard angezeigt.
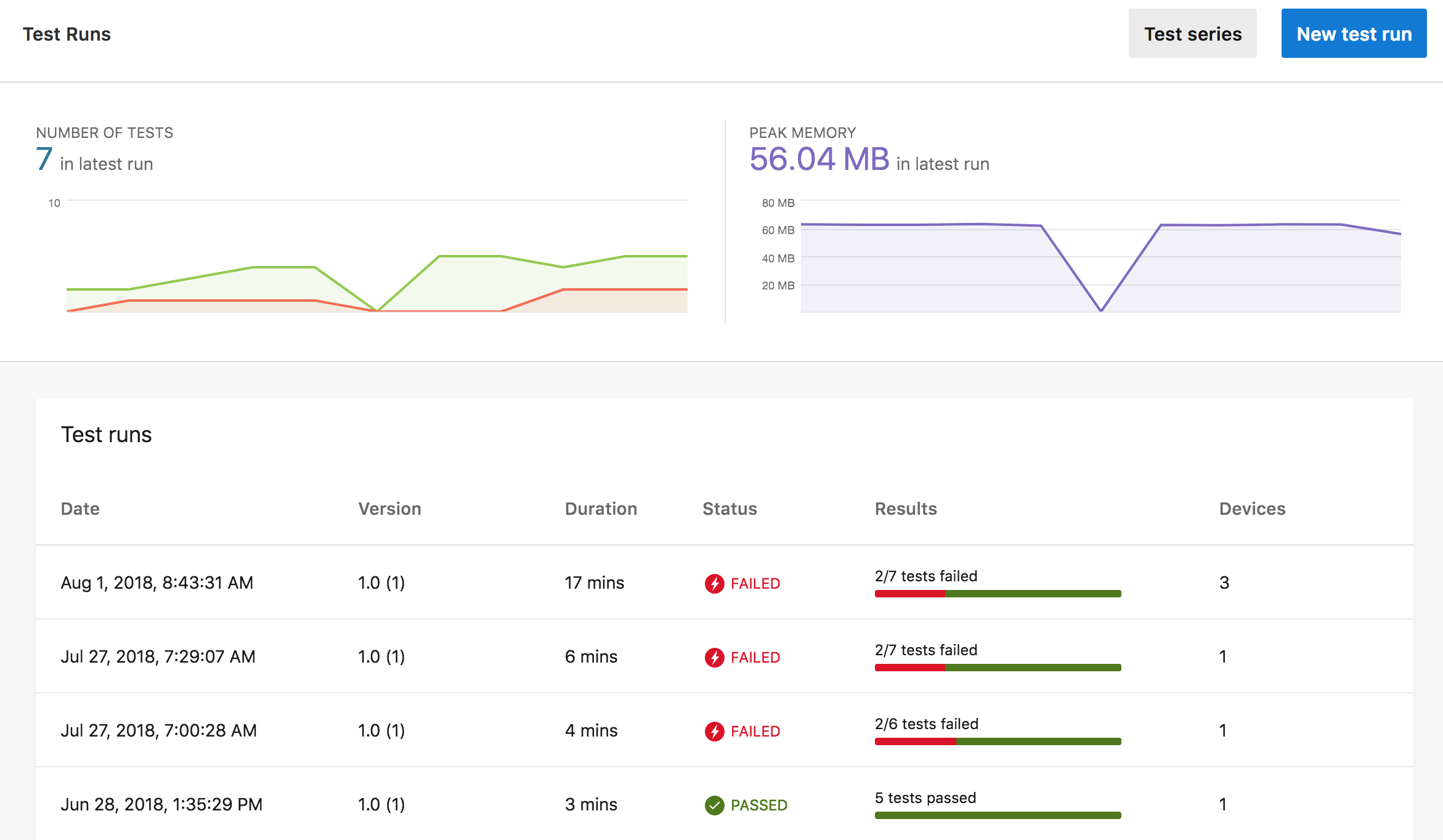
Die Farbe Grün oder ein Häkchen auf einem grünen Hintergrund zeigt das Übergeben an, und die Farbe Rot oder ein Blitz auf einem roten Hintergrund weist in den Testberichten auf Fehler hin.
- Die Schaltfläche Testreihe filtert oder erstellt eine Testreihe.
- Mit der Schaltfläche Neuer Testlauf wird ein Assistent gestartet, mit dem Sie eine Beispielbefehlszeile erstellen können, um einen neuen Testlauf zu übermitteln.
- Die Grafik Anzahl der Tests oben links zeigt den Verlauf der Testausführung mit der Anzahl der bestandenen Tests und fehlgeschlagenen Tests. Klicken Sie in dieses Diagramm, um zu einem bestimmten Testlauf zu navigieren.
- Die Grafik "Spitzenspeicher " oben rechts zeigt den Testlaufverlauf für den von der Anwendung verbrauchten Spitzenspeicher. Klicken Sie in dieses Diagramm, um zu einem bestimmten Testlauf zu navigieren.
- In der Liste Testausführungen werden zusammenfassungsergebnisse angezeigt, einschließlich Datum, Dauer, Status, Ergebnisse und Anzahl der Geräte. Beim Filtern nach Testreihen werden nur Testläufe aus der ausgewählten Testreihe angezeigt.
Klicken Sie auf den relevanten Testlauf, um die Seite Testlaufzusammenfassung für diesen Testlauf anzuzeigen.
Zusammenfassung des Testlaufs
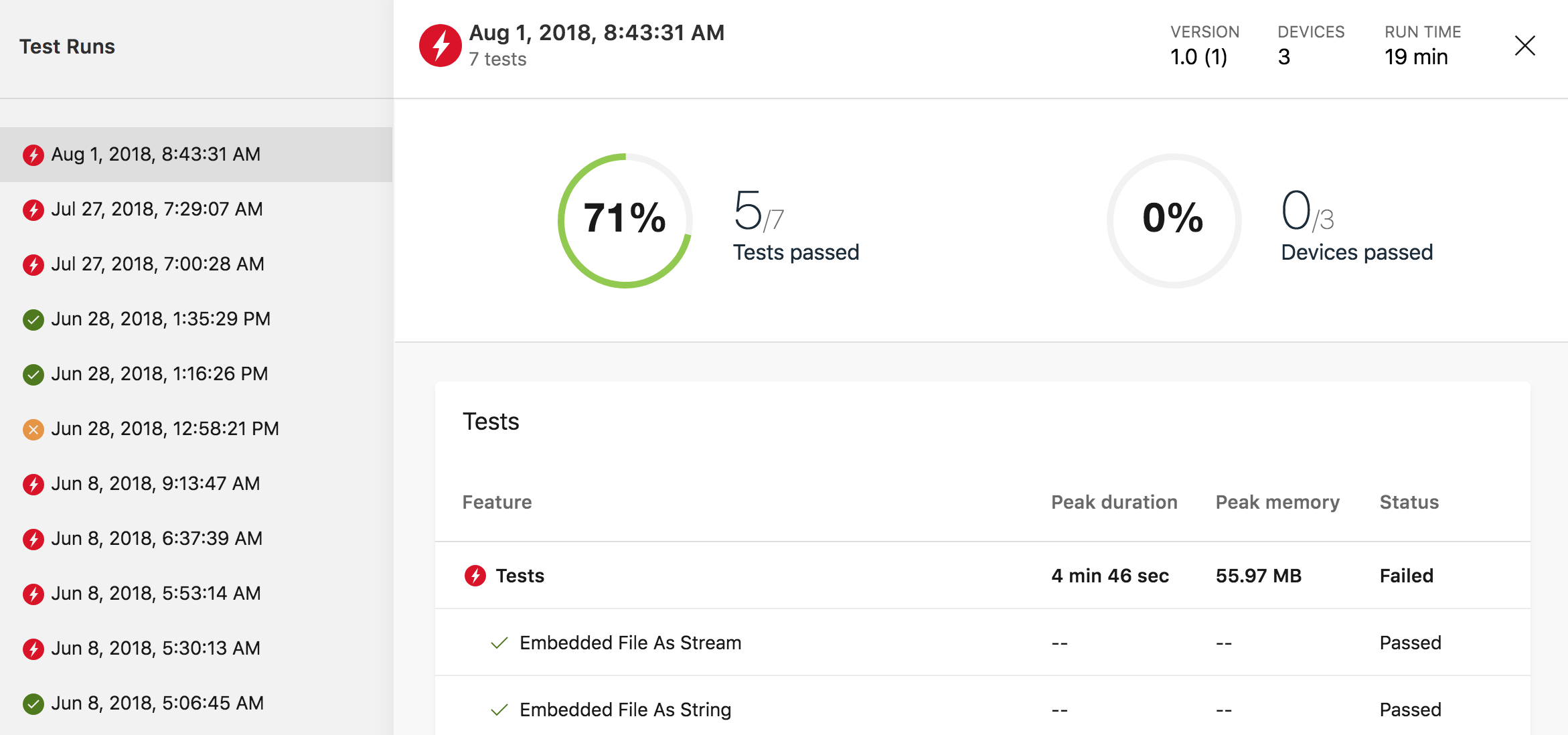
Klicken Sie auf der linken Seite in die Navigationsliste Testausführungen, um die Zusammenfassung für diesen Testlauf im Detailbereich anzuzeigen. Im Detailbereich wird Folgendes angezeigt:
- Das Datum und die Uhrzeit, zu dem der Testlauf übermittelt wurde.
- Die Anzahl der Geräte im Testlauf.
- Die Laufzeit für den Testlauf. Die Laufzeit ist die gesamt verstrichene Zeit vom Zeitpunkt der Übermittlung des Testlaufs bis zum Anzeigen der endgültigen Berichte in App Center Test.
- Die Anzahl der Tests im Testlauf.
- Die Grafik Tests bestanden zeigt den Prozentsatz und die Anzahl der bestandenen Tests. Um einen Test zu bestehen , muss jedes Gerät im Testlauf bestehen.
- Die Grafik Bestandene Geräte zeigt den Prozentsatz und die Anzahl der Geräte, auf denen alle Tests bestanden wurden.
- In der Liste Tests werden die Tests im Testlauf angezeigt.
Klicken Sie im Detailbereich auf einen interessanten Test, und je nach Anzahl der Geräte im Testlauf wird entweder die Seite Testübersicht oder die Seite Testdetails geöffnet. Wenn ein Gerät vorhanden ist, öffnet App Center die Testdetailseite , und wenn mehrere Geräte vorhanden sind, öffnet App Center die Seite Testübersicht , auf der Sie zu einer Testdetailseite für ein bestimmtes Gerät navigieren können.
Testübersicht
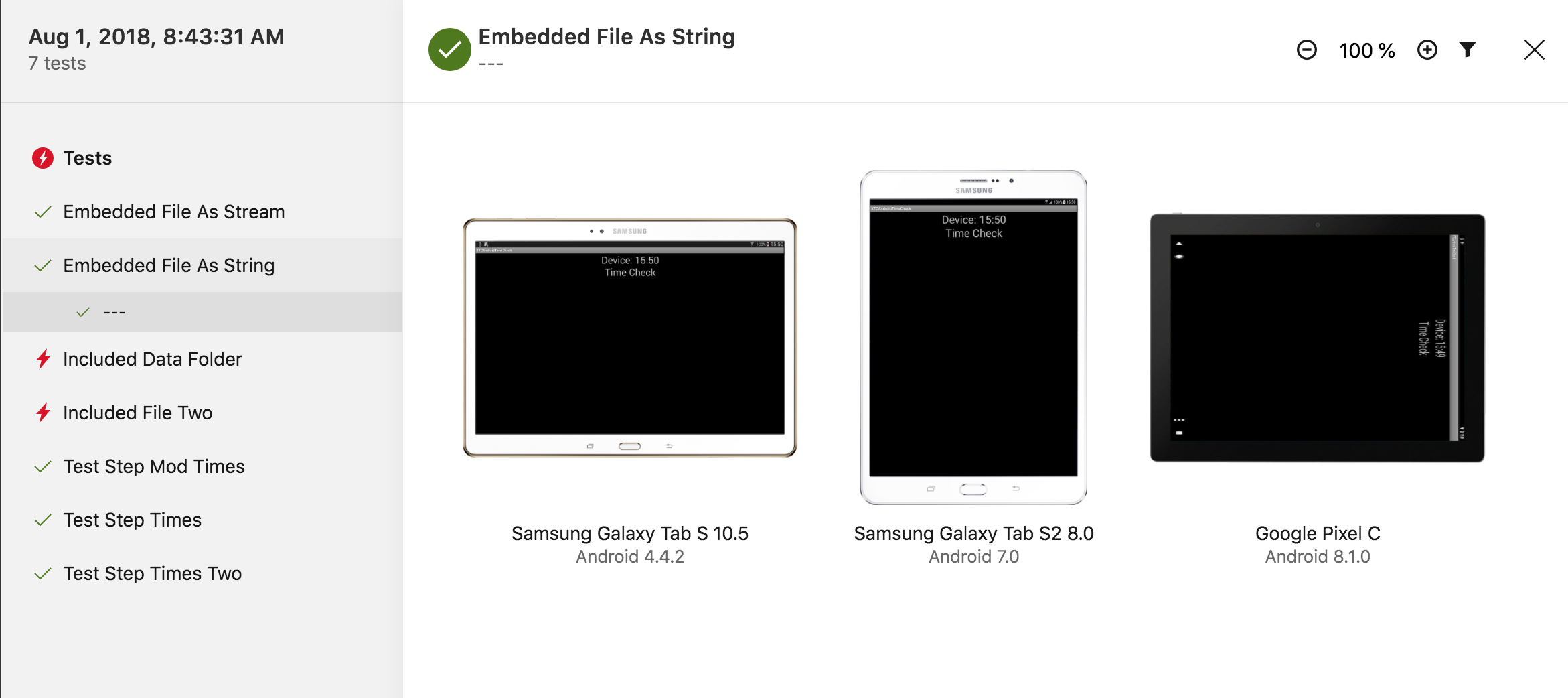
Diese Seite wird nur angezeigt, wenn mehrere Geräte im Testlauf vorhanden sind.
Die Navigationsliste Tests auf der linken Seite zeigt den Testschrittnamen oder die Testbezeichnung an. Navigieren Sie, indem Sie in diese Liste klicken oder mit den Tasten "k" (oben) oder "j" (nach unten) nach oben und unten scrollen.
Der Detailbereich zeigt Screenshots für jedes Der Geräte im Testlauf für den ausgewählten Testschritt. Die Geräte- und Betriebssystemversion sind unter dem Screenshot aufgeführt. Mit dem Filtersymbol in der Nähe oben rechts können Sie nach verschiedenen Geräteattributen wie Formfaktor, CPU und Betriebssystemversion filtern.
Klicken Sie auf einen Screenshot, um zur Seite Testdetails für dieses Gerät zu navigieren.
Herunterladen des Screenshots in voller Größe
Um das Rendern der Seite zu beschleunigen, wird die Größe aller Screenshots an mehrere Browserfenstergrößen angepasst. Bei größeren Screenshots wird der Testbericht automatisch mit dem 50 %-Screenshot gerendert. Die API kann verwendet werden, um die Screenshots in voller Größe herunterzuladen, indem Sie den Testbericht https://openapi.appcenter.ms/#/test/test_getTestReport abrufen und den Schrittbericht (step_report_url) aus dem Bericht abrufen. Im Schrittbericht befindet sich ein Feld namens original (/deviceScreenshots/*/screenshot/urls/original), das auf den Screenshot in voller Größe verweist.
Anweisungen zur Verwendung der App Center-API finden Sie unter diesem Link.
Testdetails
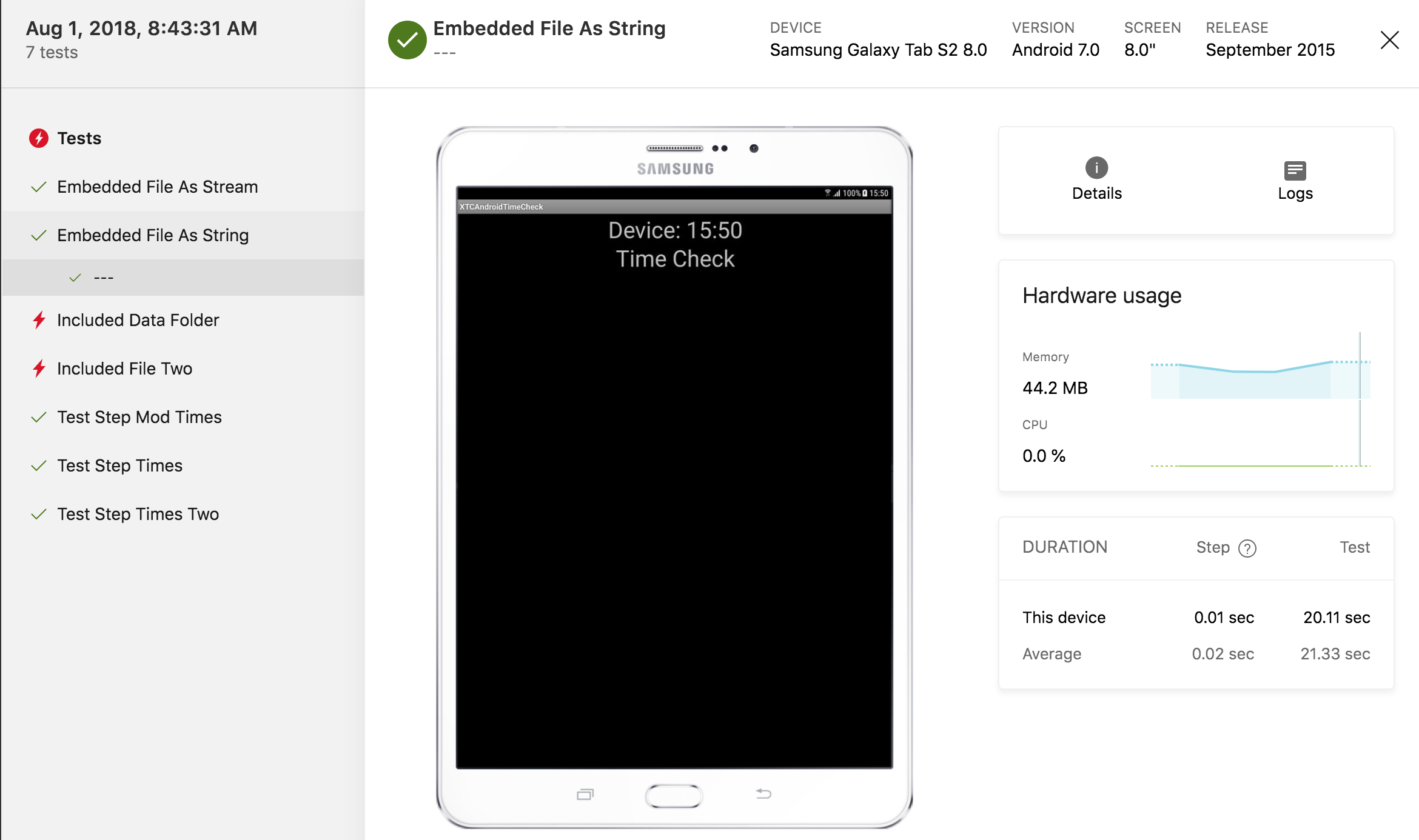
Die Navigationsliste Tests auf der linken Seite zeigt den Testschrittnamen oder die Testbezeichnung an. Navigieren Sie, indem Sie in diese Liste klicken oder mit den Tasten "k" (oben) oder "j" (nach unten) nach oben und unten scrollen.
- Der Testname, das Gerät und die Betriebssystemversion werden oben auf der Seite aufgeführt.
- Der Screenshot wird für das ausgewählte Gerät für den ausgewählten Testschritt angezeigt.
- Das Symbol Details zeigt Geräteinformationen wie Arbeitsspeicher, CPU-Geschwindigkeit und Abmessungen an.
- Wenn Sie auf das Symbol Protokolle klicken, navigieren Sie zur Seite Testprotokolle .
- Das Diagramm hardwareauslastung zeigt die Arbeitsspeicher- und CPU-Auslastung während des Tests an.
- Dauer zeigt die Zeit zum Abschließen dieses Test- und Testschritts an. Die hier gezeigte Testschrittzeit ist die Testzeit beginnend mit dem angezeigten Screenshot und dem ausgewählten Testschritt bis zum folgenden Screenshot. Es ist nicht die Zeit, mit diesem Screenshot zu enden.
Testprotokolle
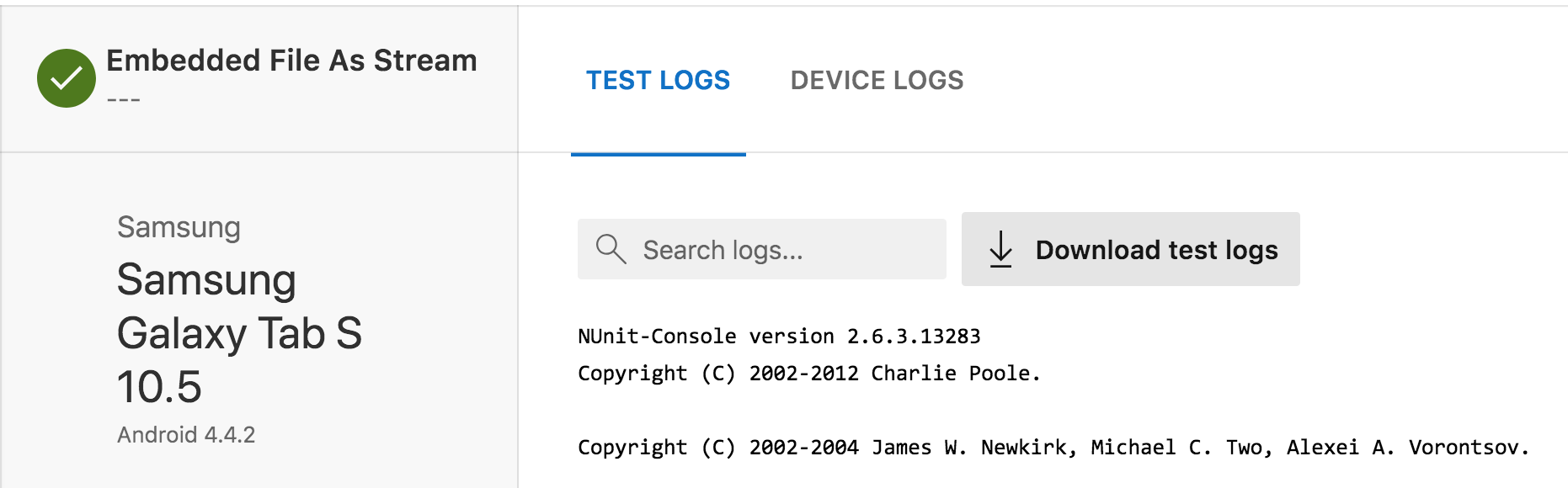
Die Registerkarten oben auf der Seite enthalten Testprotokolle und Geräteprotokolle. Je nach verwendetem Testframework können weitere vorhanden sein. Eine Registerkarte Stapelüberwachung wird angezeigt, wenn Stapelüberwachungen für diesen Testlauf für dieses Gerät erfasst wurden.
Registerkarte "Testprotokolle"
Klicken Sie oben auf der Seite auf die Registerkarte Testprotokolle .
Testprotokolle und frameworkspezifische Protokolle sind die Ausgabe des Testframeworks und geben Hinweise darauf, warum ein Test fehlgeschlagen ist oder Probleme mit dem Testframework auftreten.
Registerkarte "Stapelablaufverfolgung"
Klicken Sie oben auf der Seite auf die Registerkarte Stapelüberwachung .
Stapelüberwachungen sind Fehler, die während des Testlaufs erfasst werden. Alle Stapelablaufverfolgungen sollten zusammen mit den Testprotokollen und Geräteprotokollen untersucht werden, um mehr Kontext zur Behandlung von Anwendungsproblemen zu erhalten.
Unter iOS ist die Stapelüberwachung für alle Probleme mit den Tests relevant. Unter Android ist ihr Anwendungscode in einem Teil der Stapelüberwachung relevant.
Registerkarte "Geräteprotokoll"
Klicken Sie oben auf der Seite auf die Registerkarte Geräteprotokolle .
Das Geräteprotokoll ist die Ausgabe des Geräts während des Testlaufs. Klicken Sie auf Geräteprotokoll herunterladen , um auf die gesamte Geräteprotokolldatei zuzugreifen. Wenn die Protokolldatei in Ihrem Webbrowser geladen wird, können Sie die Datei in Ihrem Webbrowser lokal speichern und lokale Tools verwenden, um das Protokoll zu untersuchen. Das lokale Speichern der Datei ist in der Regel bei mehreren Suchvorgängen oder bei einer großen Geräteprotokolldatei schneller.
Hilfe
Sie können den Support im App Center-Portal kontaktieren. Wählen Sie in der oberen rechten Bildschirmecke das Menü Hilfe (?) und dann "Support kontaktieren" aus. Unser dediziertes Supportteam beantwortet Ihre Fragen.
Wenn Sie Hilfe bei einem Testlauf benötigen, navigieren Sie zum betreffenden Testlauf, kopieren Sie die URL aus Ihrem Browser, und fügen Sie sie in die Supportunterhaltung ein. Eine Testlauf-URL sieht etwa wie https://appcenter.ms/orgs/OrgName/apps/App-Name/test/runs/77a1c67e-2cfb-4bbd-a75a-eb2b4fd0a747folgt aus.