Bereitstellen von Azure DevOps-Builds mit App Center
Wichtig
Visual Studio App Center wird am 31. März 2025 eingestellt. Sie können Visual Studio App Center zwar weiterhin verwenden, bis es vollständig eingestellt ist, es gibt jedoch mehrere empfohlene Alternativen, zu denen Sie möglicherweise eine Migration in Erwägung ziehen.
Sie können Ihre Apps aus Azure DevOps in App Center mit dem Task Bereitstellen mit App Center bereitstellen bereitstellen.
Hinweis
Installieren Sie für lokale Versionsserver diese Erweiterung , und stellen Sie sicher, dass Sie die 3.173.0 Version oder eine neuere Version verwenden. Alle älteren Versionen funktionieren nach dem 1. Februar 2021 nicht mehr.
Erstellen eines signierten Builds
Nur signierte Builds können bereitgestellt und auf Geräten installiert werden. Stellen Sie sicher, dass Ihre vorhandene Azure DevOps-Builddefinition einen signierten Build erzeugt.
Einrichten der Verteilung mit App Center
Nachdem Sie mit dem Signaturtask fertig sind, fügen Sie den Buildtask App Center Distributed hinzu. Mit dieser Aufgabe wird Ihr signierter Build in App Center hochgeladen, sodass Sie ihn an Ihre Betatester verteilen können.
Warnung
Sie benötigen App Center Distributed Task Version 3 oder höher, um dieses Feature verwenden zu können.
Beim Konfigurieren des App Center-Verteilungstasks benötigen Sie Ihren App Center-API-Schlüssel. Um diesen Schlüssel zu erhalten, öffnen Sie einen Browser, navigieren Sie zum App Center-Dashboard, und öffnen Sie dann Ihre Kontoeinstellungen.
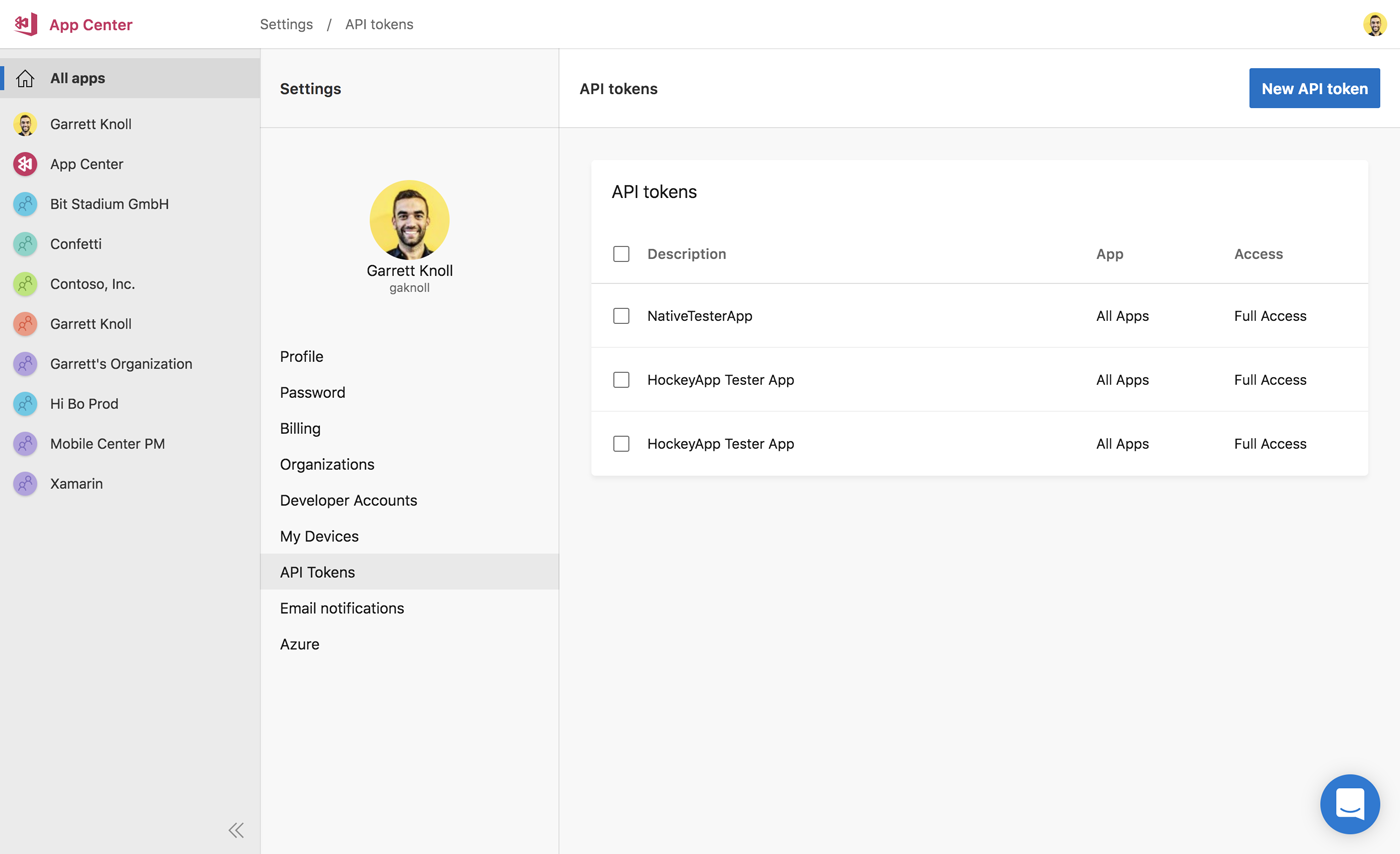
Erstellen Sie ein neues API-Token, und stellen Sie sicher, dass das API-Token vollzugriff hat (damit Azure DevOps neue Releases für die Verteilung erstellen kann), und kopieren Sie dann den Schlüssel. Wechseln Sie zurück zu Azure DevOps und zum App Center-Task Verteilen, und erstellen Sie eine neue App Center-Verbindung. Wenn Sie den neuen YAML-Editor verwenden, folgen Sie der VSTS-Dokumentation, um eine neue Verbindung zu erstellen. Fügen Sie den API-Schlüssel ein, den Sie aus App Center kopiert haben, stellen Sie sicher, dass die Server-URL lautet https://api.appcenter.ms/v0.1, und geben Sie der Verbindung einen Namen.
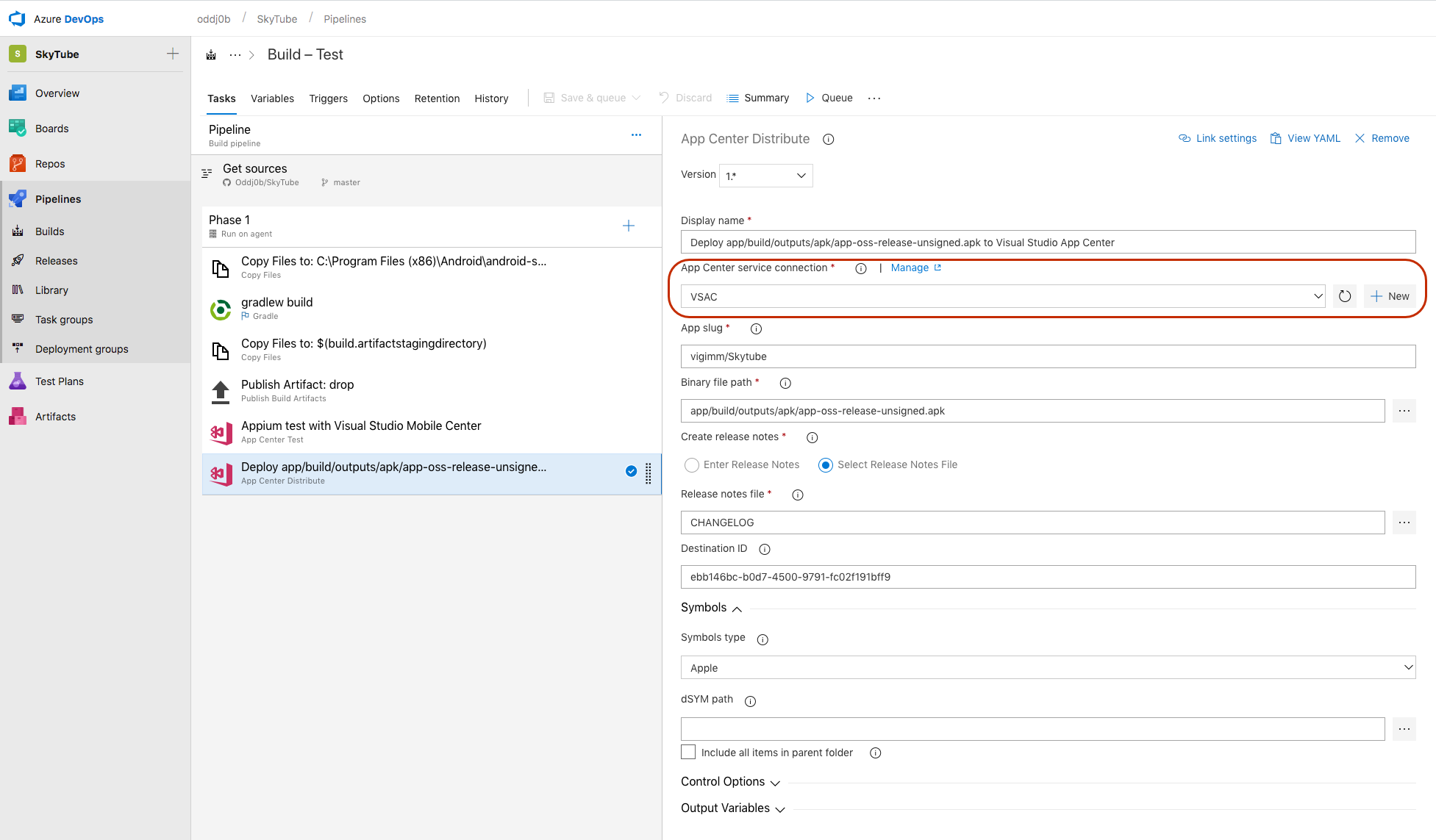
Nachdem Sie die Verbindung zwischen Azure DevOps und App Center hergestellt haben, muss Azure DevOps wissen, an welche App Sie den signierten Build verteilen möchten. Sie können den App-Slug finden, indem Sie zu Ihrem Projekt im App Center wechseln und ihn basierend auf der URL für die App extrahieren:
- App im Besitz des Benutzers :
https://appcenter.ms/users/{USER_NAME}/apps/{APP_ID} - App im Besitz der Organisation :
https://appcenter.ms/orgs/{ORG_NAME}/apps/{APP_ID}
Der App-Slug für https://appcenter.ms/users/vigimm/apps/SkyTube ist z. B vigimm/Skytube. .
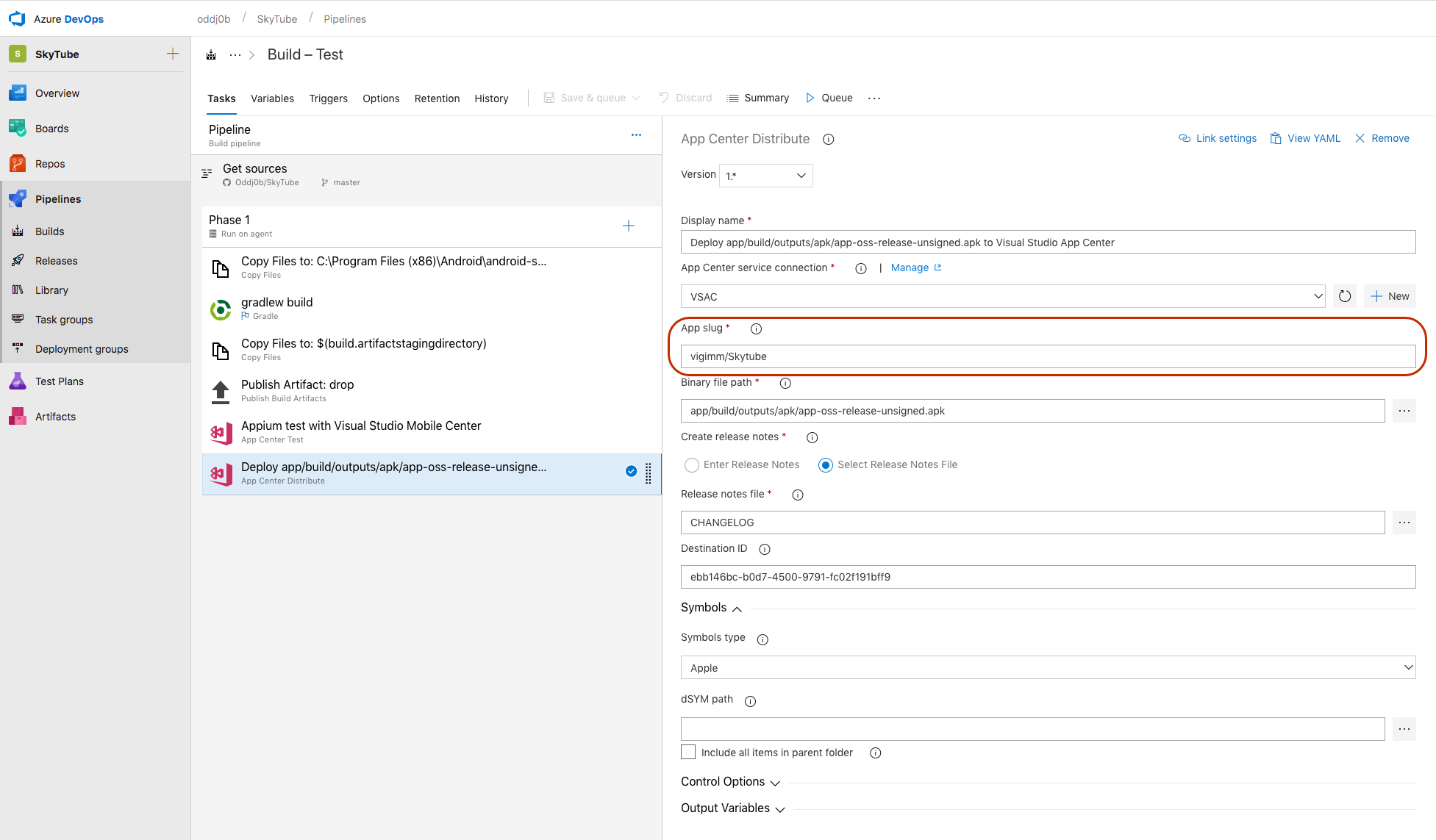
Definieren Sie als Nächstes den Binärdateipfad, in dem Ihre Apps erstellt wurden.
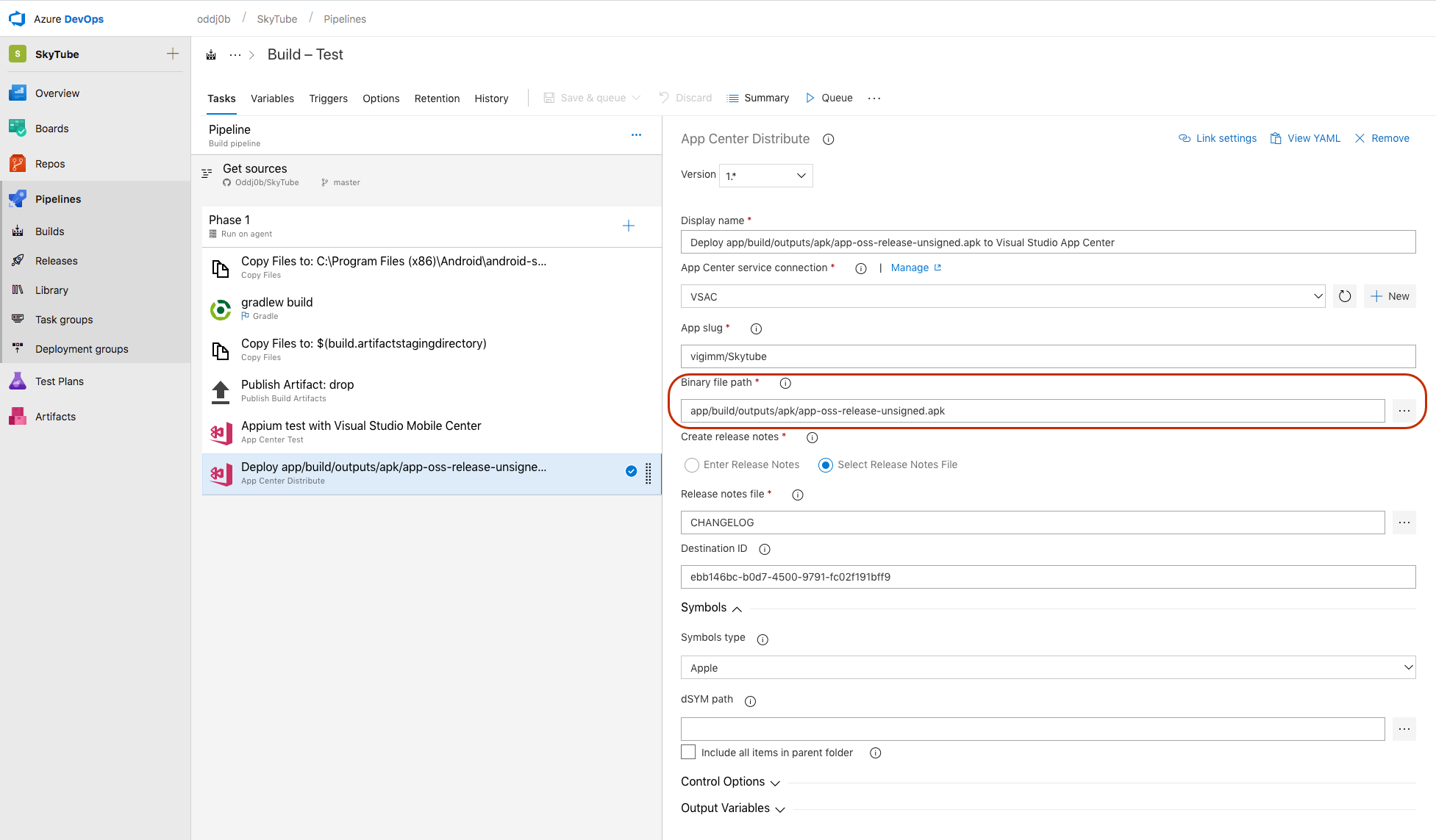
Fügen Sie ihrer Distribution schließlich Versionshinweise hinzu.
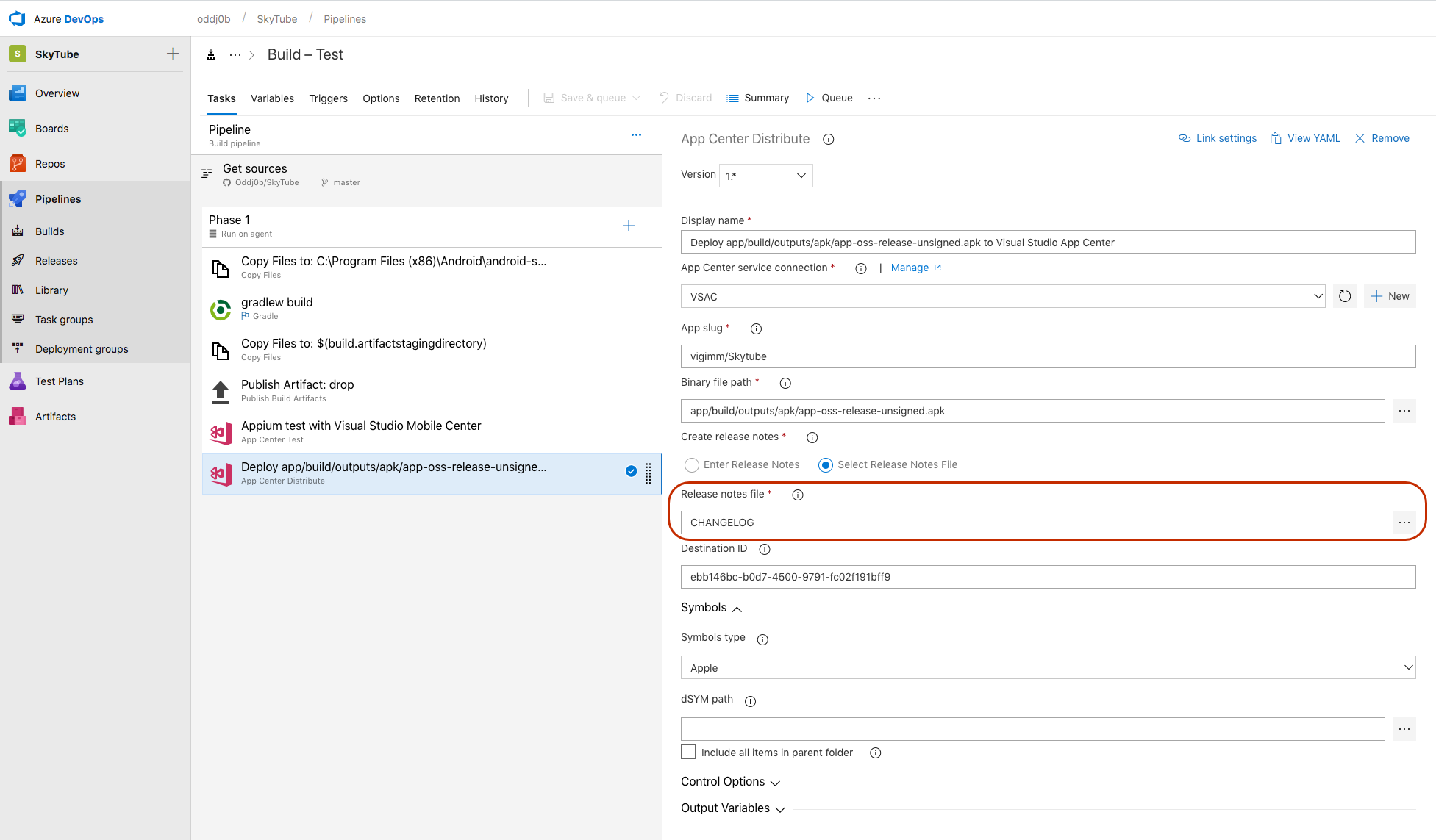
App Center wird standardmäßig in Ihrer Gruppe "Mitarbeiter" bereitgestellt. Optional können Sie eine Ziel-ID oder eine Speicherverbindungs-ID angeben. Die Ziel-ID kann gefunden werden, indem Sie zuerst eine Verteilergruppe auswählen und dann die Verteilergruppeneinstellungen anzeigen.
![]()
Die Ziel-ID finden Sie unter dem Namen der Verteilergruppe.
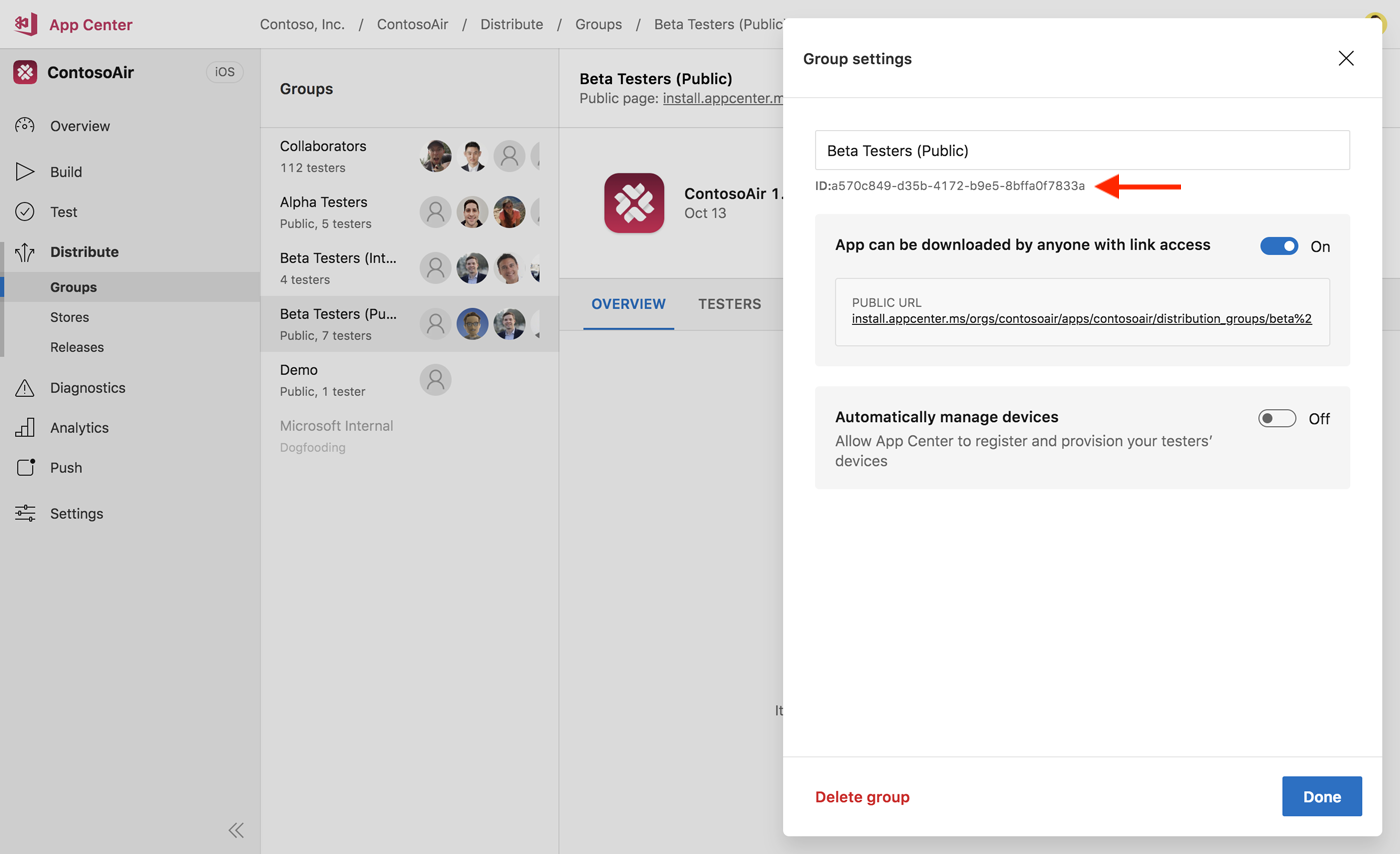
Abrufen der Store-Verbindungs-ID mithilfe eines API-Aufrufs; Erfahren Sie , wie Sie die App Center-API an anderer Stelle in der Dokumentation verwenden.
Rufen Sie die API mithilfe des folgenden Links auf: https://openapi.appcenter.ms/#/distribute/stores_list zum Abfragen der Store-IDs. Im Folgenden finden Sie ein Beispiel für die Ergebnisse, die vom API-Aufruf zurückgegeben werden. Sie verwenden den Wert der Schlüssel-ID, um einen Speicher als Ziel anzugeben.
[
{
"id": "ebb146bc-b0d7-4500-9791-fc02f191bff9",
"name": "Alpha team",
"type": "apple",
"track": "testflight-external",
"created_by": "5114c905-76db-49e5-8a47-58c34b33a38b",
"service_connection_id": "2a85ad1e-b44e-d6fd-a85f-8daee62b54ed"
},
{
"id": "10ba5942-1388-4b2a-869a-9de40d5c0cff",
"name": "Production",
"type": "apple",
"track": "production",
"created_by": "5114c905-76db-49e5-8a47-58c34b33a38b",
"service_connection_id": "2a85ad1e-b44e-d6fd-a85f-8daee62b54ed"
},
{
"id": "894dd821-9f16-44a3-b2a7-d513d226babb",
"name": "iTunes Connect users",
"type": "apple",
"track": "testflight-internal",
"created_by": "5114c905-76db-49e5-8a47-58c34b33a38b",
"service_connection_id": "2a85ad1e-b44e-d6fd-a85f-8daee62b54ed"
}
]
Verteilen der signierten Builds an App Center
Nachdem Sie die Konfiguration der App Center-Aufgabe Verteilen abgeschlossen haben, können Sie Ihren Build speichern und in die Warteschlange stellen. Wenn dies erfolgreich ist, wird Ihr signierter Build in die Releases des definierten Ziels hochgeladen.
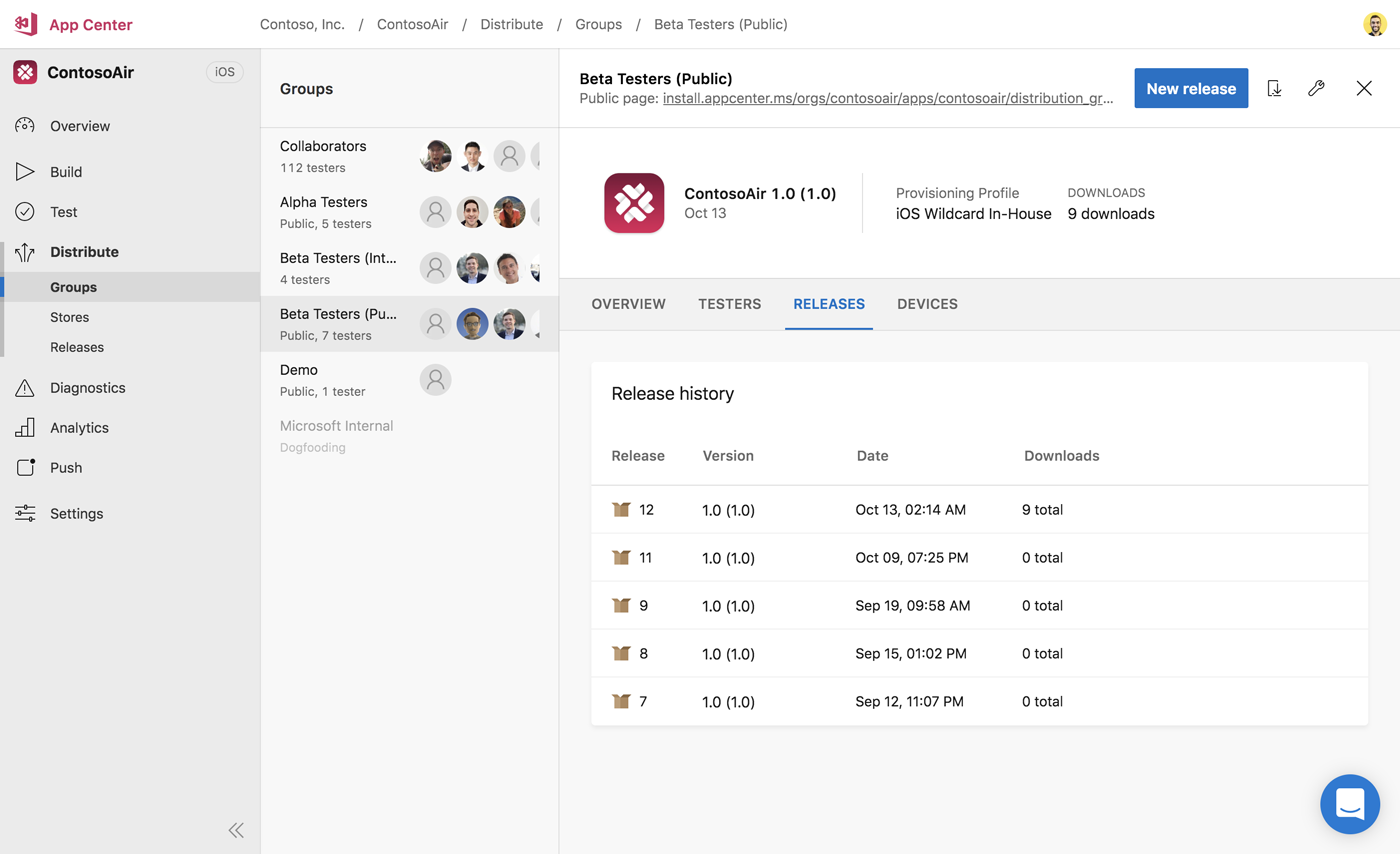
Jetzt, da sich Ihr signierter Build im App Center befindet, sind Sie fertig! Sie und Ihre Benutzer können den signierten Build direkt aus App Center herunterladen oder das Release weiter an eine andere Gruppe verteilen.