Erstellen und Verwalten von Apps
Wichtig
Visual Studio App Center wird am 31. März 2025 eingestellt. Sie können Visual Studio App Center zwar weiterhin verwenden, bis es vollständig eingestellt ist, es gibt jedoch mehrere empfohlene Alternativen, zu denen Sie eine Migration in Betracht ziehen können.
Erstellen einer App
So erstellen Sie eine App:
- Melden Sie sich bei Visual Studio App Center an.
- Klicken Sie in der oberen rechten Ecke der Seite auf die Dropdownliste Neu hinzufügen , und wählen Sie dann Neue App hinzufügen aus.
- Füllen Sie den angezeigten Bereich mit Informationen zur neuen App auf.
Releasetyp
Wählen Sie einen der vorgeschlagenen Releasetypen aus: Alpha, Beta, Enterprise, Produktion oder Store. Sie können auch einen benutzerdefinierten Releasetyp verwenden, indem Sie das Feld "Benutzerdefiniert" auswählen. Dieser benutzerdefinierte Releasetyp muss ein einzelnes Wort (alphanumerisch) sein, beginnend mit einem Großbuchstaben oder einer Zahl, gefolgt von Kleinbuchstaben oder Zahlen.
Symbol "App hochladen"
Laden Sie ein App-Symbol im Dialogfeld Neue App hinzufügen oder auf der Einstellungsseite Ihrer App hoch. Durch das Hochladen eines Symbols in App Center wird das Symbol im App-Paket nicht geändert. Das bedeutet, dass das Symbol der App, wenn es im Installationsportal angezeigt und auf Geräten installiert wird, diese Änderung nicht widerspiegelt.
Zugreifen auf Apps
Alle Apps, die Zu Ihnen gehören, finden Sie in Meine Apps. Wenn Sie nach Apps suchen, die sich im Besitz von Organisationen befinden, denen Sie angehören, klicken Sie im linken Navigationsbereich auf die organization.
App-Geheimnisse
Das App-Geheimnis ist wie ein API-Schlüssel für Ihre App und ermöglicht das Senden von Ereignissen und Telemetriedaten an das App Center-Back-End. Es bietet keinen Zugriff auf Ihr Konto. Sie kann nicht zum Aufrufen von App Center-REST-APIs (z. B. Triggerbuilds) verwendet werden. Wenn Ihr Code Open Source ist, empfiehlt es sich, das Geheimnis beim Build oder auf ähnliche Weise einzubauen.
App-Rollen
Für jede App gibt es drei Rollen:
- Manager können App-Einstellungen, Mitarbeiter und Integrationen verwalten.
- Entwickler können App-Dienste verwalten (z. B. Erstellen von Builds, Ausführen von Tests).
- Viewer können alle Daten anzeigen und herunterladen, aber keine Änderungen vornehmen.
Für jede App, die Sie erstellen, unabhängig davon, ob Sie oder Ihr organization gehören, werden Sie automatisch als Manager für die App zugewiesen. Darüber hinaus werden alle organization Admins als Manager für alle Apps innerhalb der organization zugewiesen. Projektmitarbeitern und Mitgliedern kann eine der drei oben aufgeführten Rollen für jede App zugewiesen werden. Erfahren Sie mehr über das Verwalten von organization Rollen.
Hinweis
Wenn jemand einer App hinzugefügt wird, die sich im Besitz einer organization befindet, wird er als Mitglieder zu diesem organization eingeladen.
Ändern von App-Rollen
So ändern Sie die Berechtigung eines Projektmitarbeiters:
- Wählen Sie im Dashboard eine App aus.
- Wählen Sie im linken Navigationsbereich Einstellungen aus.
- Wählen Sie Projektmitarbeiter aus.
- Weisen Sie die Rolle neben dem Namen des Benutzers, für den Sie die Rollen ändern möchten, neu zu, indem Sie eine Auswahl aus der Dropdownliste treffen.
Hinweis
Nur Vorgesetzte können Berechtigungen von Projektmitarbeitern ändern.
Hinzufügen von Projektmitarbeitern zu Apps
Um Ihre App für andere Personen freizugeben, wählen Sie eine App aus dem Dashboard aus, und klicken Sie dann auf App verwalten, um Mitarbeiter hinzuzufügen, indem Sie die E-Mail-Adresse des Benutzers eingeben.
Hinweis
Wenn Sie keine "Manager"-Rolle für eine App haben, können Sie dieser App keine Mitarbeiter hinzufügen.
Übertragen einer App
Wenn Sie eine App in eine organization übertragen, werden alle App-Daten übertragen. Die Administratoren der neuen organization erhalten auch Zugriff auf die App, die übertragen wurde.
So übertragen Sie eine App von Ihrem persönliches Konto zu einem organization oder von einem organization zu einem anderen:
- Wählen Sie im Dashboard eine App aus.
- Wählen Sie im linken Navigationsbereich Einstellungen aus.
- Wählen Sie das Menü "Mehr" aus, die drei Punkte in der oberen rechten Ecke.
- Wählen Sie App in organization übertragen aus.
- Wählen Sie die organization Sie die App übertragen möchten.
Hinweis
- Sie können eine App nur in und aus Organisationen übertragen, in denen Sie Administrator sind.
- Nachdem Sie eine App in eine organization übertragen haben, können Sie sie nicht wieder in Ihre persönliches Konto übertragen.
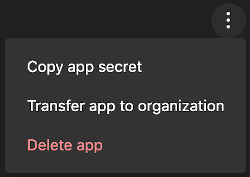
Löschen einer App
Sie können jede App Center-App löschen, die Sie nicht mehr benötigen.
Warnung
Seien Sie vorsichtig: Wenn Sie Ihre App löschen, gehen alle Daten für die App dauerhaft verloren.
Führen Sie die folgenden Schritte aus, um Ihre Apps zu löschen:
- Wählen Sie die App aus dem Dashboard aus, die Sie löschen möchten.
- Wählen Sie im linken Navigationsbereich Einstellungen aus.
- Wählen Sie das Menü "Mehr" aus, die drei Punkte in der oberen rechten Ecke.
- Wählen Sie App löschen aus.
- Überlegen Sie die Aktion sorgfältig, und wählen Sie dann App löschen oder Abbrechen aus.