Exportieren
Wichtig
Visual Studio App Center wird am 31. März 2025 eingestellt. Sie können Visual Studio App Center zwar weiterhin verwenden, bis es vollständig eingestellt ist, es gibt jedoch mehrere empfohlene Alternativen, zu denen Sie eine Migration in Betracht ziehen können.
Mit App Center können Sie alle Ihre Analytics-Rohdaten kontinuierlich in Azure exportieren. Sie können Analysedaten sowohl in Blob Storage als auch in Application Insights (Azure Monitor) exportieren. Durch den Export der Daten profitieren Sie von:
- Unbegrenzte Datenaufbewahrung
- Detaillierte Nutzungsanalyse
- Einheitliche Dashboard
- Zusätzliche umfassende Features von Application Insights, z. B. Trichter, Aufbewahrung
App Center exportiert kontinuierlich Analysedaten nach Application Insights, sobald Sie den Export konfigurieren, zusammen mit zwei Tagen mit zurückgefüllten Daten. Mit der neuen aktualisierten Dashboard in Application Insights können App Center-Benutzer eine einheitliche Ansicht der Anwendungs- und Back-End-Analyse auf einem Dashboard erhalten.
App Center exportiert Analysedaten kontinuierlich in Blob Storage, sobald Sie den Export konfigurieren, zusammen mit 28 Tagen zurückgefüllten Daten. Weitere Informationen zu Blob Storage
Sie können Daten auch in azure Universell v2 Storage Blob exportieren. Speicherkonten vom Typ „Allgemein v2“ unterstützen die neuesten Azure Storage-Features und umfassen die gesamte Funktionalität von Konten des Typs „Allgemein v1“ und Blob Storage-Konten.
Weitere Informationen zu Universell v2 StorageWeitere Informationen zu Application Insights
Azure Blob Storage
Azure Blob Storage ist ein Dienst zum Speichern großer Mengen unstrukturierter Objektdaten, z. B. Text- oder Binärdaten, die weltweit über HTTP oder HTTPS verfügbar sind. Sie können Blob Storage verwenden, um Daten öffentlich verfügbar zu machen oder Daten privat zu speichern.
Die Daten werden minütlich exportiert, und jedes Mal wird ein neuer Unterordner erstellt. Die Daten werden standardmäßig im Format Jahr/Monat/Tag/Stunde/Minute (z. B. ) gespeichert, https://<blob-storage-account>.blob.core.windows.net/archive/2017/12/09/04/03/logs.v1.datawenn auf blob_path_format_kindWithoutAppIdfestgelegt ist. Wenn die config -Eigenschaft auf WithAppIdfestgelegt ist, werden die Daten im Format appId/Jahr/Monat/Tag/Stunde/Minute gespeichert, wobei dem Standardpfad die appID vorangestellt wird. Es dauert bis zu 5 Minuten, bis die Daten in Azure Blob Storage angezeigt werden.
Die Daten werden in "Analytics"-Daten (Sitzungen, Ereignisse), "Abstürze", "Fehler" und "Anlagen" unterteilt. Weitere Informationen zum Exportieren von Diagnose Daten
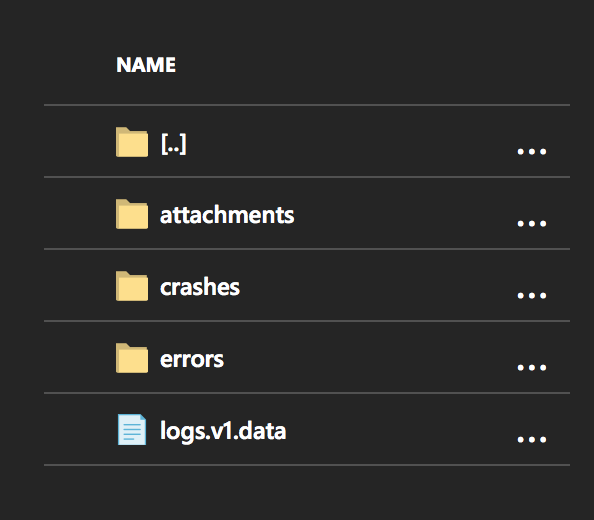
Der Inhalt der Blobdatei ist ein JSON-Array von Clientgeräteprotokollen, das für Analytics-Daten wie folgt aussieht:
[
{
"AppId": "00001111-aaaa-2222-bbbb-3333cccc4444",
"Timestamp": "2017-12-09T04:02:53.618Z",
"InstallId": "e589a371-ea0c-4479-9a7b-9f834adec040",
"MessageType": "EventLog",
"IngressTimestamp": "2017-12-09T04:02:57.987Z",
"MessageId": "980e21a0-0cbb-48ac-8820-28acf4beb00d",
"EventId": "ad980536-e743-48a9-ab7e-cb043602d2c9",
"EventName": "log_out",
"CorrelationId": "aaaa0000-bb11-2222-33cc-444444dddddd",
"IsTestMessage": "False",
"SdkVersion": "1.0",
"Model": "PC",
"OemName": "Samsung",
"OsName": "Android",
"OsVersion": "8.1.0",
"OsApiLevel": "2",
"Locale": "EN",
"TimeZoneOffset": "PT2M",
"ScreenSize": "320x240",
"AppVersion": "1.1.0",
"AppBuild": "1",
"AppNamespace": "com.microsoft.test",
"CarrierName": "AT&T",
"CarrierCountry": "US",
"CountryCode": "US",
"WrapperSdkVersion": "1.0",
"WrapperSdkName": "mobilecenter.xamarin","Properties": "{\"extra_00\":\"5bcacf3598ca44ebbbc99e4488cfc854\",\"extra_01\":\"2673e48867c74d51af8dc24c762a8b28\",\"extra_02\":\"5b76c801e5074cd3a13ea37253b94484\",\"extra_03\":\"c1e76aa252c947d4b4bcd4d1d96a7be6\",\"extra_04\":\"caea50034c4f441a963700fa3cf70d03\"}",
"SessionId": "10df497a-4261-4995-b466-3fd77ac47395",
"SdkName": "mobilecenter.android",
"OsBuild": "2",
"WrapperRuntimeVersion": "None",
"LiveUpdateDeploymentKey": "stage",
"LiveUpdatePackageHash": "dsadsdasd3211321233",
"LiveUpdateReleaseLabel": "2.0"
}
]
Azure Application Insights
Application Insights ist ein APM-Dienst (Application Performance Management), der Abfrage-, Segmentierungs-, Filter- und Nutzungsanalysefunktionen für Ihre App Center-Ereignisdaten bietet. Durch Hinzufügen des App Center SDK zu Ihrer App und Exportieren der Daten in eine Application Insights-Ressource vom App Center-Typ erhalten Sie Zugriff auf die folgenden Features:
- Application Insights Analytics. Verwenden Sie eine leistungsstarke Abfragesprache, um Ihre Rohdaten zu analysieren und Visualisierungen zu erstellen. Sie können die Ergebnisse Ihrer Abfragen in Power BI oder Excel exportieren.
- Benutzer, Sitzungen und Ereignisse. Erfahren Sie, wie viele Personen jede Seite und jedes Feature Ihrer App verwenden, und segmentieren Sie dann nach Land, Browser oder anderen Eigenschaften, um zu verstehen, warum.
- Trichter und Benutzerflows. Erfahren Sie, wie Benutzer durch Ihre App navigieren. Identifizieren Sie Engpässe. Entdecken Sie Möglichkeiten, die Konvertierungsraten zu erhöhen und Probleme zu beseitigen.
- Aufbewahrung. Ermitteln Sie, wie viele Benutzer ihre App wieder verwenden. Erfahren Sie, wo und warum sie ausfallen.
- Arbeitsmappen: Erstellen Sie interaktive Arbeitsmappen, die Nutzungsanalysevisualisierungen, Application Insights Analytics-Abfragen und Text kombinieren, um Erkenntnisse für Ihr Team zu teilen.
Die App Center-Felder werden dem Application Insights-Format zugeordnet. Hier ist die Äquivalenz zwischen den zugeordneten Feldern:
| Application Insights | App Center |
|---|---|
| timestamp | Zeitpunkt des Ereignisses |
| name | Name des benutzerdefinierten Ereignisses oder Datentyps |
| customDimensions | Dies schließt mehrere Felder ein, die in der folgenden Tabelle dargestellt sind. |
| session_Id | Eindeutiger Sitzungsbezeichner |
| user_Id | Installationsbezeichner |
| application_Version | Version der Anwendung |
| client_Type, client_Model | Gerätemodell |
| client_OS | Betriebssystemtyp und -version |
| sdkVersion | App Center SDK-Version |
Die folgende Tabelle zeigt die Feldzuordnung für das Feld "customDimensions".
| Application Insights | App Center |
|---|---|
| AppBuild | Anwendungsbuildnummer |
| AppId | App Center-App-ID |
| AppNamespace | Anwendungsnamespace |
| CarrierCountry | Betreiberland |
| CarrierName | Carrier-Typ |
| EventId | App Center-Ereignis-ID |
| IngressTimestamp | Zeitstempel für die Protokollerfassung |
| Gebietsschema | Device language |
| MessageType | Art des Ereignisses (Sitzung, Ereignis, ...) |
| OsApiLevel | Betriebssystem-API-Ebene |
| OsBuild | Buildnummer des Betriebssystems |
| OsName | Betriebssystemname |
| OsVersion | Betriebssystemversion |
| Eigenschaften | An ein benutzerdefiniertes Ereignis angefügte Eigenschaften |
| ScreenSize | Bildschirmgröße des Geräts |
| SdkName | Name des App Center SDK |
| SdkVersion | App Center SDK-Version |
| TimeZoneOffset | Zeitzonenoffset |
| UserId | Benutzerdefinierte Benutzer-ID (Entwicklersatz) |
| WrapperRuntimeVersion | Runtimeversion des App Center SDK-Wrappers |
| WrapperSdkName | Name des App Center SDK-Wrappers |
| WrapperSdkVersion | App Center SDK-Wrapperversion |
Eine KI-Beispielabfrage zum Abrufen benutzerdefinierter Ereignisse:
customEvents
| where name == "YourEventName"
| extend Properties = todynamic(tostring(customDimensions.Properties))
| extend YourPropertyName = Properties.YourPropertyName
Weitere Informationen zu Application Insights und App Center:
- Informationen zu Application Insights im Allgemeinen
- Erfahren Sie mehr über die Integration in App Center im KI-Blog
- Erfahren Sie mehr über bessere Entscheidungen durch Better Analytics im App Center-Blog
Voraussetzungen
Sie benötigen ein Azure-Abonnement, um den Export verwenden zu können. Wenn Sie über kein Azure-Abonnement verfügen, erstellen Sie ein kostenloses Azure-Konto , bevor Sie beginnen.
Verknüpfen von Azure-Abonnements
Hinweis
Dieser Schritt ist nur für den Standardexport erforderlich. Für den benutzerdefinierten Export ist kein Azure-Abonnement erforderlich.
Der Standardmäßige Export von App-Daten nach Azure im App Center erfordert ein Azure-Abonnement, das mit der App Center-App verknüpft ist. Das Hinzufügen des Abonnements und das Verknüpfen mit einer App muss vom App-Besitzer (wenn die App nicht zu einer organization gehört) oder vom Administrator des organization erfolgen.
Hinzufügen eines Azure-Abonnements
- App, die zu einer organization gehört: Wenn Sie der organization Administrator sind, wechseln Sie zum Abschnitt Verwalten unter dem organization, zu dem die App gehört.
- App, die zu einem Benutzer gehört: Wenn Sie der App-Besitzer sind, führen Sie die folgenden Schritte aus.
- Melden Sie sich beim App Center-Portal an.
- Wechseln Sie zu Den Benutzereinstellungen.
- Klicken Sie unter Azure auf Abonnement hinzufügen.
- Wählen Sie ein vorhandenes Azure-Abonnement aus, oder erstellen Sie ein neues Abonnement.
Verknüpfen einer App mit einem Azure-Abonnement
Nachdem Sie Ihr Azure-Abonnement dem Benutzer- oder Organisationskonto hinzugefügt haben, müssen Sie Apps Zugriff gewähren, damit das Abonnement innerhalb dieser App verwendet werden kann. Auf diese Weise erlauben Sie jedem Manager/Entwickler in dieser App, das Abonnement für Exportzwecke zu verwenden. Dies verursacht Kosten, die mit Ihrem Azure-Abonnement in Rechnung gestellt werden.
Einrichten des Exports
- Wählen Sie im App Center-Portal die App aus.
- Wechseln Sie zu den App-Einstellungen.
- Klicken Sie auf Exportieren , und wählen Sie die Option Neuer Export aus .
- Wählen Sie blob storage oder Application Insights basierend auf Ihren App-Anforderungen aus.
- Wählen Sie den gewünschten Konfigurationstyp aus (Standard oder benutzerdefiniert).
App Center bietet zwei Möglichkeiten zum Exportieren Ihrer Daten: Standardexport und benutzerdefinierter Export. Mit dem Standardexport können Sie die Daten mit einem Klick exportieren, indem Sie das mit der App verknüpfte Azure-Abonnement verwenden. Der benutzerdefinierte Export bietet Ihnen mehr Flexibilität, und die Konfigurationen werden in Azure angepasst.
Standardexport
Der Standardexport bietet eine 1-Klick-Benutzeroberfläche zum Exportieren Ihrer Daten. Mit dieser Option werden alle erforderlichen Ressourcen automatisch in Azure erstellt.
Benutzerdefinierter Export
Mit dem benutzerdefinierten Export können Benutzer ihre Exportkonfiguration in Azure anpassen.
Für Blob Storage
- Melden Sie sich beim Azure-Portal an.
- Klicken Sie auf Neue Ressource erstellen.
- Suchen Sie in Marketplace durchsuchen nach Speicherkonto .
- Klicken Sie auf Erstellen. Dadurch wird die Seite Speicherkonto erstellen geöffnet.
- Wählen Sie ein Azure-Abonnement aus.
- Wählen Sie eine vorhandene Ressourcengruppe aus, oder erstellen Sie eine neue Ressourcengruppe. (Eine Ressourcengruppe ist ein Container, der verwandte Ressourcen für eine Azure-Lösung enthält.)
- Für Kontotypen wird die folgende Dropdownliste angezeigt. Es werden drei Optionen unterstützt. Wählen Sie aus, was für Sie geeignet ist.
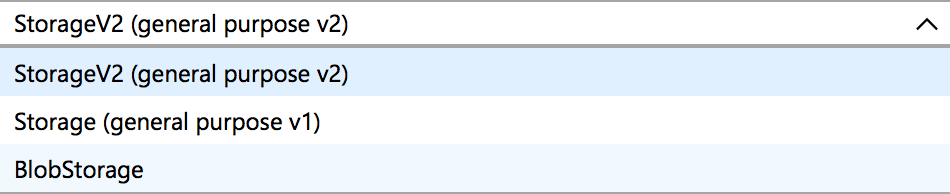
- Klicken Sie auf Überprüfen + erstellen.
- Nachdem die Validierung erfolgreich war
- Klicken Sie auf Erstellen.
- Wechseln Sie nach erfolgreicher Bereitstellung zur Ressource.
- Suchen nach Zugriffsschlüsseln auf der Registerkarte "Einstellungen"
- Kopieren Sie die Verbindungszeichenfolge, und fügen Sie sie Ihren benutzerdefinierten App Center-Konfigurationen hinzu.
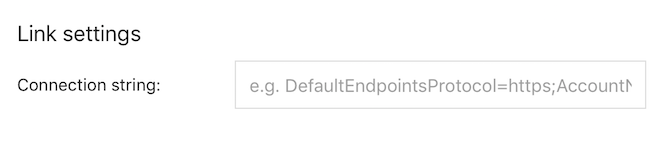
Für Application Insights
- Melden Sie sich beim Azure-Portal an.
- Wählen Sie Resource> Management Tools > Application Insights erstellen aus.
- Ein Konfigurationsfeld wird angezeigt.
- Legen Sie den Anwendungstyp auf App Center-Anwendung fest.
- Kopieren Sie den Instrumentierungsschlüssel aus dem Azure-Portal, und fügen Sie ihn Ihren benutzerdefinierten App Center-Konfigurationen hinzu. Sie finden den Instrumentierungsschlüssel auf der Seite Übersicht in der Application Insights-Ressource.
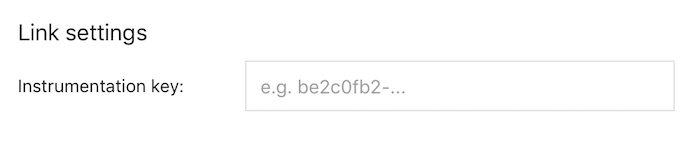
Weitere Informationen zum Export finden Sie im Application Insights-Schnellstarthandbuch.
Exportieren mehrerer Apps in dasselbe Speicherkonto
Wenn Sie den Export für mehrere Apps konfigurieren, sollten Sie eine Konfiguration mit dem (Teil des Modells) erstellen oder aktualisieren, der blob_path_format_kindExportBlobConfiguration auf WithAppIdfestgelegt ist, wodurch dem Exportpfad die entsprechenden appIDs vorangestellt werden.
Der Pfad zum Blob ist wie folgt formatiert:
- , wenn die Enumeration auf
WithoutAppId=falseistyear/month/day/hour/minute - , wenn die Enumeration auf
WithAppId=trueistappId/year/month/day/hour/minute
Die API zum Erstellen der Exportkonfiguration wurde oben beschrieben. Für vorhandene Konfigurationen ist dies die Teilaktualisierungs-API:
PATCH /v0.1/apps/{owner_name}/{app_name}/export_configurations/{export_configuration_id}
Die Weitergabe der Änderungen dauert 5 bis 10 Minuten, und Entitäten ab diesem Zeitpunkt werden dann im neuen Pfadformat geschrieben.
Rückfüllendes Abmelden
Standardmäßig füllt eine neue Exportkonfiguration die Daten der letzten Tage für KI-Ressourcen und 30 Tage für Blobspeicher wieder aus. Es gibt Szenarien, in denen eine Rückfüllung nicht erforderlich ist. wenn dies beispielsweise dazu führen würde, dass Daten überschrieben oder dupliziert werden. Legen Sie in diesem Fall beim Erstellen einer neuen Konfiguration die -Eigenschaft auf false festbackfill.
Auswählen, welche Art von Daten exportiert werden soll
Standardmäßig exportiert eine neue Exportkonfiguration nur Analysedaten (Ereignisse, Sitzungen usw.). Diagnosedaten können exportiert werden, indem die Eigenschaft (export_entityModell) auf eine Kombination von errors, crashesund attachmentsfestgelegt Entities wird. Die -Eigenschaft ermöglicht auch das Ausschließen von Analytics-Daten vom Export, indem dem Array ein Entities Wert hinzugefügt no_logs wird.
Mechanismus zur automatischen Deaktivierung
App Center deaktiviert möglicherweise automatisch eine ungültige Exportkonfiguration, um mögliche Verzögerungen in der gesamten Exportpipeline zu verhindern. App Center behandelt beispielsweise die folgenden Fehler von Azure.
- Der Application Insights-Instrumentierungsschlüssel ist ungültig.
- Die Blobressource kann nicht authentifiziert werden, oder der Remotename kann nicht aufgelöst werden.
Hinweis
Wenn der Export wieder aktiviert wird, wird der Datenfluss von diesem Moment an ohne Rückfüllung fortgesetzt, um eine mögliche Datenüberschreibung oder Duplizierung zu vermeiden. Wenn Sie fehlende Daten wieder ausfüllen müssen, müssen Sie Ihre Exportkonfiguration neu erstellen. Daten, die an Application Insights gehen, bleiben für Blob Storage 48 Stunden und 30 Tage.
Sie können eine der folgenden APIs verwenden, um die status zu überprüfen, um eine Wiederherstellungsaktion auszuführen.
GET /v0.1/apps/{owner_name}/{app_name}/export_configurations
GET /v0.1/apps/{owner_name}/{app_name}/export_configurations/{export_configuration_id}
Sie können die folgende API verwenden, um Ihre Exportkonfiguration zu aktivieren.
POST /v0.1/apps/{owner_name}/{app_name}/export_configurations/{export_configuration_id}/enable
Preise
Zum Einrichten des Exports müssen Sie ein Azure-Abonnement erstellen. Beim Exportieren der Daten fallen damit verbundene Kosten an, die vom Azure-Dienst abhängen, in den Sie exportieren. Details zu den Preisen für die einzelnen Dienste finden Sie unter: