Verwenden des vordefinierten Stimmungsanalysemodells in Power Automate
In diesem Artikel erstellen wir einen Flow, der das vorgefertigte Modell der AI Builder-Stimmungsanalyse verwendet.
Melden Sie sich bei Power Automate an.
Wählen Sie im linken Bereich Meine Flows und dann Neuer Flow>Sofortiger Cloud-Flow aus.
Benennen Sie den Flow. Wählen Sie unter Auslöser für diesen Flow auswählen die Option Flow manuell auslösen und dann Erstellen aus.
Erweitern Sie Flow manuell auslösen, und wählen Sie dann +Eingabe hinzufügen>Text aus.
Ersetzen Sie Eingabe durch Mein Text (auch als Titel bekannt).
Wählen Sie in der Liste der Aktionen zunächst + Neuer Schritt>AI Builder und dann Analysieren Sie die positive oder negative Stimmung aus.
Wählen Sie in der Eingabe Sprache Ihre Sprache aus, oder geben Sie sie ein.
Wählen Sie in der Eingabe Text Mein Text aus der Liste Dynamischer Inhalt aus:
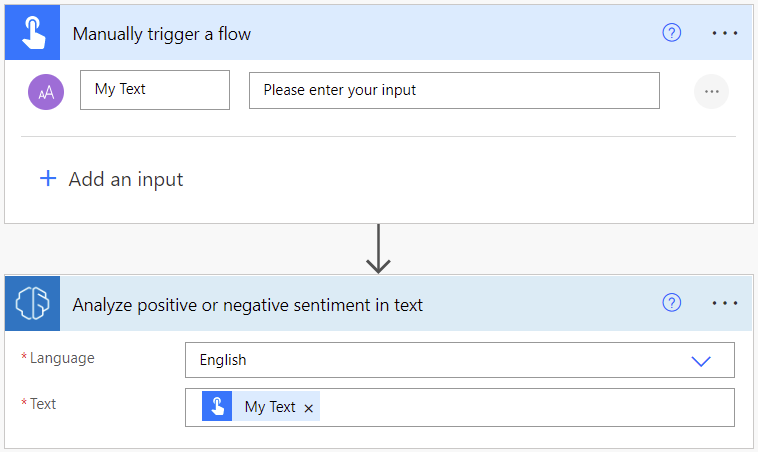
In den folgenden Aktionen können Sie alle Spalten verwenden, die vom AI Builder-Modell extrahiert werden. Beispielsweise können Sie einer Excel-Datei für jeden Satz mit Zeilen hinzufügen Satzstimmung, Wahrscheinlichkeitssatz ist positiv und Wahrscheinlichkeitssatz ist negativ:
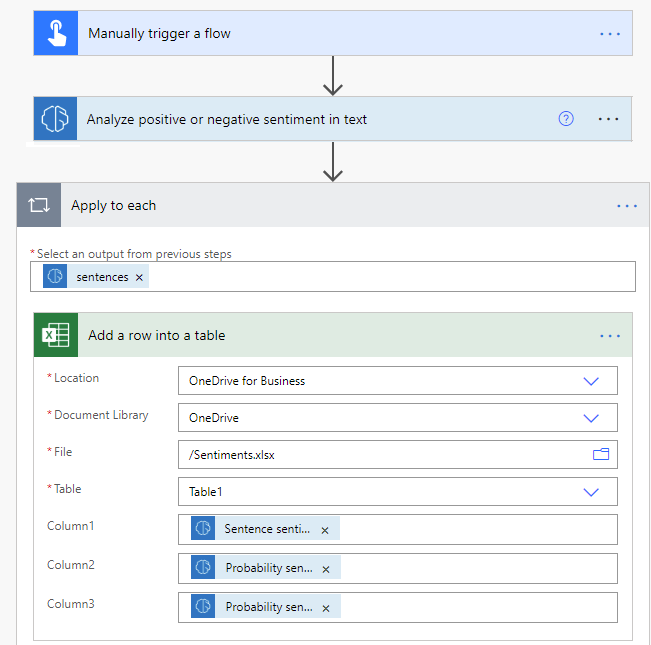
Herzlichen Glückwunsch! Sie haben einen Flow erstellt, der das Stimmungsanalysemodell nutzt. Wählen Sie Speichern oben rechts, und wählen Sie dann Test, um Ihren Flow auszuprobieren.
Parameter
Eingabe
| Name | Erforderlich | Typ | Beschreibung | Werte |
|---|---|---|---|---|
| Text | Ja | string | Analysierender Text | Textsätze |
| Sprache | Ja | string | Sprache des zu analysierenden Textes | Element einer Liste vordefinierter Sprachen oder eines Sprachcodes (Beispiel: "en", "fr", "zh_chs", "ru") |
Ausgabe
| Name | Typ | Beschreibung | Werte |
|---|---|---|---|
| Allgemeine Textstimmung | string | Gesamtstimmung des analysierten Textes | Positiv, neutral oder negativ |
| Wahrscheinlichkeit, dass der Gesamttext positiv ist | Gleitkomma | Wahrscheinlichkeit der positiven Stimmung im analysierten Text | Ein Wert im Bereich von 0 bis 1. Werte nahe 1 zeigen eine größere Konfidenz, dass die identifizierte Stimmung richtig ist. |
| Wahrscheinlichkeit, dass der Gesamttext negativ ist | Gleitkomma | Wahrscheinlichkeit der negativen Stimmung im analysierten Text | Ein Wert im Bereich von 0 bis 1. Werte nahe 1 zeigen eine größere Konfidenz, dass die identifizierte Stimmung richtig ist. |
| Wahrscheinlichkeit, dass der Gesamttext neutral ist | Gleitkomma | Wahrscheinlichkeit der neutralen Stimmung im analysierten Text | Ein Wert im Bereich von 0 bis 1. Werte nahe 1 zeigen eine größere Konfidenz, dass die identifizierte Stimmung richtig ist. |
| DokumentErgebnisse | Objekt | Objekt mit Gesamtpunktzahl | Positive, neutrale und negative Punktestände |
| Sätze | Liste | Liste der Satzdatenstrukturen, die die Gesamtstimmung und die Punktzahlen der Sätze enthalten | Satzstimmung, positive, neutrale und negative Punktzahlen. |
| Satzstimmung | string | Stimmung des analysierten Satzes | Positiv, neutral oder negativ |
| Der Wahrscheinlichkeitssatz ist positiv | Gleitkomma | Wahrscheinlichkeit der positiven Stimmung im analysierten Text | Ein Wert im Bereich von 0 bis 1. Werte nahe 1 zeigen eine größere Konfidenz, dass die identifizierte Stimmung richtig ist. |
| Der Wahrscheinlichkeitssatz ist negativ | Gleitkomma | Wahrscheinlichkeit der negativen Stimmung im analysierten Text | Ein Wert im Bereich von 0 bis 1. Werte nahe 1 zeigen eine größere Konfidenz, dass die identifizierte Stimmung richtig ist. |
| Wahrscheinlichkeitssatz ist neutral | Gleitkomma | Wahrscheinlichkeit der neutralen Stimmung im analysierten Text | Ein Wert im Bereich von 0 bis 1. Werte nahe 1 zeigen eine größere Konfidenz, dass die identifizierte Stimmung richtig ist. |
| Satzergebnisse | Objekt | Datenstruktur mit Bewertungen der einzelnen Sätze | Positive, neutrale und negative Punktestände |
Verwenden der Stimmungsanalyse zur Analyse eingehender Dynamics 365-E-Mails
Power Automate bietet eine Vorlage, mit der Sie eingehende Dynamics 365-E-Mails mithilfe der AI Builder-Stimmungsanalyse analysieren können. Diese Vorlage erfordert einige Anpassungen Ihrer Microsoft Dataverse-E-Mail-Tabelle, bevor Sie sie verwenden können.
Erstellen Sie ein Attribut in Ihrer E-Mail-Nachrichten-Tabelle, in dem Sie die Ergebnisse der Stimmungsanalyse speichern können.
Informationen darüber, wie Sie ein Attribut erstellen, finden Sie unter Spalte für Dataverse mit Power Apps-Portal erstellen und bearbeiten.
Melden Sie sich bei Power Automate an.
Wählen Sie im Navigationsbereich auf der linken Seite Vorlagen aus, und suchen Sie dann nach AI Builder-Stimmung.
Wählen Sie Stimmung von Dynamics-E-Mails mithilfe von AI Builder analysieren
Wählen Sie Ihre Umgebung und dann Fortsetzen aus.
Geben Sie E-Mail-Nachrichten in der Eingabe Entitätsname ein.
Geben Sie Organisation in der Eingabe Umfang ein.
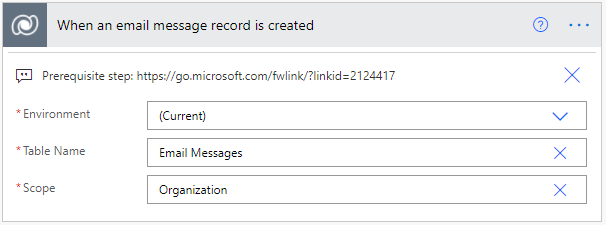
Als Nächstes zeigt die Vorlage Nachrichten aus E-Mail-Entwürfe und Empfangene E-Mails an. Sie können diese filtern, wenn Sie nur für ausgewählte E-Mail-Status eine Stimmungsanalyse durchführen möchten. Eine Liste der Statuscodes finden Sie unter StatusCode-Auswahlmöglichkeiten.
Wählen Sie Standpunkt zu CDS-E-Mail-Entität hinzufügen aus, wählen Sie Erweiterte Optionen anzeigen aus, und suchen Sie das in Schritt 1 hinzugefügte Attribut.
Fügen Sie abschließend Globaler Standpunkt aus der Liste Dynamischer Inhalt hinzu.
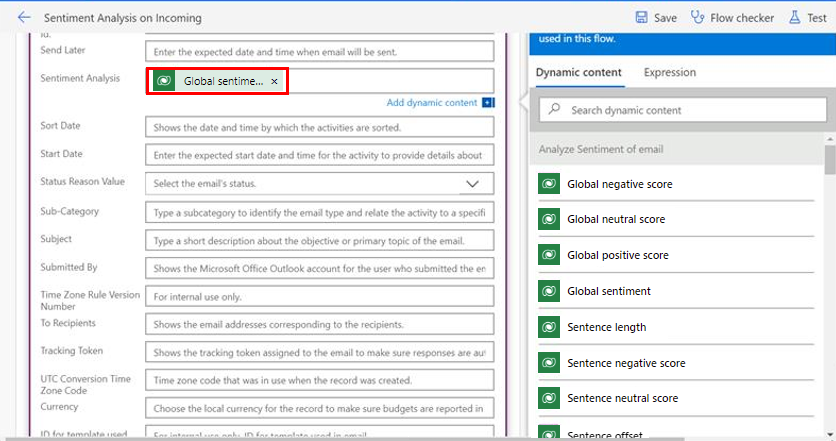
Wenn Sie möchten, dass diese Spalte in Ihrer E-Mail-Rasteransicht sichtbar ist, gehen Sie wie folgt vor:
Gehen Sie zum Ansichts-/Formular-Designer und fügen Sie die angepasste Spalte hinzu, die Sie in Schritt 1 des vorangegangenen Verfahrens erstellt haben. Informationen zum Einfügen der Spalte in Ihre Ansicht finden Sie unter Ein Spalte in eine Ansicht einfügen.
Fügen Sie ein Feld zum Formular hinzu. Weitere Informationen: Ein Feld in ein Formular einfügen