Das Textgenerierungsmodell in Power Apps verwenden (Vorschauversion)
[Dieses Thema ist Teil der Dokumentation zur Vorabversion und kann geändert werden.]
Die Textgenerierung wird vom Azure OpenAI-Dienst unterstützt, der auf der „Generative Pre-trained Transformer“-(GPT-)Technologie basiert. GPT-Modelle sind eine Art Modell zur Verarbeitung natürlicher Sprache. GPT-Modelle werden anhand einer großen Menge an Inhalten trainiert, um anhand einer Eingabeaufforderung menschenähnlichen Text zu generieren. Verwenden Sie sie in Ihren Apps, um interaktiv Formulare oder Fragebögen auszufüllen, Berichte und Zusammenfassungen aus einem DataSet zu erstellen, automatisierte Chatbot-Unterhaltungen zu erstellen und mehr. GPT-Modelle sind besonders hilfreich bei der Generierung von Antworten für Kundenservice-Teams, die schnell auf Kundenanfragen antworten müssen.
Wichtig
- Dies ist eine Vorschauversion.
- Funktionen in der Vorschau sind nicht für den Produktionseinsatz gedacht und können eine eingeschränkte Funktionalität aufweisen. Diese Funktionen stehen vor der offiziellen Veröffentlichung zur Verfügung, damit Kunden frühzeitig Zugriff erhalten und Feedback geben können.
- Sehen Sie sich unsere Vorschaubedingungen an.
- Die Funktion ist nur in der Region „USA“ verfügbar.
- Für diese Funktion gelten eventuell Nutzungsbeschränkungen oder Kapazitätsdrosselungen.
Fügen Sie ein KI-Modell als Datenquelle hinzu
Im folgenden Beispiel wird eine einfache App erstellt, die eine in ein Textfeld eingegebene Frage beantwortet.
Melden Sie sich bei Power Apps an.
Wählen Sie im linken Navigationsbereich Apps.
Wählen Sie oben im Menü + Neue App>Canvas aus.
Geben Sie einen Namen für die App ein und entscheiden Sie sich als Format der App zwischen Tablet und Smartphone.
Wählen Sie Erstellen aus.
Wählen Sie auf der Liste der Symbole links in der Strukturansicht Daten>Daten hinzufügen>KI-Modelle.
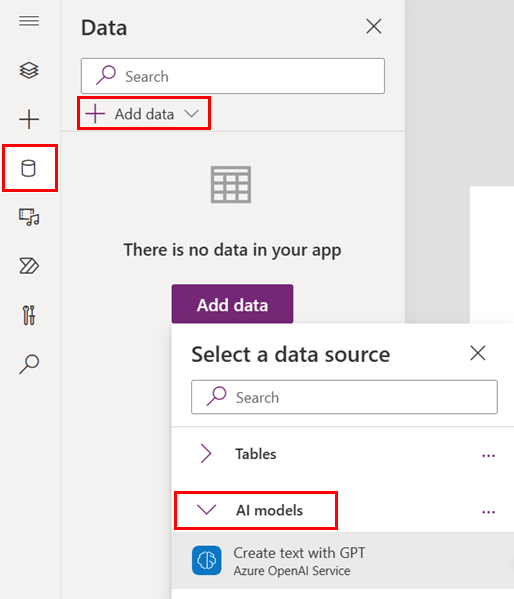
Wählen Sie ein oder mehrere Modelle aus, die Sie hinzufügen möchten.
Wenn Sie Ihr Modell nicht in der Liste sehen, haben Sie möglicherweise keine Berechtigung, es in Power Apps zu verwenden. Wenden Sie sich an Ihren Administrator, um dieses Problem zu lösen.
Die Modellvorhersage an ein Steuerelement binden
Binden Sie als Nächstes die Modellvorhersage an ein Steuerelement oder ein Ereignis, um die Modellantwort auszulösen. Der Screenshot in diesem Abschnitt zeigt eine einfache Anwendung zur Beantwortung aller im Anweisungstextfeld angegebenen Fragen.
Um das Modell Text mit GPT erstellen an ein Steuerelement zu binden, identifizieren Sie ein Ereignis des Steuerelements, das die Modellvorhersage aufrufen soll. In diesem Fall binden wir das Modell an die Schaltfläche Text generieren und das OnSelect-Ereignis auf der Schaltfläche. Das Ergebnis ist, dass immer dann, wenn die Schaltfläche ausgewählt wird, das Ereignis OnSelect ausgelöst wird, das die hier erwähnte Power Fx-Funktion auslöst.
Wählen Sie aus der Liste der Symbole links Strukturansicht aus.
Wählen Sie über der Überschrift Strukturansicht OnSelect im Dropdownmenü aus.
Wählen Sie auf der Registerkarte Bildschirme GenerateText aus.
Achten Sie auf die Power Fx-Funktion:
Set(TextCompletionResult, 'Create text with GPT'.Predict(TextInput1.Text));
Der .Predict() akzeptiert bei diesem Modell eine Zeichenfolge als Parameter und gibt den generierten Text als Antworttext zurück. Im folgenden Beispiel übergeben wir die Anweisung aus dem Textfeld als Eingabeaufforderung an das Modell Text mit GPT erstellen und die Antwort des Modells erscheint in der Antwort-Beschriftung.
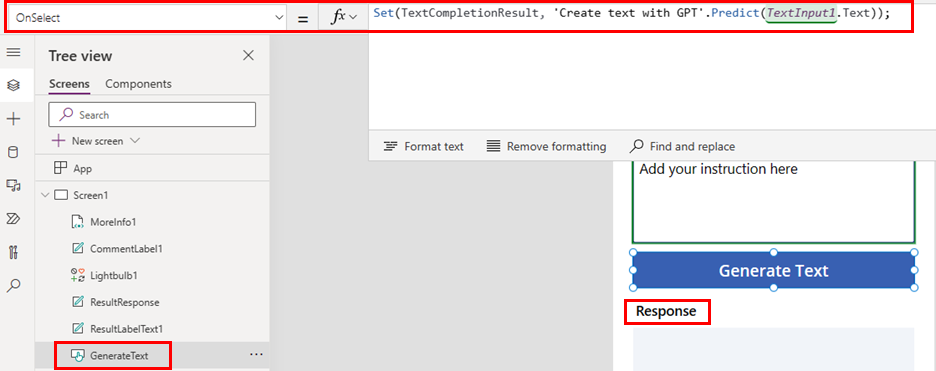
Herzlichen Glückwunsch! Sie haben eine App erstellt, die eine AI Builder-Funktion „Text mit GPT erstellen“ verwendet. Wählen Sie oben auf dem Bildschirm Speichern aus, um alle Änderungen in der App zu speichern, und wählen Sie dann aus Wiedergabe, um die Anwendung zu testen.
Parameter
Eine Liste der im Azure OpenAI-Dienst verwendeten Parameter finden Sie unter Eingabeparameter und Ausgabeparameter in Power Automate.