Bericht zur Hybridumgebung (manuell)
Der Power BI-Bericht "Hybride Workforce-Erfahrung" hilft Führungskräften, die neuen Arbeitsmodelle ihres Unternehmens zu ergründen und zu verstehen, wie sich hybrides Arbeiten auf die Mitarbeiter in den verschiedenen Arbeitsmodi auswirkt. Der Bericht zeigt Möglichkeiten auf, die Erfahrung von Mitarbeitern zu verbessern, die auf die folgenden Arten arbeiten:
- Meist vor Ort
- Meist abgelegen
- An einigen Tagen in der Woche vor Ort und an anderen aus der Ferne (Hybrid)
Der Bericht besteht aus sechs Abschnitten, die jeweils verschiedene Facetten der Mitarbeitererfahrung behandeln, die sich auf hybride Arbeitsmodelle auswirken können. Wichtige Metriken bieten einen detaillierten Einblick in die einzelnen Themen sowie eine Warum ist das wichtig-Interpretation und empfohlene Aktionen.
Um den Bericht in Power BI aufzufüllen, müssen Sie die vordefinierte Abfrage hybride Mitarbeiterumgebung in Viva Insights einrichten und erfolgreich ausführen.
Demonstration
Die folgende Demo verwendet Beispieldaten, die nur repräsentativ für diesen Bericht sind und möglicherweise nicht genau das sind, was Sie in einem Live-Bericht sehen, das für die einzigartigen Daten Ihrer Organisation spezifisch ist.
Voraussetzungen
Bevor Sie die Abfragen ausführen und den Bericht in Power BI füllen können, müssen Sie:
Die Rolle Insights Analyst in Viva Insights zugewiesen werden.
Sie haben die Version von Power BI Desktop vom Dezember 2022 (oder neuer) installiert. Wenn Sie eine frühere Version von Power BI installiert haben, deinstallieren Sie diese, bevor Sie die neue Version installieren. Wechseln Sie dann zu So erhalten Sie Power BI Desktop, um die neueste Version herunterzuladen und zu installieren.
Lassen Sie die folgenden Attribute als Teil Ihrer Organisationsdaten hochladen:
-
WeeklyBadgeOnsiteDays, ein Attribut, das die Anzahl der Tage angibt, an denen jemand vor Ort arbeitet. Dies kann auf Verhaltensdaten wie Signaldaten oder Wi-Fi Daten oder auf anderen Quellen wie einem Tag im Personalsystem basieren, der die Anzahl der Tage identifiziert, die ein Mitarbeiter vor Ort arbeiten möchte. Sie können diese Daten auf eine von zwei Arten erhalten: durch eine wöchentliche Aktualisierung von Vor-Ort-Tagen oder durch eine monatliche Aktualisierung von Vor-Ort-Tagen, um die wöchentliche Anzahl zu berechnen:
- Wenn die Anzahl der Vor-Ort-Tage eines Mitarbeiters wöchentlich verfügbar ist (d. h., die Werte liegen zwischen 0 und 5), stellen Sie sicher, dass Sie eine Zeile mit einem EffectiveDate- und WeeklyBadgeOnsiteDays-Wert pro Person und Woche in Ihre Organisationsdaten einschließen. Sie können die Häufigkeit auswählen, mit der Sie diese Daten aktualisieren möchten – wöchentlich oder monatlich.
- Wenn Sie die Anzahl der Vor-Ort-Tage eines Mitarbeiters pro Monat verwenden, können Sie die monatliche Anzahl der Vor-Ort-Tage in Viva Insights monatlich hochladen.
- SupervisorIndicator, ein Attribut, das angibt, ob jemand vorgesetzt ist.
- HireDate, ein Attribut, das angibt, dass das Einstellungsdatum der Person erforderlich ist, um die Erkenntnisse zum Onboarding neuer Mitarbeiter laden zu können. Ohne dieses Attribut wird der Rest des Berichts jedoch weiterhin geladen.
-
WeeklyBadgeOnsiteDays, ein Attribut, das die Anzahl der Tage angibt, an denen jemand vor Ort arbeitet. Dies kann auf Verhaltensdaten wie Signaldaten oder Wi-Fi Daten oder auf anderen Quellen wie einem Tag im Personalsystem basieren, der die Anzahl der Tage identifiziert, die ein Mitarbeiter vor Ort arbeiten möchte. Sie können diese Daten auf eine von zwei Arten erhalten: durch eine wöchentliche Aktualisierung von Vor-Ort-Tagen oder durch eine monatliche Aktualisierung von Vor-Ort-Tagen, um die wöchentliche Anzahl zu berechnen:
Hinweis
Das Feld "OnsiteDays" heißt jetzt "WeeklyBadgeOnsiteDays". Die Werte des Feldes "OnsiteDays" wurden in ein neues reserviertes optionales Feld namens "WeeklyBadgeOnsiteDays" kopiert, und das alte Feld "OnsiteDays" ist eine benutzerdefinierte Spalte. Die gültigen Werte, die Sie zuvor hochgeladen haben, sind sowohl in "WeeklyBadgeOnsiteDays" als auch in "OnsiteDays" vorhanden.
Weitere Informationen zum Vorbereiten und Hochladen von Organisationsdaten finden Sie in unserer schrittweisen Anleitung.
Sie können Ihren Organisationsdaten jederzeit neue Attribute hinzufügen. Weitere Informationen zum Hinzufügen neuer Daten für vorhandene Mitarbeiter finden Sie in der Dokumentation zu nachfolgenden Uploads.
Berichtseinrichtung
Abfrage ausführen
Wählen Sie in der Analystenumgebung in Viva Insights die Option Analyse aus.
Navigieren Sie unter Power BI-Vorlagen zu Hybride Workforce-Erfahrung und wählen Sie Analyse starten. Wählen Sie weitere Informationen zur Vorlage hybride Mitarbeitererfahrung vor dem Ausführen Ihrer Analyse aus.
Gehen Sie unter Abfrageeinrichtung:
- Geben Sie einen Abfragenamen ein.
- Wählen Sie einen Zeitraum aus. Zeitraum wird standardmäßig auf letzten 6 Monate festgelegt.
- Festlegen der automatischen Aktualisierung (optional). Sie können festlegen, dass die Abfrage automatisch aktualisiert wird, indem Sie das Kontrollkästchen Automatische Aktualisierung aktivieren. Wenn Sie die Option Automatische Aktualisierung auswählen, wird Ihre Abfrage automatisch ausgeführt und berechnet jedes Mal ein neues Ergebnis, wenn Viva Insights aktualisierte Zusammenarbeitsdaten für lizenzierte Personen erhält.
Hinweis
Wenn sich organisationsbezogene Daten ändern, die in einer automatisch aktualisierten Abfrage verwendet werden (z. B. wenn ein Attributname geändert oder ein Attribut entfernt wird), wird die automatische Aktualisierung der Abfrage möglicherweise beendet.
- Geben Sie eine Beschreibung ein (optional).
- Ändern Sie die Metrikregel (optional). Um eine neue Metrikregel festzulegen, wählen Sie Weitere Einstellungen aus. Wählen Sie dann eine neue Regel aus der Liste aus. Weitere Informationen zu Metrikregeln finden Sie unter Metrikregeln.
Hinweis
Der Bereich Weitere Einstellungen enthält auch Gruppieren nach Einstellungen. Power BI-Abfragen sind auf Gruppieren nach Woche festgelegt, und Sie können dieses Feld nicht bearbeiten.
Zeigen Sie unter Vordefinierte Vorlagenmetriken die Liste der vorab ausgewählten Metriken an, die als graue Tags angezeigt werden. Diese Metriken sind zum Einrichten des Power BI-Berichts erforderlich, und Sie können sie nicht entfernen. Sie können weitere Metriken hinzufügen, indem Sie Metriken hinzufügen auswählen.
Wichtig
Minderwertige oder fehlende Organisationsdaten können sich auf Ihre Metriken auswirken und zu Warnungen oder Fehlern führen. Weitere Informationen zu Benachrichtigungen zur Datenqualität finden Sie unter Datenqualität in der Analystenumgebung.
Fügen Sie unter Auswählen, welche Mitarbeiter Sie in die Abfrage einschließen möchten Filter hinzu, um die Mitarbeiter im Bereich ihres Berichts einzugrenzen. Entfernen Sie den vordefinierten Filter "Is Active" nicht. Weitere Informationen zu Filter- und Metrikoptionen finden Sie unter Filter. Wenn Sie hier eine Warnung oder einen Fehler bemerken, liegt dies daran, dass eines Ihrer Attribute in Ihren Organisationsdaten fehlt oder von geringer Qualität ist.
Fügen Sie unter Auswählen, welche Mitarbeiterattribute Sie in die Abfrageeinschließen möchten, bis zu 14 Organisationsattribute hinzu, einschließlich der erforderlichen Organisations- und Einstellungsdatums-Attribute sowie der optionalen Attribute LevelDesignation. Sobald die Abfrage ausgeführt wird, können Sie diese Attribute verwenden, um die Berichte zu gruppieren und zu filtern.
Wichtig
Für diese PowerBI-Abfrage sind einige bestimmte Attribute erforderlich, die wir für Sie vorab ausgewählt haben. Diese Attribute werden grau angezeigt, und Sie können sie nicht entfernen. Wir können auch einige Attribute einschließen, die Ihrer Vorlage helfen, aber nicht erforderlich sind, damit Ihre Abfrage ausgeführt werden kann. Diese Attribute werden blau angezeigt, und Sie können sie entfernen.
Wenn Sie Attribute bemerken, die mit gelben Warnungen gekennzeichnet sind, ist die Qualität dieses Attributs niedrig. Wenn Sie feststellen, dass Attribute rot markiert sind und die Schaltfläche Ausführen der Abfrage deaktiviert ist, fehlt in Ihren Organisationsdaten dieses Attribut.
Erfahren Sie mehr über Attribute und Datenqualität unter Datenqualität in der Analystenumgebung.
Fügen Sie unter Auswählen, welche Spotlight-Attribute Sie in die Abfrage einschließen möchten, mindestens ein und bis zu fünf Attribute hinzu, die als Legende für Erkenntnisse im Bericht verwendet werden sollen. Sie können sich im Bericht auch auf eine bestimmte Gruppe von Mitarbeitern konzentrieren. Erkenntnisse für diese Gruppe werden hervorgehoben.
Unter Wählen Sie ein Attribut aus, das die Engagementbewertung des Mitarbeiters angibt, können Sie optional ein Attribut auswählen, das darstellt, wie engagiert Mitarbeiter sind.
Wählen Sie oben rechts auf dem Bildschirm Ausführen aus. Die Ausführung der Abfrage kann einige Minuten dauern.
Wenn Ihre Abfrageergebnisse bereit sind, wechseln Sie zur Abfrageergebnisse-Seite, und wählen Sie das Power BI-Symbol aus. Laden Sie die Power BI-Vorlage herunter, und rufen Sie die Partitions- und Abfragebezeichner ab. Sie benötigen diese URLs später.
Hinweis
Wenn Sie ein neues Hybrid Workforce Experience (manuelles) PBI einrichten, verwendet dieses PBI jetzt WeeklyBadgeOnsiteDays. Daher müssen Sie während des HR-Uploads Badgedaten in die Spalte WeeklyBadgeOnsiteDays hochladen.
Für PBI-Abfragen mit wiederkehrender Hybridarbeitserfahrung (manuell), die zuvor eingerichtet wurden, verwenden sie weiterhin das OnsiteDays-Attribut und schlagen nicht fehl. Sie sollten jedoch weiterhin eine neue wiederkehrende Abfrage einrichten und Badgedaten in die Spalte WeeklyBadgeOnsiteDays hochladen.
Bei wiederkehrenden benutzerdefinierten Personenabfragen, die das OnsiteDays-Attribut verwenden, tritt auch kein Fehler auf. Dennoch sollten Sie diese Abfragen neu erstellen, um das neue WeeklyBadgeOnsiteDays-Attribut zu verwenden.
Verknüpfen eines Berichts mit einer Abfrage
- Öffnen Sie die heruntergeladene Vorlage.
- Wenn Sie aufgefordert werden, ein Programm auszuwählen, wählen Sie Power BI aus.
- Wenn Sie von Power BI dazu aufgefordert werden:
- Fügen Sie die Partitions- und Abfragebezeichner ein.
- Legen Sie die Mindestgruppengröße für die Datenaggregation innerhalb der Visualisierungen dieses Berichts gemäß den Richtlinien Ihres Unternehmens zum Anzeigen von Viva Insights-Daten fest.
- Wählen Sie Laden aus, um die Abfrageergebnisse in Power BI zu importieren.
- Wenn Sie von Power BI dazu aufgefordert werden, melden Sie sich mit Ihrem Organisationskonto an. Anschließend lädt Power BI die Daten und bereitet sie vor. Bei großen Dateien kann dieser Vorgang einige Minuten dauern.
Wichtig
Sie müssen sich mit demselben Konto bei Power BI anmelden, das Sie für den Zugriff auf Microsoft Viva Insights verwenden. Wenn verfügbar, wählen Sie auf der linken Seite Organisationskonto aus. Möglicherweise müssen Sie sich mehrmals anmelden.
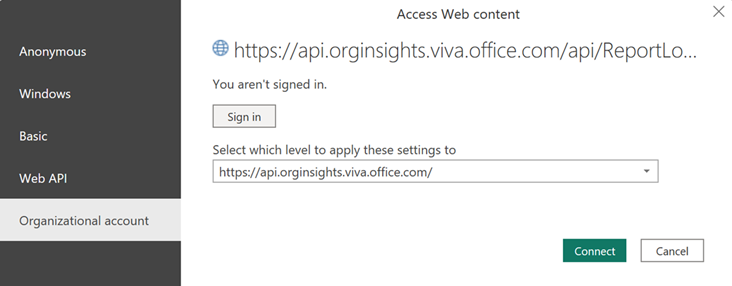
Berichteinstellungen
Nachdem der Bericht hybride Mitarbeiterfreundlichkeit eingerichtet und mit Viva Insights Daten in Power BI aufgefüllt wurde, ordnen Sie die Werte wie folgt zu:
| Attributwert | Eingabeaufforderung |
|---|---|
| Meist vor Ort | Wählen Sie die Anzahl des durchschnittlichen Prozentsatzes der Vor-Ort-Arbeitstage aus, die die Arbeitsart von Mitarbeitern, die hauptsächlich vor Ort arbeiten (d. a. vom Standard Arbeitsplatz des Unternehmens) am besten beschreiben. |
| Hybrid | Wählen Sie den durchschnittlichen Anzahl der Vor-Ort-Arbeitstage aus, die die Arbeitsart der Mitarbeiter am besten beschreiben, die an einigen Tagen während der Woche vor Ort und an anderen remote arbeiten. |
| Meist remote | Wählen Sie die durchschnittliche Anzahl von Arbeitstagen vor Ort aus, die den Arbeitsmodus von Mitarbeitern am besten beschreiben, die größtenteils remote arbeiten (d. b. von zu Hause oder an einem anderen Standort außerhalb der Standard Des Unternehmens). |
| Einzelne Beteiligte | Wählen Sie die Attributwerte aus, die Mitarbeiter als einzelne Mitwirkende identifizieren, die keine Personen in Ihrer Organisation verwalten. |
| Manager | Wählen Sie die Attributwerte aus, die Manager identifizieren, die Personen in Ihrer Organisation verwalten, z. B. Mgr und Mgr+. |
Nach dieser ersten Eingabeaufforderung können Sie dann oben rechts auf jeder Seite Einstellungen auswählen, um die folgenden Parameter anzuzeigen und zu ändern:
| Einstellung | Beschreibung |
|---|---|
| Zeitraum für den Bericht auswählen | Wählen Sie den Zeitraum aus, für den Sie Daten im Bericht anzeigen möchten. |
| Auswählen eines Attributs zum Gruppieren von Daten nach | Wählen Sie das primäre "Gruppieren nach"-Attribut, das in allen Berichten angezeigt wird. Sie können dieses Attribut jederzeit ändern und alle Berichtsseiten zeigen Gruppenwerte nach dem neuen Attribut an. |
| Optionalen Berichtsfilter auswählen | Wählen Sie das Organisationsattribut und die Werte aus, nach denen Sie die Mitarbeiter im Bericht filtern möchten. |
| Ausschlüsse | Verwenden Sie die Kontrollkästchen für Folgendes:
|
| Wählen Sie die bevorzugte Sprache für Ihren Bericht aus | Ändern Sie die Sprache für Ihren Bericht. |
Informationen zu diesem Bericht
Dieser Abschnitt:
- Stellt Metriken bereit, die für diesen Bericht spezifisch sind.
- Listet die sechs Standard Berichtsseiten auf. Für jede Berichtsseite enthält dieser Abschnitt die geschäftliche Frage, die die Seite beantworten möchte, und beschreibt die Art der Erkenntnisse und Daten, die die Seite enthält.
- Beschreibt die Seite Änderungen nachverfolgen des Berichts.
Seiten
Mitarbeiter-Arbeitsmodus
Entspricht die Verteilung der Mitarbeiter nach Arbeitsmodus den Erwartungen und gibt es eine mögliche Trennung zwischen Management und einzelnen Mitwirkenden?
Zeigen Sie den Prozentsatz der Mitarbeiter nach Arbeitsmodus (d. h. überwiegend vor Ort, hybrid, überwiegend remote oder nicht klassifiziert*) gemäß den Daten der letzten Woche an, aufgeschlüsselt nach Gruppen. Sie können auch herausfinden, ob es eine potenzielle Diskrepanz zwischen dem Anteil der Manager und der einzelnen Mitarbeiter gibt, die überwiegend vor Ort, hybrid oder überwiegend remote arbeiten. Für den Fall, dass die WeeklyBadgeOnsiteDays-Daten regelmäßig aktualisiert werden, können Sie über die Schaltfläche Trends erkunden den Trend des Prozentsatzes der Mitarbeiter überprüfen, die mit "Größtenteils vor Ort", "Hybrid", "Größtenteils remote" und "Nicht klassifiziert" gekennzeichnet sind.
Hinweis
*Wenn ein Mitarbeiter als "Nicht klassifiziert" kategorisiert wird, bedeutet dies, dass in den Organisationsdaten kein numerischer WeeklyBadgeOnsiteDays-Wert gefunden wurde. Die Mitarbeiterkategorie "Nicht klassifiziert" wird im restlichen Teil dieses Berichts nicht angezeigt.
Zusammenarbeitsgewohnheiten
Wie wirkt sich hybride Arbeit während der gesamten Woche auf die Interaktions- und Zusammenarbeitsmuster für Besprechungen aus?
Zeigen Sie die durchschnittliche wöchentliche Zeit, die Mitarbeiter in verschiedenen Arbeitsmodi an verschiedenen Tagen der Woche in Besprechungen, E-Mails, Teams-Anrufen oder Teams-Chats verbringen. Anhand der Zahlen können Sie analysieren, ob Mitarbeiter in verschiedenen Arbeitsmodi einen gerechten Zugang zu Möglichkeiten und Tools für die Zusammenarbeit haben. Anhand des Arbeitsmodus können sehen, wie hoch der durchschnittliche Anteil der Besprechungszeit ist, in der Mitarbeiter Multitasking betreiben, indem sie E-Mails versenden oder mit Teams chatten.
Konnektivität und Zugehörigkeit
Wie wirkt sich hybride Arbeit auf die Konnektivität und das Zugehörigkeitsgefühl der Mitarbeiter aus?
Ermitteln Sie die durchschnittliche Größe des internen Mitarbeiternetzes, aufgeschlüsselt nach Arbeitsmodus, einschließlich eines dreimonatigen Zeittrends. Diese Seite zeigt auch die durchschnittlichen wöchentlichen Stunden, die Mitarbeiter in kleinen Gruppen (mit weniger als acht Personen) verbracht haben, aufgeschlüsselt nach Arbeitsmodus.
Work-Life-Balance und flexible Arbeitszeiten
Wie wirkt sich hybride Arbeit auf flexible Zeitpläne und die Fähigkeit der Mitarbeiter aus, das Netz zu trennen?
Erfassen Sie den Prozentsatz der Mitarbeiter, die mehr als fünf Stunden pro Woche außerhalb ihrer in Outlook festgelegten Arbeitszeiten zusammenarbeiten, nach Arbeitsmodus. Das Diagramm auf der rechten Seite berücksichtigt sowohl die Anzahl der unterschiedlichen täglichen Stunden, die Mitarbeiter an Besprechungen, E-Mails und Teams-Chats oder -Anrufen teilnehmen, als auch die durchschnittlichen wöchentlichen Stunden, die Mitarbeiter außerhalb ihrer festgelegten Arbeitszeiten verbringen. Durch Kombinieren beider Metriken werden auf der Seite die folgenden Arbeitsmuster angezeigt:
- Lange Nicht-Standard-Stunden – Mitarbeiter mit mehr als neun unterschiedlichen Arbeitsstunden pro Tag und verbringen mehr als fünf Stunden pro Woche außerhalb der festgelegten Arbeitszeiten für die Zusammenarbeit.
- Lange Stunden – Mitarbeiter mit mehr als neun Arbeitsstunden pro Tag, aber weniger als fünf Stunden pro Woche in Zusammenarbeit außerhalb der festgelegten Arbeitszeiten.
- Flexible Arbeitszeiten – Mitarbeiter mit neun oder weniger Arbeitsstunden pro Tag, die aber mehr als fünf Stunden pro Woche außerhalb der üblichen oder festgelegten Arbeitszeiten verbringen.
- Niedrige Zusammenarbeit und Standardstunden – Mitarbeiter mit neun oder weniger Arbeitsstunden pro Tag und weniger als fünf Stunden pro Woche, die außerhalb der festgelegten Arbeitszeiten für die Zusammenarbeit aufgewendet werden. Diese Mitarbeiter halten ihre Stunden entweder erfolgreich unter Kontrolle oder sind weniger auf die Zusammenarbeit angewiesen, um ihre Arbeit zu erledigen.
Onboarding neuer Mitarbeiter
Wie schnell integrieren sich neu eingestellte Mitarbeiter in das Netzwerk der Organisation, und erhalten sie die Unterstützung, die sie benötigen?
Entdecken Sie die durchschnittliche wöchentliche Zeit, die neu eingestellte Mitarbeiter mit ihrem Manager verbringen, aufgeschlüsselt nach Arbeitsmodus. Neueinstellungen werden als Mitarbeiter mit einer Betriebsdauer von weniger als einem Jahr definiert. Mit der Umschalttaste können Sie die gesamte Zeit für Besprechungen oder Anrufe überprüfen, in denen sowohl der Mitarbeiter als auch sein Vorgesetzter anwesend sind. Diese Informationen können einem Manager helfen:
- Unterstützung und Mentoring bieten.
- Konzentrieren Sie sich auf die Zeit, die Sie in 1:1s mit dem Mitarbeiter verbracht haben, was eine großartige Möglichkeit für das Coaching von Neueinstellungen und die Orientierung bietet.
Das Diagramm auf der rechten Seite zeigt die durchschnittliche interne Netzwerkgröße für Neueinstellungen in den ersten Monaten eines Mitarbeiters, aufgeschlüsselt nach Arbeitsmodus. Dieses Diagramm gibt das Tempo an, mit dem neu eingestellte Mitarbeiter in verschiedenen Arbeitsmodi ihre Netzwerke aufbauen und in die Organisation integrieren.
Manager-Verbindung
Wie wirkt sich der Arbeitsmodus für Mitarbeiter und Vorgesetzte auf den Zugriff der Mitarbeiter auf Manager-Coaching aus?
Erfahren Sie anhand des Arbeitsmodus die durchschnittliche 1:1-Zeit, die Mitarbeiter mit ihrem Manager verbringen. Das Diagramm auf der rechten Seite untersucht, ob sich der Arbeitsmodus eines Vorgesetzten auf die 1:1-Zeit auswirkt, die Mitarbeiter mit ihrem Vorgesetzten erhalten. Wenn die Korrelation Groß ist, könnten die meisten Manager vor Ort unbewusst dazu neigen, die Mitarbeiter in ihrer unmittelbaren Umgebung bevorzugt zu behandeln.
Änderungen nachverfolgen
Wie entwickeln sich Verhaltensweisen für Mitarbeiter in verschiedenen Arbeitsmodi?
Zeigen Sie die Trends an für wichtige Frühindikatormetriken, die im gesamten Bericht eingeführt wurden, einschließlich Metriken zu Zusammenarbeitsgewohnheiten, Mitarbeiternetzwerken, Work-Life-Balance, Onboarding von Neueinstellungen und der Managerverbindung.
Sonstige Features
Der Bericht enthält auch die folgenden Features:
Aufschlüsselung nach Gruppen-Bereichen, mit denen Sie weitere Drillthroughs auf den Berichtsseiten ausführen und Daten nach verschiedenen Organisationsattributen gruppieren können.
Aktionsbereiche ausführen, in denen Verkaufschancenbereiche und empfohlene Aktionen für jeden Abschnitt des Berichts aufgelistet werden.
Einstellungen, in denen Folgendes möglich ist:
- Wählen Sie den Zeitraum und das Organisationssattribut aus, nach dem die Berichte angezeigt werden sollen.
- Wählen Sie aus, welche Mitarbeiter in die Berichte einbezogen werden sollen.
- Verwenden Sie Ausschlussoptionen.
Glossar, das die in den verschiedenen Berichten verwendeten Metriken beschreibt.
Power BI-Tipps, Fehlerbehebung und häufig gestellte Fragen
Einzelheiten zum Freigeben des Dashboards und andere Power BI-Tipps, Beheben von Problemen oder Lesen der häufig gestellten Fragen finden Sie unter Power BI-Tipps, häufig gestellte Fragen und Fehlerbehebung.
Verwandte Themen
Zugreifen auf Abfrageergebnisse und Ändern vorhandener Abfragen