Upgrade von Inhaltsdatenbanken von SharePoint 2010 auf SharePoint 2013
GILT FÜR: 2013
2013  2016
2016  2019
2019  Subscription Edition
Subscription Edition  SharePoint in Microsoft 365
SharePoint in Microsoft 365
Wenn Sie ein Upgrade von SharePoint 2010-Produkten auf SharePoint 2013 durchführen, müssen Sie ein Datenbankanfügungsupgrade verwenden. Dies bedeutet, dass Sie nur den Inhalt für Ihre Umgebung und nicht die Konfigurationseinstellungen aktualisieren. Nachdem Sie die SharePoint 2013-Umgebung konfiguriert, die Inhalts- und Dienstanwendungsdatenbanken kopiert und die Dienstanwendungen aktualisiert haben, können Sie die Inhaltsdatenbanken anfügen und auf SharePoint 2013 aktualisieren. In diesem Artikel werden die Schritte erläutert, die Sie ausführen, um die Inhaltsdatenbanken an SharePoint 2013 anzufügen und zu aktualisieren.
Das Durchführen eines Upgrades für eine Websitesammlung wird in diesem Artikel nicht erklärt. Dazu ist eine andere Vorgehensweise als beim Upgrade der Datenbanken erforderlich. Schritte zum Upgrade einer Websitesammlung finden Sie unter Upgrade einer Websitesammlung auf SharePoint 2013.
Phase 4 des Upgradevorgangs: Aktualisieren von Inhaltsdatenbanken:
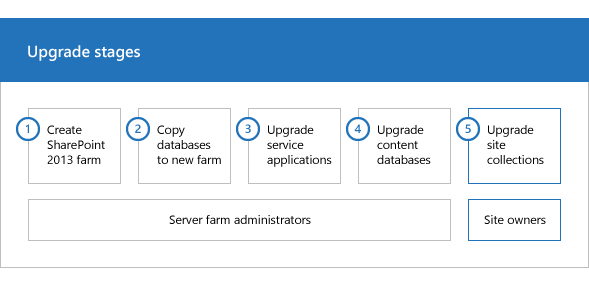
| Phase | Beschreibung |
|---|---|
|
|
Dies ist die vierte Phase des Prozesses zum Aktualisieren von SharePoint 2010-Produkte-Daten und -Websites auf SharePoint 2013. Die Konfiguration umfasst folgende Phasen, die in dieser Reihenfolge ausgeführt werden müssen: Erstellen der SharePoint 2013-Farm für ein Upgrade an die DatenbankanfügungKopien von Datenbanken in die neue Farm für ein Upgrade auf SharePoint 2013Upgrade von Dienstanwendungen auf SharePoint 2013Upgrade von Inhaltsdatenbanken von SharePoint 2010 auf SharePoint 2013 (in dieser Phase) Upgraden einer Websitesammlung auf SharePoint 2013Zur Übersicht über den gesamten Prozess Siehe Übersicht über den Upgradeprozess von SharePoint 2010 auf SharePoint 2013 und das Upgradeprozessmodell Herunterladen des Upgradeprozessmodells |
Wichtig
Dieser Artikel gilt sowohl für SharePoint Foundation 2013 als auch für SharePoint 2013.
Das Video "SharePoint 2013 Upgrade: Phase 4" ansehen
Bevor Sie beginnen
Bevor Sie die Inhaltsdatenbanken anfügen und aktualisieren, sollten Sie die folgenden Informationen lesen und die empfohlenen Maßnahmen durchführen.
Stellen Sie sicher, dass das Konto, mit dem Sie die Datenbanken anfügen, ein Mitglied der festen Datenbankrolle db_owner für die Inhaltsdatenbanken ist, die Sie aktualisieren möchten.
Vergewissern Sie sich, dass das Konto, mit dem Sie Webanwendungen erstellen, Mitglied der Gruppe der Farmadministratoren in Zentraladministration ist.
Erstellen Sie Webanwendungen:
Erstellen Sie eine Webanwendung für jede Webanwendung, die in der SharePoint 2010 Products-Umgebung vorhanden ist. Führen Sie für jede Webanwendung die folgenden Aktionen aus:
Verwenden Sie die gleiche URL (inklusive Name, Port und Hostheader), und konfigurieren Sie Einstellungen für alternative Zugriffszuordnungen.
Wenn Sie eine andere URL verwenden, werden Office-Anwendungen möglicherweise nicht ordnungsgemäß zu den neuen URLs weitergeleitet, und Lesezeichen zu den alten URLs funktionieren nicht mehr.
Verwenden Sie dieselbe Authentifizierungsmethode.
Wenn Sie beispielsweise die klassische Windows-Authentifizierung in Ihrer alten Umgebung verwenden und auch weiterhin verwenden möchten, müssen Sie eine Webanwendung erstellen, die die klassische Windows-Authentifizierung verwendet. Da die anspruchsbasierte Authentifizierung jetzt die Standardoption für SharePoint 2013 ist, müssen Sie PowerShell verwenden, um eine Webanwendung zu erstellen, die die klassische Windows-Authentifizierung verwendet. Wenn das gewünschte Ergebnis die anspruchsbasierte Authentifizierung ist, erstellen Sie die neue Webanwendung in SharePoint 2013 als anspruchsbasierte Webanwendung anstelle der klassischen Windows-Authentifizierung.
Informationen zum Migrieren zur Anspruchsauthentifizierung finden Sie unter Migrieren von der klassischen zur anspruchsbasierten Authentifizierung in SharePoint 2013.
Erstellen Sie eingeschlossene Pfade neu.
Erstellen Sie die Kontingentvorlagen neu.
Konfigurieren Sie die E-Mail-Einstellungen für die Webanwendung.
Weitere Informationen finden Sie unter Konfigurieren der E-Mail-Integration für eine SharePoint Server-Farm.
Aktivieren Sie die Self-Service Site Creation für jede Webanwendung, die dieses Feature in der vorherigen Umgebung verwendet hat. Erstellen Sie alle Self-Service Site Creation-Einstellungen neu.
Erstellen Sie den Pfad für die Websites vom Typ Meine Websites (/persönlich) auf der Webanwendung, die Meine Websites hostet. Meine Websites sind nur in Websites vom Typ SharePoint Server verfügbar.
Erstellen Sie alle Richtlinien oder sonstige Einstellungen für eine Webanwendung, die in Ihrer vorherigen Umgebung konfiguriert waren, neu.
Erneutes Anwenden von Anpassungen
Eine häufige Ursache für Fehler während des Upgrades besteht darin, dass die neue Umgebung nicht über benutzerdefinierte Features, Lösungen oder andere Elemente verfügt. Stellen Sie sicher, dass alle benutzerdefinierten Elemente aus der SharePoint 2010-Produktumgebung auf Ihren Front-End-Webservern installiert sind, bevor Sie Inhaltsdatenbanken aktualisieren.
In diesem Schritt übertragen Sie alle Anpassungen manuell in die neue Farm. Installieren Sie unbedingt alle Komponenten, die für die ordnungsgemäße Ausführung der Websites erforderlich sind, zum Beispiel die folgenden:
Benutzerdefinierte Websitedefinitionen
Benutzerdefinierte Stylesheets (z. B. Cascading Stylesheets und Bilder)
Benutzerdefinierte Webparts
Benutzerdefinierte Webdienste
Benutzerdefinierte Features und Lösungen
Benutzerdefinierte Assemblys
Änderungen an "Web.config" (z. B. Sicherheit)
Stellen Sie sicher, dass Sie alle eindeutigen Einstellungen aus den "Web.config"-Dateien für jede Webanwendung auf die neuen Server übertragen.
Vom Administrator genehmigte Formularvorlagen (XSN-Dateien) und Datenverbindungsdateien (UDCX-Dateien) für InfoPath. InfoPath ist nur in SharePoint Server 2010 verfügbar.
Andere Komponenten oder Dateien, die für die Websites erforderlich sind.
SharePoint 2013 kann Websites sowohl im SharePoint 2010-Produkt- als auch im SharePoint 2013-Modus hosten. Die Installation für SharePoint 2013 enthält sowohl SharePoint 2010-Produkte als auch SharePoint 2013-Versionen vieler Elemente. Die Verzeichnisse im Dateisystem sind sowohl in Pfad "14" als auch in Pfad "15" vorhanden, z. B.:
Web Server Extensions/14/TEMPLATE/Features
Web Server Extensions/15/TEMPLATE/Features
Es gibt auch zwei Versionen der IIS-Unterstützungsverzeichnisse: _Layouts, _Layouts/15 und _ControlTemplates _ControlTemplates/15.
Stellen Sie sicher, dass Sie Anpassungen am richtigen Speicherort in Ihrer neuen Farm installieren. Beispielsweise sollten zusätzliche Stylesheets für SharePoint 2010-Produkte im Pfad /14 und nicht im neuen Pfad /15 installiert werden, damit Websitesammlungen, die Sie nicht aktualisiert haben, diese verwenden können. Wenn eine Lösung für beide Pfade verfügbar sein soll, installieren Sie sie zweimal, und verwenden Sie beim zweiten Mal den CompatibilityLevel-Parameter , wenn Sie sie installieren, und sie wird im Pfad /15 installiert. Weitere Informationen finden Sie unter Install-SPSolution.
Weitere Informationen zum Aktualisieren von Anpassungen für die Verwendung in SharePoint 2013 finden Sie unter Erneutes Bereitstellen von Anpassungen und Lösungen in SharePoint Foundation 2010 und SharePoint Server 2010. Weitere Informationen zum Bereitstellen von Anpassungen in Ihrer Umgebung finden Sie unter Installieren und Verwalten von Lösungen für SharePoint Server.
Überprüfen von benutzerdefinierten Komponenten
Um sicherzustellen, dass Sie alle benutzerdefinierten Komponenten für Ihre Umgebung identifiziert haben, verwenden Sie den Vorgang Stsadm -o enumallwebs in der SharePoint 2010 Products-Umgebung, und verwenden Sie die Parameter includefeatures und includewebparts . Bei diesem Vorgang werden alle Vorlagen, Features, Webparts und sonstige benutzerdefinierten Elemente ermittelt, die für die einzelnen Websites verwendet werden. Weitere Informationen über den Einsatz von enumallwebs -Vorgängen finden Sie unter Enumallwebs: Stsadm-Vorgang (Office SharePoint Server) und Clean up an environment before an upgrade to SharePoint 2013.
Sie können auch das Microsoft PowerShell-Cmdlet Get-SPWeb in Ihrer SharePoint 2010 Products-Umgebung verwenden, um vorlagen anzuzeigen, die jeder Website zugeordnet sind, und dann zu überprüfen, ob die Vorlage in Ihrer SharePoint 2013-Umgebung installiert ist. Weitere Informationen zu diesem Vorgang finden Sie unter Get-SPWeb.
Bevor Sie die Inhaltsdatenbanken an die Webanwendungen anfügen, verwenden Sie das Microsoft PowerShell-Cmdlet Test-SPContentDatabase , um sicherzustellen, dass Sie über alle benutzerdefinierten Komponenten verfügen, die Sie für diese Datenbank benötigen.
So überprüfen Sie mithilfe von PowerShell, ob benutzerdefinierte Komponenten verfügbar sind:
- Vergewissern Sie sich, dass Sie über die folgenden Mitgliedschaften verfügen:
Feste Serverrolle securityadmin auf der SQL Server-Instanz.
Feste Datenbankrolle db_owner auf allen Datenbanken, die aktualisiert werden sollen.
Administratorgruppe auf dem Server, auf dem die PowerShell-Cmdlets ausgeführt werden.
Ein Administrator kann mithilfe des Add-SPShellAdmin -Cmdlets Berechtigungen zur Verwendung des SharePoint 2013-Cmdlets gewähren.
Hinweis
[!HINWEIS] Wenn Sie über keine Berechtigungen verfügen, kontaktieren Sie Ihren Setup-Administrator oder SQL Server-Administrator, um die Berechtigungen anzufordern. Weitere Informationen zu PowerShell-Berechtigungen finden Sie unter Add-SPShellAdmin.
Starten Sie die SharePoint-Verwaltungsshell.
Geben Sie an der Microsoft PowerShell-Eingabeaufforderung den folgenden Befehl ein:
Test-SPContentDatabase -Name DatabaseName -WebApplication URL
Wobei Folgendes gilt:
DatabaseName ist der Name der zu testenden Datenbank.
URL ist die URL der Webanwendung, von der die Websites gehostet werden.
Weitere Informationen finden Sie unter Test-SPContentDatabase.
Anfügen einer Inhaltsdatenbank an eine Webanwendung und Aktualisieren der Datenbank
Beim Anfügen einer Inhaltsdatenbank an eine Webanwendung aktualisieren Sie die Datenbank und fügen die Websitesammlungen in dieser Datenbank der Webanwendung hinzu, die Sie angeben. Für SharePoint 2013 führt der Prozess jedoch kein Upgrade der Websitesammlungen durch.
Wenn Sie eine Inhaltsdatenbank für eine Webanwendung anfügen, die sich über mehrere Inhaltsdatenbanken erstreckt, müssen Sie darauf achten, dass Sie zuerst die Inhaltsdatenbank anfügen, die die Stammwebsitesammlung enthält. Beim Anfügen einer Inhaltsdatenbank muss die Stammwebsite für die Webanwendung in der ersten Inhaltsdatenbank enthalten sein, die angefügt wird. Anders ausgedrückt: Bevor Sie fortfahren, sollten Sie den Stamm der Webanwendung in der Serverfarm SharePoint 2010-Produkte untersuchen, um die erste Websitesammlung zu ermitteln. Nachdem Sie die Datenbank, die die Stammwebsite enthält, angefügt haben, fügen Sie die anderen Inhaltsdatenbanken für die Webanwendung in beliebiger Reihenfolge an. Sie müssen keine Websitesammlungen zum Speichern des Inhalts erstellen, bevor Sie die Datenbank anfügen. Bei diesem Verfahren werden die Websitesammlungen automatisch für Sie erstellt. Sie dürfen keine neuen Websitesammlungen hinzufügen, bevor Sie nicht alle Inhaltsdatenbanken wiederhergestellt haben.
Tipp
[!TIPP] Jede Websitesammlung in einer Inhaltsdatenbank verfügt über eine GUID, die in der Konfigurationsdatenbank registriert und der Websitesammlung zugeordnet ist. Aus diesem Grund können Sie eine Websitesammlung auch in separaten Webanwendungen nicht zweimal derselben Farm hinzufügen. Auch wenn die Datenbank in solchen Fällen erfolgreich angefügt werden kann, wird es Ihnen nicht möglich sein, zu der Websitesammlung zu wechseln. > Wenn Sie über eine Kopie einer Websitesammlung in derselben Farm verfügen müssen, fügen Sie zuerst die Datenbank, die die Websitesammlung enthält, an eine separate Farm an, und verwenden Sie dann die PowerShell-Cmdlets Backup-SPSite und Restore-SPSite, um die Websitesammlung in die andere Farm zu kopieren. Durch das Sichern und Wiederherstellen wird eine neue GUID für die Websitesammlung erstellt. Weitere Informationen zu diesen Cmdlets finden Sie unter Backup-SPSite und Restore-SPSite.
Bei Websites vom Typ Meine Websites müssen Sie zuerst die Inhaltsdatenbank anfügen, die den Meine Website-Host enthält, bevor Sie Datenbanken anfügen, die die Websites vom Typ Meine Websites enthalten.
Wenn Sie die Webanwendungen in der neuen SharePoint 2013-Umgebung erstellt haben, wurde für jede Webanwendung standardmäßig eine Inhaltsdatenbank erstellt. Sie können diese Standarddatenbanken ignorieren, bis Sie Ihre SharePoint 2010 Products-Datenbanken angefügt haben. Anschließend können Sie die Standarddatenbanken löschen.
Wichtig
Wenn Sie die Inhaltsdatenbanken über Domänen oder Gesamtstrukturen in eine andere Umgebung verschieben, die andere Dienstkonten besitzt, müssen Sie sicherstellen, dass die Berechtigungen für die Dienstkonten weiterhin korrekt sind, bevor Sie die Datenbanken anfügen.
Sie müssen das Mount-SPContentDatabase-Cmdlet verwenden, um eine Inhaltsdatenbank an eine Webanwendung anzufügen. Die Verwendung der Seiten der SharePoint-Zentraladministration wird zum Anfügen einer Inhaltsdatenbank bei Upgradevorgängen nicht unterstützt.
Stellen Sie sicher, dass das Konto, mit dem Sie die Datenbanken anfügen, ein Mitglied der festen Datenbankrolle db_owner für die Inhaltsdatenbanken ist, die Sie aktualisieren möchten.
Hinweis
[!HINWEIS] Eine häufige Ursache für Fehler während des Upgrades besteht darin, dass in der Umgebung benutzerdefinierte Features, Lösungen oder andere Elemente fehlen. Stellen Sie sicher, dass alle benutzerdefinierten Elemente aus der SharePoint 2010-Produktumgebung auf Ihren Front-End-Webservern in der SharePoint 2013-Umgebung installiert sind, bevor Sie mit dem Upgradevorgang beginnen. Verwenden Sie das Microsoft PowerShell-Cmdlet test-spcontentdatabase , um benutzerdefinierte Elemente zu identifizieren, die möglicherweise auf Ihren Websites fehlen.
So fügen Sie eine Inhaltsdatenbank mithilfe von PowerShell an eine Webanwendung an:
- Vergewissern Sie sich, dass Sie über die folgenden Mitgliedschaften verfügen:
Feste Serverrolle securityadmin auf der SQL Server-Instanz.
Feste Datenbankrolle db_owner auf allen Datenbanken, die aktualisiert werden sollen.
Administratorgruppe auf dem Server, auf dem die PowerShell-Cmdlets ausgeführt werden.
Ein Administrator kann mithilfe des Add-SPShellAdmin -Cmdlets Berechtigungen zur Verwendung des SharePoint 2013-Cmdlets gewähren.
Hinweis
[!HINWEIS] Wenn Sie über keine Berechtigungen verfügen, kontaktieren Sie Ihren Setup-Administrator oder SQL Server-Administrator, um die Berechtigungen anzufordern. Weitere Informationen zu PowerShell-Berechtigungen finden Sie unter Add-SPShellAdmin.
Starten Sie die SharePoint-Verwaltungsshell.
Geben Sie an der PowerShell-Eingabeaufforderung den folgenden Befehl ein, und drücken Sie dann die EINGABETASTE:
Mount-SPContentDatabase -Name DatabaseName -DatabaseServer ServerName -WebApplication URL
Wobei Folgendes gilt:
DatabaseName ist der Name der Datenbank, die Sie aktualisieren möchten.
ServerName ist der Server, auf dem die Datenbank gespeichert ist.
URL ist die URL der Webanwendung, von der die Websites gehostet werden.
Weitere Informationen finden Sie unter Mount-SPContentDatabase.
Tipp
Um ein Upgrade von SharePoint Foundation 2010 auf SharePoint 2013 durchzuführen, fügen Sie die SharePoint Foundation 2010-Inhaltsdatenbanken direkt an die SharePoint 2013-Umgebung an. Führen Sie einfach die gleichen Schritte in diesem Artikel aus, aber verwenden Sie die SharePoint Foundation 2010-Datenbanken und eine SharePoint 2013-Farm. Beim Upgradevorgang werden die Version und das Produkt gleichzeitig aktualisiert.
Überprüfung: Überprüfen des Upgrades für die erste Datenbank
Nach dem Anfügen einer Datenbank können Sie über die Seite Upgradestatus in der Zentraladministration den Status des Upgrades für Ihre Datenbanken überprüfen. Nach Abschluss des Upgrades können Sie die Upgradeprotokolldatei auf Probleme während des Upgrades überprüfen. Sie können ein PowerShell-Cmdlet verwenden, um den Upgradestatus für alle Inhaltsdatenbanken zu überprüfen. Weitere Informationen zur Überprüfung und Problembehandlung von Upgrades finden Sie unter Überprüfen von Datenbankupgrades in SharePoint 2013 und Testen und Behandeln von Problemen bei einem Upgrade auf SharePoint 2013.
So zeigen Sie die Seite "Upgradestatus" an
Stellen Sie sicher, dass das Benutzerkonto, mit dem dieser Vorgang ausgeführt wird, ein Mitglied der festen Datenbankrolle db_owner für die Datenbanken ist.
Klicken Sie in der Zentraladministration auf Upgrade und Migration und dann auf Upgradestatus überprüfen.
So zeigen Sie die Upgradeprotokolldatei an:
Die Upgradefehlerprotokoll-Datei und die Upgradeprotokolldatei finden Sie unter %COMMONPROGRAMFILES%\Microsoft Shared\web server extensions\15\LOGS. Die Upgradeprotokolldatei enthält ausführlichere Informationen als das Upgradefehlerprotokoll. Überprüfen Sie unbedingt die Zusammenfassung im unteren Teil der Protokolldatei auf Informationen zum Gesamtstatus und eine Aufzählung der Warnungen und Fehler in der Datei.
Die Protokolle sind Textdateien mit dem folgenden Format:
Upgrade-JJJJMMTT-HHMMSS-SSS-error.log
Upgrade-JJJJMMTT-HHMMSS-SSS.log
Dabei gilt:
JJJJMMTT ist das Datum
HHMMSS-SSS ist die Uhrzeit (Uhrzeit im 24-Stunden-Format, Minuten, Sekunden und Millisekunden)
Beispiel für ein Upgradefehlerprotokoll: "Upgrade-20120105-132126-374-error.log"; Beispiel für ein Upgradeprotokoll: "Upgrade-20120105-132126-374.log".
Hinweis
Das Format des Upgradeprotokolls für SharePoint 2013 basiert auf derselben Struktur wie ULS. > Die Upgradeprotokolldatei enthält den Namen der Inhaltsdatenbank, die aktualisiert wird.
So zeigen Sie den Upgradestatus für alle Datenbanken mithilfe von PowerShell an:
- Vergewissern Sie sich, dass Sie über die folgenden Mitgliedschaften verfügen:
Feste Serverrolle securityadmin auf der SQL Server-Instanz.
Feste Datenbankrolle db_owner auf allen Datenbanken, die aktualisiert werden sollen.
Administratorgruppe auf dem Server, auf dem die PowerShell-Cmdlets ausgeführt werden.
Ein Administrator kann mithilfe des Add-SPShellAdmin -Cmdlets Berechtigungen zur Verwendung des SharePoint 2013-Cmdlets gewähren.
Hinweis
[!HINWEIS] Wenn Sie über keine Berechtigungen verfügen, kontaktieren Sie Ihren Setup-Administrator oder SQL Server-Administrator, um die Berechtigungen anzufordern. Weitere Informationen zu PowerShell-Berechtigungen finden Sie unter Add-SPShellAdmin.
Starten Sie die SharePoint-Verwaltungsshell.
Geben Sie an der Microsoft PowerShell-Eingabeaufforderung den folgenden Befehl ein:
Get-SPContentDatabase | ft Name, NeedsUpgradeIncludeChildren
Dieses Cmdlet gibt eine Liste der Datenbanken in Ihrer Farm im Tabellenstil zurück und gibt an, ob die Datenbank ein Upgrade auf SharePoint2013 erfordert.
Anfügen der verbleibenden Datenbanken
Nachdem Sie die erste Inhaltsdatenbank wiederhergestellt und sich vergewissert haben, dass dieser Vorgang erfolgreich war, können Sie mit dem Wiederherstellen und Aktualisieren weiterer Datenbanken beginnen. Sie können parallele Upgrades durch Datenbankanfügungen durchführen, um mehr als eine Datenbank gleichzeitig zu aktualisieren. Verwenden Sie separate Eingabeaufforderungsfenster, um mehrere Upgrades auszuführen. Es wird empfohlen, die neuen Datenbank-Upgradesitzungen mit einem Abstand von einigen Minuten zueinander zu starten, um Probleme während des Anfügens mit temporären Sperren zu vermeiden, die für die Webanwendung festgelegt wurden. Andernfalls wird möglicherweise eine Fehlermeldung für die Upgradesitzung angezeigt. Die Wartezeit zum Löschen von temporären Sperren ist von der Anzahl der Websitesammlungen oder der Geschwindigkeit der Datenbankserverhardware abhängig.
Überprüfung: Überprüfen des Upgrades für weitere Datenbanken
Überprüfen Sie nach dem Upgrade aller weiterer Datenbanken die Seite Upgradestatus, um den Fortschritt zu überwachen und sich zu vergewissern, dass das Upgrade abgeschlossen ist. Überprüfen Sie die Protokolldatei, um alle sonstigen Probleme zu identifizieren.
Nächste Schritte
Nach dem Upgrade der Datenbank sollten Sie anhand von weiteren Schritten sicherstellen, dass Ihre Farm einsatzbereit ist. Beispiel:
Vergewissern Sie sich, dass Websitesammlungen wie im 2010-Modus erwartet ausgeführt werden.
Überprüfen Sie Websitesammlungen visuell. Sie können eine ähnliche Überprüfungsliste verwenden, die für aktualisierte Websites in Überprüfen von Websitesammlungen, die auf SharePoint Server 2016 aktualisiert wurden, bereitgestellt wird.
Migrieren Sie ggf. Benutzerkonten zur anspruchsbasierten Authentifizierung.
Neue Webanwendungen in SharePoint 2013 verwenden standardmäßig Forderungsauthentifizierung. Wenn Sie in der vorhergehenden Umgebung die klassische Authentifizierung verwendet haben, müssen Sie die Benutzer zu Forderungsauthentifizierung migrieren. Weitere Informationen finden Sie unter Migrieren von der klassischen Authentifizierung zur anspruchsbasierten Authentifizierung in SharePoint 2013.
Aktualisieren Sie Links, die in aktualisierten InfoPath-Formularvorlagen verwendet werden.
Für ein Upgrade durch Datenbankanfügungen haben Sie alle InfoPath-Formularvorlagen in der Umgebung beim Erstellen der neuen Umgebung exportiert und importiert. Nach dem Upgrade können Sie die in den aktualisierten Formularvorlagen verwendeten Links mithilfe eines Microsoft PowerShell-Cmdlets aktualisieren, sodass diese auf die richtigen URLs zeigen.
Weitere Informationen finden Sie unter Konfigurieren von InfoPath Forms Services (SharePoint Server 2010.
InfoPath ist nur in SharePoint Server verfügbar.
Konfigurieren der Suchtopologie
Die Architektur des Suchdiensts hat sich für SharePoint 2013 geändert. Planen und konfigurieren Sie Ihre Suchtopologie, um sie an Ihre Umgebung und die neue Architektur anzupassen. Weitere Informationen finden Sie unter Skalieren der Suchfunktion für Internetsites in SharePoint Server und Verwalten der Suchtopologie in SharePoint Server.
Ausführen einer vollständigen Durchforstung
Weitere Informationen finden Sie unter Start, pause, resume, or stop a crawl in SharePoint Server.
Sichern der Farm
Weitere Informationen finden Sie unter Sichern von Farmen in SharePoint Server.
Obwohl SharePoint Foundation 2013 Suchfunktionen enthält, ist es nicht die gleiche Suchdienstanwendung wie in SharePoint 2013. Diese Schritte gelten nur für SharePoint 2013.
Nachdem Ihre Farm einsatzbereit ist, können Sie den Zugriff für Benutzer aktivieren und dann mit dem Upgrade von Websitesammlungen beginnen. Informationen zum Aktualisieren von Websitesammlungen finden Sie unter Upgraden einer Websitesammlung auf SharePoint 2013.
| Phase | Beschreibung |
|---|---|
|
|
Dies ist die vierte Phase des Prozesses zum Aktualisieren von SharePoint 2010-Produkte-Daten und -Websites auf SharePoint 2013. Nächste Phase: Upgrade einer Websitesammlung auf SharePoint 2013 Eine Übersicht über den gesamten Prozess finden Sie unter Übersicht über den Upgradeprozess von SharePoint 2010 auf SharePoint 2013. |
Siehe auch
Weitere Ressourcen
Prüfliste für ein Upgrade mit Anfügen der Datenbanken (SharePoint 2013)