Kopieren von Datenbanken in die neue Farm für ein Upgrade zur SharePoint Server-Abonnementedition
GILT FÜR: 2013
2013  2016
2016  2019
2019  Subscription Edition
Subscription Edition  SharePoint in Microsoft 365
SharePoint in Microsoft 365
Wenn Sie ein Upgrade von SharePoint Server 2019 oder SharePoint Server 2016 auf die SharePoint Server-Abonnementedition durchführen, müssen Sie ein Datenbankanfügungsupgrade verwenden. Dies bedeutet, dass Sie nur den Inhalt für Ihre Umgebung und nicht die Konfigurationseinstellungen aktualisieren. Nachdem Sie eine neue SharePoint Server-Abonnementedition-Umgebung konfiguriert haben, können Sie die Inhalts- und Dienstanwendungsdatenbanken aus den SharePoint Server 2019- oder SharePoint Server 2016-Umgebungen in die SharePoint Server-Abonnementedition-Umgebung kopieren. Sie verwenden einen Sicherungs- und Wiederherstellungsprozess, um die Datenbank zu kopieren, und Sie können auch festlegen, dass die Datenbanken in den SharePoint Server 2019- oder SharePoint Server 2016-Umgebungen schreibgeschützt sind, damit Benutzer weiterhin auf ihre Informationen zugreifen, aber nicht ändern können. Dieser Artikel enthält die Schritte, die Sie zum Kopieren der Datenbanken ausführen.
Phase 2 des Upgradeprozesses: Kopieren der Datenbanken in die neue Farm
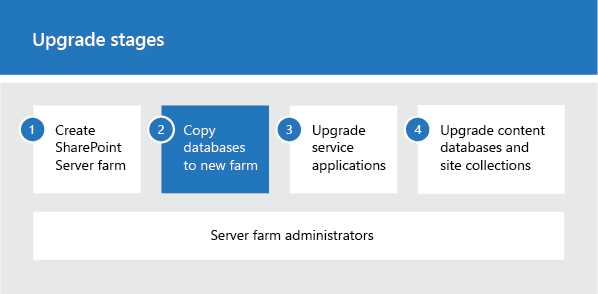
| Phases | Beschreibung |
|---|---|
|
|
Dies ist die zweite Phase des Prozesses zum Aktualisieren von SharePoint Server 2019- oder SharePoint Server 2016-Daten und -Websites auf die SharePoint Server-Abonnementedition. Die Konfiguration umfasst folgende Phasen, die in dieser Reihenfolge ausgeführt werden müssen: Erstellen einer SharePoint Server-Abonnementedition-Farm für ein Upgrade mit Anfügen der Datenbanken Kopieren von Datenbanken in die neue Farm für ein Upgrade auf die SharePoint Server-Abonnementedition (in dieser Phase) Upgrade von Dienstanwendungen auf die SharePoint Server-Abonnementedition Führen Sie ein Upgrade von Inhaltsdatenbanken auf die SharePoint Server-Abonnementedition durch. Eine Übersicht über den gesamten Prozess finden Sie unter Übersicht über den Upgradeprozess auf die SharePoint Server-Abonnementedition. |
Bevor Sie beginnen
Lesen Sie vor dem Kopieren der Datenbanken folgende Informationen, und führen Sie empfohlene Schritte aus.
Stellen Sie sicher, dass das Konto, das Sie zum Kopieren der Datenbanken verwenden, Zugriff auf SQL Server Management Studio in den Umgebungen SharePoint Server 2019 und SharePoint Server 2016 sowie sharePoint Server Subscription Edition hat und Zugriff auf einen Netzwerkspeicherort hat, auf den von allen Umgebungen aus zugegriffen werden kann, um die Kopien der Datenbanken zu speichern.
Stellen Sie sicher, dass das Konto, das Sie verwenden, um die Datenbanken auf schreibgeschützt und lese-/schreibgeschützt festzulegen, Mitglied der db_owner festen Datenbankrolle für die Inhaltsdatenbanken ist, die Sie aktualisieren möchten.
Suchen und reparieren Sie vor den Sichern der Datenbanken Fehler im Zusammenhang mit der Datenbankkonsistenz.
Festlegen des Schreibschutzes für Datenbanken der vorherigen Version
Um den Benutzerzugriff auf Ihre ursprüngliche Umgebung aufrechtzuerhalten, legen Sie die SharePoint Server 2019- und SharePoint Server 2016-Datenbanken auf schreibgeschützt fest, bevor Sie die Datenbanken sichern. Selbst wenn Sie den Zugriff nicht über einen längeren Zeitraum verwalten möchten, legen Sie die Datenbanken als schreibgeschützt fest, um sicherzustellen, dass alle Daten bei der Sicherung erfasst werden und somit der aktuelle Status der Umgebung wiederhergestellt und aktualisiert wird, ohne dass weitere Änderungen zugelassen werden. Wenn die Datenbanken als schreibgeschützt festgelegt sind, können Benutzer weiterhin Inhalte anzeigen. Sie können jedoch keine Inhalte hinzufügen oder ändern.
Hinweis
[!HINWEIS] Legen Sie die Suchdatenbanken jetzt nicht auf schreibgeschützt fest. Es empfiehlt sich, die Suchvorgänge nicht zu unterbrechen, bis Sie bereit sind, die Suchdienstanwendungen zu aktualisieren. Sie behandeln diese Datenbanken, wenn Sie Dienstanwendungen aktualisieren (die vierte Phase im Prozess zum Aktualisieren von SharePoint Server 2019- oder SharePoint Server 2016-Daten und -Websites auf die SharePoint Server-Abonnementedition).
Wichtig
Führen Sie diesen Schritt in den SharePoint Server 2019- oder SharePoint Server 2016-Umgebungen aus.
So richten Sie mithilfe von SQL Server-Tools Schreibschutz für eine Datenbank ein
Stellen Sie sicher, dass das Benutzerkonto, mit dem dieser Vorgang ausgeführt wird, ein Mitglied der festen Datenbankrolle db_owner für die Datenbanken ist.
Stellen Sie in SQL Server Management Studio im Objekt-Explorer eine Verbindung mit einer Instanz des Datenbankmoduls her, erweitern Sie den Server, und erweitern Sie dann Datenbanken.
Suchen Sie die Datenbank, für die Sie den Schreibschutz festlegen möchten. Klicken Sie mit der rechten Maustaste auf die Datenbank, und klicken Sie dann auf Eigenschaften.
Klicken Sie im Dialogfeld Datenbankeigenschaften im Abschnitt Seite auswählen auf Optionen.
Klicken Sie im Detailbereich unter Weitere Optionen im Abschnitt Zustand neben Datenbank schreibgeschützt auf den Pfeil, und wählen Sie True aus.
Sie können Transact-SQL verwenden, um die Datenbankverfügbarkeitsoption READ_ONLY zu konfigurieren. Weitere Informationen zum Verwenden der SET -Klausel der ALTER DATABASE -Anweisung finden Sie unter Festlegen von Datenbankoptionen.
Sichern der SharePoint Server 2019- oder SharePoint Server 2016-Datenbanken mithilfe von SQL Server-Tools
Sie sichern die Datenbanken in SQL Server Management Studio. Eine Sicherungskopie der Datenbank stellt sicher, dass die Daten in einem sicheren Zustand sind, wenn Sie die ursprüngliche Farm erneut aktivieren müssen und für ein Upgrade mit Datenbankanfügung erforderlich ist. Wiederholen Sie das Verfahren für die folgenden Datenbanken in den SharePoint Server 2019- oder SharePoint Server 2016-Serverfarmen:
Alle Inhaltsdatenbanken (Standarddatenbankname: WSS_Content_ ID
Die folgenden Dienstanwendungsdatenbanken:
| Dienstanwendung | Standarddatenbankname |
|---|---|
| Business Data Connectivity |
BDC_Service_DB_ ID |
| Verwaltete Metadaten |
Managed Metadata Service_ ID |
| Secure Store |
Secure_Store_Service_DB_ ID |
Sie müssen die Konfigurations- oder Administratorinhaltsdatenbanken nicht sichern, da Sie diese Datenbanken beim Einrichten der SharePoint Server Subscription Edition-Serverfarm neu erstellt haben. Ein Upgrade der Konfiguration oder der administrativen Inhaltsdatenbanken und der Zentraladministration-Websitesammlung wird nicht unterstützt.
Nach Ausführen dieses Verfahrens haben Sie Sicherungen der schreibgeschützten Inhaltsdatenbanken erstellt.
Wichtig
Führen Sie diesen Schritt in den SharePoint Server 2019- oder SharePoint Server 2016-Umgebungen aus.
So sichern Sie eine Datenbank mithilfe von SQL Server-Tools
Stellen Sie sicher, dass das Benutzerkonto, mit dem dieser Vorgang ausgeführt wird, ein Mitglied der festen Datenbankrolle db_owner für die Datenbanken ist.
Stellen Sie in Management Studio im Objekt-Explorer eine Verbindung mit einer Instanz des Datenbankmoduls her, erweitern Sie den Server, und erweitern Sie dann Datenbanken.
Klicken Sie mit der rechten Maustaste auf die zu sichernde Datenbank, zeigen Sie auf Aufgaben, und klicken Sie dann auf Sichern.
Das Dialogfeld Datenbank sichern wird angezeigt.
Überprüfen Sie den Namen der Datenbank im Bereich Quelle des Felds Datenbank.
Wählen Sie im Feld Sicherungstyp die Option Vollständig aus.
Wählen Sie unter Sicherungskomponente die Option Datenbank aus.
Akzeptieren Sie im Feld Name des Bereichs Sicherungssatz entweder den vorgeschlagenen Namen für den Sicherungssatz, oder geben Sie einen anderen Namen für den Sicherungssatz ein.
Geben Sie im Bereich Ziel den Typ des Sicherungsziels an, indem Sie Festplatte oder Band auswählen, und geben Sie dann ein Ziel an. Um ein anderes Ziel zu erstellen, klicken Sie auf Hinzufügen.
Klicken Sie auf OK, um den Sicherungsvorgang zu starten.
Wiederholen Sie das vorherige Verfahren, um alle Inhalte und die entsprechenden Dienstanwendungsdatenbanken zu sichern, die die SharePoint Server-Abonnementedition in Ihrer Umgebung verwendet.
Kopieren der Sicherungsdateien in die Umgebung der SharePoint Server-Abonnementedition
Kopieren Sie die Sicherungsdateien, die Sie im vorherigen Verfahren erstellt haben, aus der SharePoint Server 2019- oder SharePoint Server 2016-Umgebung in die Umgebung der SharePoint Server-Abonnementedition.
Wiederherstellen einer Sicherungskopie der Datenbank
Nachdem Sie die neue Serverfarm der SharePoint Server-Abonnementedition konfiguriert haben, können Sie die Sicherungskopien der Datenbanken in SQL Server wiederherstellen. Beginnen Sie mit einer Datenbank, und überprüfen Sie, ob die Wiederherstellung erfolgreich war, bevor Sie die anderen Datenbanken wiederherstellen.
Wichtig
[!WICHTIGER HINWEIS] Behalten Sie unbedingt eine Kopie Ihrer ursprünglichen Sicherungen für den Fall, dass beim Upgrade ein Fehler auftritt und Sie diesen beheben und es dann erneut versuchen müssen. > Führen Sie diesen Schritt in den Umgebungen SharePoint Server 2019 und SharePoint Server 2016 aus.
So stellen Sie eine Sicherungskopie einer Datenbank mithilfe von SQL Server-Tools wieder her
Stellen Sie sicher, dass das Benutzerkonto, mit dem dieser Vorgang ausgeführt wird, ein Mitglied der festen Datenbankrolle db_owner für die Datenbanken ist.
Erweitern Sie nach dem Herstellen einer Verbindung mit der entsprechenden Instanz des SQL Server 2014-Datenbankmoduls im Objekt-Explorer den Servernamen.
Klicken Sie mit der rechten Maustaste auf Datenbanken, und klicken Sie dann auf Datenbank wiederherstellen.
Das Dialogfeld Datenbank wiederherstellen wird angezeigt.
Geben Sie im Dialogfeld Datenbank wiederherstellen auf der Seite Allgemein den Namen der Datenbank ein, die wiederhergestellt werden soll, in der Liste An Datenbank .
Tipp
[!TIPP] Bei der Eingabe des Namens der wiederherzustellenden Datenbank müssen Sie nicht den ursprünglichen Namen verwenden. Wenn Sie den Namen der Datenbank von einem Namen mit einer langen GUID in einen kürzeren, einfacher einzugebenden Namen ändern möchten, besteht hier die Gelegenheit dazu. Ändern Sie auch unbedingt die Namen der Datenbank und Protokolldatei im Dateisystem (die MDF- und LDF-Dateien), damit diese übereinstimmen.
Behalten Sie im Textfeld Bis zu Zeitpunkt die Standardeinstellung (Aktuellster möglicher Zeitpunkt) bei.
Klicken Sie auf Von Medium, um die Quelle und den Pfad der wiederherzustellenden Sicherungssätze anzugeben, und wählen Sie dann die Sicherungsdatei mithilfe der Schaltfläche mit den drei Punkten ... aus.
Vergewissern Sie sich , dass im Dialogfeld Sicherung angeben im Feld Sicherungsmedien die Option Datei ausgewählt ist.
Klicken Sie im Bereich Sicherungsspeicherort auf Hinzufügen.
Wählen Sie im Dialogfeld Sicherungsdatei suchen die Datei aus, die Sie wiederherstellen möchten, klicken Sie auf OK, und klicken Sie dann im Dialogfeld Sicherung angeben auf OK.
Aktivieren Sie im Dialogfeld Datenbank wiederherstellen unter Das Raster Sicherungssätze für die Wiederherstellung auswählen das Kontrollkästchen Wiederherstellen neben der letzten vollständigen Sicherung.
Aktivieren Sie im Dialogfeld Datenbank wiederherstellen auf der Seite Optionen unter Wiederherstellungsoptionen das Kontrollkästchen Vorhandene Datenbank überschreiben .
Klicken Sie auf OK, um den Wiederherstellungsvorgang zu starten.
Festlegen des Lese-Schreib-Zugriffs für die Datenbanken
Für eine schreibgeschützte Datenbank kann kein Upgrade ausgeführt werden. Sie müssen die Datenbanken wieder auf Lese-/Schreibzugriff in Ihrer SharePoint Server-Abonnementedition-Farm festlegen, bevor Sie sie anfügen und aktualisieren.
Wichtig
Führen Sie diesen Schritt in der Umgebung der SharePoint Server-Abonnementedition aus.
So richten Sie Lese-/Schreibzugriff für eine Datenbank mithilfe von SQL Server-Tools ein
Stellen Sie in SQL Server Management Studio im Objekt-Explorer eine Verbindung mit einer Instanz des Datenbankmoduls her, erweitern Sie den Server, und erweitern Sie dann Datenbanken.
Wählen Sie die Datenbank aus, für die Sie den Lese-/Schreibzugriff festlegen möchten. Klicken Sie mit der rechten Maustaste auf die Datenbank, und klicken Sie dann auf Eigenschaften.
Klicken Sie im Dialogfeld Datenbankeigenschaften im Abschnitt Seite auswählen auf Optionen.
Klicken Sie im Detailbereich unter Weitere Optionen im Abschnitt Zustand neben Datenbank schreibgeschützt auf den Pfeil, und wählen Sie False aus.
| Phases | Beschreibung |
|---|---|
|
|
Dies ist die zweite Phase, in der SharePoint Server 2019- und SharePoint Server 2016-Daten und -Websites auf die SharePoint Server-Abonnementedition aktualisiert werden. Nächste Phase: Upgrade von Dienstanwendungen auf die SharePoint Server-Abonnementedition Eine Übersicht über den gesamten Prozess finden Sie unter Übersicht über den Upgradeprozess auf die SharePoint Server-Abonnementedition. |
Siehe auch
Konzepte
Erstellen einer SharePoint Server-Abonnementedition-Farm für ein Upgrade mit Anfügen der Datenbanken
Upgrade von Dienstanwendungen auf die SharePoint Server-Abonnementedition
Upgraden von Inhaltsdatenbanken auf die SharePoint Server-Abonnementedition