Senden von E-Mail-Benachrichtigungen und Anzeigen von Richtlinientipps für DLP-Richtlinien
Sie können eine Microsoft Purview Data Loss Prevention -Richtlinie (DLP) verwenden, um vertrauliche Informationen in Office 365 zu identifizieren, zu überwachen und zu schützen. Sie möchten, dass Personen in Ihrem organization, die mit diesen vertraulichen Informationen arbeiten, mit Ihren DLP-Richtlinien konform bleiben, aber Sie möchten sie nicht unnötig daran hindern, ihre Arbeit zu erledigen. Hier können E-Mail-Benachrichtigungen und Richtlinientipps hilfreich sein.
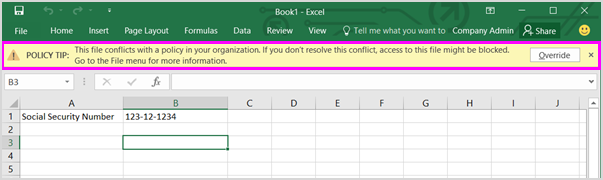
Wenn Sie eine DLP-Richtlinie erstellen, können Sie die Benutzerbenachrichtigungen für Folgendes konfigurieren:
Senden Sie eine E-Mail-Benachrichtigung an die ausgewählten Personen, die das Problem beschreibt.
Zeigen Sie einen Richtlinientipp für Inhalte an, die mit der DLP-Richtlinie in Konflikt geraten:
Bei Outlook im Web und Outlook 2013 und höher wird der Richtlinientipp oben in einer Nachricht oberhalb der Empfänger angezeigt, während die Nachricht zusammengestellt wird.
Für Dokumente in einem OneDrive-Konto oder einer SharePoint-Website wird der Richtlinientipp als Warnsymbol angezeigt, das auf dem Element angezeigt wird. Wenn Sie weitere Informationen anzeigen möchten, können Sie ein Element auswählen und dann symbol für den Bereich "Informationsinformationen" auswählen
 In der oberen rechten Ecke der Seite können Sie den Detailbereich öffnen.
In der oberen rechten Ecke der Seite können Sie den Detailbereich öffnen.Für Excel-, PowerPoint- und Word-Dokumente, die auf einer OneDrive-Website oder SharePoint-Website gespeichert sind, die sich im Bereich einer DLP-Richtlinie befindet, wird der Richtlinientipp auf der Nachrichtenleiste und in der Backstage-Ansicht (Dateimenü >Info) angezeigt.
Tipp
Beginnen Sie mit Microsoft Security Copilot, um neue Wege zu erkunden, um mithilfe der Leistungsfähigkeit von KI intelligenter und schneller zu arbeiten. Erfahren Sie mehr über Microsoft Security Copilot in Microsoft Purview.
Hinweis
Benachrichtigungs-E-Mails werden ungeschützt gesendet.
Optionen zum Konfigurieren von E-Mail-Benachrichtigungen
Für jede Regel in einer DLP-Richtlinie haben Sie folgende Möglichkeiten:
Senden Sie die Benachrichtigung an die von Ihnen ausgewählten Personen. Zu diesen Personen können der Besitzer des Inhalts, die Person, die den Inhalt zuletzt geändert hat, der Besitzer der Website, auf der der Inhalt gespeichert ist, oder ein bestimmter Benutzer sein.
Passen Sie den text, der in der Benachrichtigung enthalten ist, mithilfe von HTML oder Token an. Weitere Informationen hierzu finden Sie im nachstehenden Abschnitt.
Hinweis
- Email Benachrichtigungen können nur an einzelne Empfänger gesendet werden, nicht an Gruppen oder Verteilerlisten.
- Nur neuer Inhalt löst eine E-Mail-Benachrichtigung aus. Das Bearbeiten vorhandener Inhalte löst Richtlinientipps aus, aber keine E-Mail-Benachrichtigungen.
- Externe Absender erhalten nur eine vorlagenbasierte Benachrichtigung ohne vollständige Details, um einen unbeabsichtigten Verlust von Informationen zur Richtlinienkonfiguration zu verhindern.
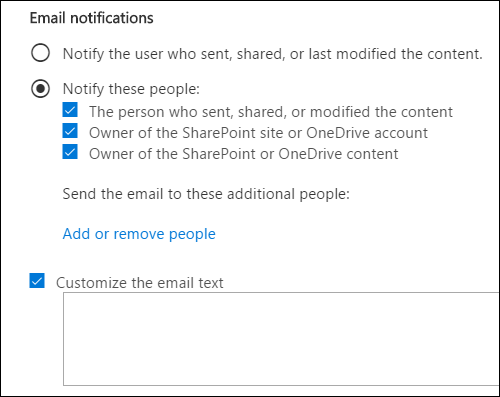
Standard-E-Mail-Benachrichtigung
Benachrichtigungen verfügen über eine Betreffzeile , die mit der ausgeführten Aktion beginnt, z Notification. B. für E-Mail Message Blocked oder Access Blocked für Dokumente. Wenn es sich bei der Benachrichtigung um ein Dokument handelt, enthält der Text der Benachrichtigungsnachricht einen Link. Dieser Link führt Sie zu der Website, auf der das Dokument gespeichert ist, und öffnet den Richtlinientipp für das Dokument, auf dem Sie probleme beheben können. Wenn es sich bei der Benachrichtigung um eine Nachricht handelt, enthält die Benachrichtigung als Anlage die Nachricht, die einer DLP-Richtlinie entspricht.
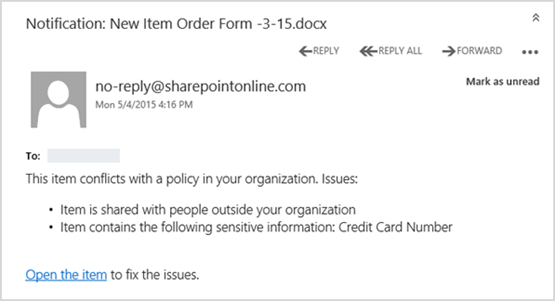
Standardmäßig zeigen Benachrichtigungen Text ähnlich dem folgenden für ein Element auf einer Website an. Der Benachrichtigungstext wird für jede Regel separat konfiguriert, sodass sich der angezeigte Text je nach übereinstimmenden Regel unterscheidet.
| Wenn die DLP-Richtlinienregel dies tut... | Dann lautet die Standardbenachrichtigung für SharePoint- oder OneDrive-Dokumente wie folgt: | Dann sagt die Standardbenachrichtigung für Outlook-Nachrichten folgendes... |
|---|---|---|
| Sendet eine Benachrichtigung, lässt aber keine Außerkraftsetzung zu. | Dieses Element ist mit einer Richtlinie in Ihrem organization in Konflikt. | Ihre E-Mail-Nachricht ist in Konflikt mit einer Richtlinie in Ihrem organization. |
| Blockiert den Zugriff, sendet eine Benachrichtigung und lässt das Überschreiben zu. | Dieses Element ist mit einer Richtlinie in Ihrem organization in Konflikt. Wenn Sie diesen Konflikt nicht lösen, wird der Zugriff auf diese Datei möglicherweise blockiert. | Ihre E-Mail-Nachricht ist in Konflikt mit einer Richtlinie in Ihrem organization. Die Nachricht wurde nicht an alle Empfänger übermittelt. |
| Blockiert den Zugriff und sendet eine Benachrichtigung. | Dieses Element ist mit einer Richtlinie in Ihrem organization in Konflikt. Der Zugriff auf dieses Element ist für alle Personen mit Ausnahme des Besitzers, des letzten Modifizierers und des primären Standortadministrators blockiert. | Ihre E-Mail-Nachricht ist in Konflikt mit einer Richtlinie in Ihrem organization. Die Nachricht wurde nicht an alle Empfänger übermittelt. |
Benutzerdefinierte E-Mail-Benachrichtigungen
Sie können eine benutzerdefinierte E-Mail-Benachrichtigungsvorlage für Endbenutzer-E-Mail-Benachrichtigungen für jede Regel erstellen. Senden Sie es dann anstelle der Standard-E-Mail-Benachrichtigung. Dies ist für Richtlinien verfügbar, die auf die Exchange-, SharePoint- und OneDrive-Speicherorte ausgerichtet sind.
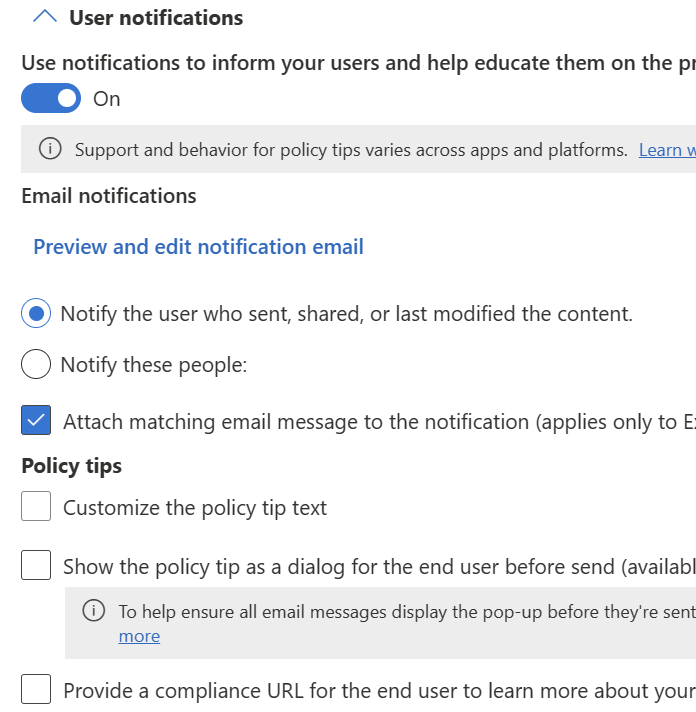
Wählen Sie Vorschau und Benachrichtigungs-E-Mail bearbeiten aus, um eine benutzerdefinierte Vorlage zu erstellen, wenn Sie eine Regel in einer Richtlinie bearbeiten oder erstellen.
Die benutzerdefinierte E-Mail-Benachrichtigung unterstützt HTML und die Anpassung der folgenden Felder:
- Anzeigename des Absenders: Definieren Sie einen benutzerdefinierten Wert, der den Anforderungen Ihrer organization entspricht. Es gibt ein Limit von 70 Zeichen. Wenn Sie dies festlegen, wird die E-Mail-Adresse des Absenders nicht geändert.
- Email Betreff: Definieren Sie einen benutzerdefinierten Wert, um den E-Mail-Betreff für Ihre Endbenutzer aussagekräftiger zu machen. Es gibt einen Grenzwert von 256 Zeichen.
- Email Text: Definieren Sie einen benutzerdefinierten Wert, der für Ihre Benutzer eine größere Bedeutung hat. Es gibt einen Grenzwert von 5120 Zeichen. Sie können HTML oder Markdown verwenden, um Bilder, Formatierungen und anderes Branding in die Benachrichtigung einzuschließen. Die benutzerdefinierte Definition für den E-Mail-Text unterstützt die Verwendung von Inlineformatierung. Wenn Sie Aktionen hinzufügen, die Benutzer per E-Mail ausführen können, kann nur Markdown zum Formatieren des E-Mail-Texts verwendet werden.
Hinweis
Wenn Sie einen Absender-E-Mail-Alias in Exchange Admin Center-Postfächern konfiguriert haben, wird dieser verwendet, um den hier konfigurierten Anzeigenamen des Absenders zu überschreiben.
Sie können auch die folgenden Token verwenden, um den Text der E-Mail anzupassen. Token sind Variablen, die durch bestimmte Informationen ersetzt werden, wenn die Benachrichtigung gesendet wird. Beispielsweise wird das Token %%ContentURL%% durch die URL des Dokuments auf der SharePoint-Website oder OneDrive-Website ersetzt.
| Token | Beschreibung | Verfügbar für Exchange | Verfügbar für SharePoint | Verfügbar für OneDrive |
|---|---|---|---|---|
| %%MatchedConditions%% | Die Bedingungen, die vom Inhalt abgeglichen wurden. Verwenden Sie dieses Token, um Personen über mögliche Probleme mit dem Inhalt zu informieren. | Ja | Ja | Ja |
| %%ContentURL%% | Die URL des Dokuments auf der SharePoint- oder OneDrive-Website. | Nein | Ja | Ja |
| %%AppliedActions%% | Die auf den Inhalt angewendeten Aktionen. Dieses Token wird nur aufgefüllt, wenn die Aktion Zugriff einschränken oder Inhalte an Microsoft 365-Speicherorten verschlüsseln in der DLP-Regelkonfiguration ausgewählt ist. | Ja | Ja | Ja |
| %%BlockedMessageInfo%% | Die Details der Nachricht, die blockiert wurde. Verwenden Sie dieses Token, um Personen über die Details der Nachricht zu informieren, die blockiert wurde. Dieses Token wird nur aufgefüllt, wenn die Aktion Zugriff einschränken oder Inhalte an Microsoft 365-Speicherorten verschlüsseln in der DLP-Regelkonfiguration ausgewählt ist. | Ja | Nein | Nein |
| %%ContentId%% | Der eindeutige Bezeichner der Nachricht. | Ja | Nein | Nein |
| %%TimestampForIncidentOccurrence%% | Zeitstempel in UTC des Zeitpunkts, an dem die DLP-Richtlinienbedingungen abgeglichen wurden. | Ja | Ja | Ja |
| %%MatchedConditionsAndValues%% | Die übereinstimmene DLP-Bedingung und -Werte. Dieses Token deckt nicht den Inhalt ab, der die Bedingung enthält, dass vertrauliche Informationen enthalten sind. Übereinstimmende SITs und bearbeitete Werte finden Sie unter %%MatchedSITAndSurroundingcontext%% | Ja | Ja | Ja |
| %%Dateiname%% | Für SharePoint- und OneDrive-Übereinstimmungen zeigt dieses Token den Dokumentnamen an. Für Exchange wird der E-Mail-Betreff oder der Name der Anlage angezeigt. | Ja | Ja | Ja |
| %%PolicyName%% | Der übereinstimmene DLP-Richtlinienname. | Ja | Ja | Ja |
| %%PolicyRule%% | Der übereinstimmene DLP-Regelname. | Ja | Ja | Ja |
| %%Workload%% | Der Workloadname, in dem die Übereinstimmung aufgetreten ist. | Ja | Ja | Ja |
| %%MatchedSITAndSurroundingcontext%% | Die übereinstimmend zugeordneten SITs und die bearbeiteten Werte. | Ja | Ja | Ja |
| %%UserEmail%% | Die E-Mail-Adresse des Endbenutzers, der dem übereinstimmendem Inhalt zugeordnet ist. | Ja | Ja | Ja |
| %%SiteAdmin%% | Für SharePoint-Websites zeigt dieses Token die E-Mail-Adresse des Websiteadministrators an. | Nein | Ja | Nein |
Hinweis
Verwenden Sie das HTML-Tag <div> , um die Token zu formatieren. Beispiel: <div\ "style="color:blue; font-size: 12px;"> %%MatchedConditions%% </div> rendert das Token im Schriftgrad 12 px und der Schriftfarbe Blau.
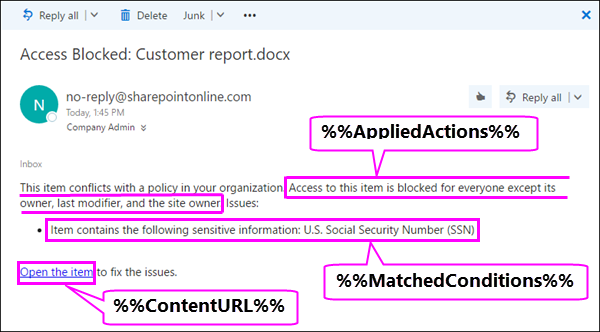
Aktionen erfordernde Email Benachrichtigungen für OneDrive- und SharePoint-Workloads
Hinweis
Diese Funktion ist in der Vorschauphase.
Administratoren können benutzerdefinierten E-Mail-Benachrichtigungen Steuerelemente hinzufügen. Diese Steuerelemente ermöglichen es Benutzern, das Problem zu beheben, das die DLP-Richtlinien-Übereinstimmung verursacht hat, oder anderweitig Probleme in OneDrive-Ordnern oder SharePoint-Websites direkt aus der E-Mail zu beheben. Dadurch wird der Korrekturprozess optimiert. Die Steuerelemente sind:
- Freigabedatei beenden: Alle Freigabezugriffe und Links für die Datei werden entfernt.
- Datei löschen: Die Datei wird gelöscht.
- Vertraulichkeits- oder Aufbewahrungsbezeichnung auf die Datei anwenden: OneDrive- oder SharePoint-Ordner/-Website, auf der sich die Datei befindet, wird geöffnet, wo der Benutzer die Vertraulichkeits- oder Aufbewahrungsbezeichnung anwenden kann.
- Richtlinie außer Kraft setzen: Der Endbenutzer muss eine geschäftliche Begründung hinzufügen, und die Richtlinie wird überschrieben.
- Falsch positiv melden: Der Endbenutzer muss die Begründung eingeben, und der Administrator wird über das Überwachungsprotokoll benachrichtigt.
- Bericht kann keine Aktion ausführen: Der Endbenutzer muss die Begründung eingeben, und der Administrator wird über das Überwachungsprotokoll benachrichtigt.
Damit diese Optionen für Ihre Benutzer in Benachrichtigungs-E-Mails verfügbar sind, wählen Sie sie beim Konfigurieren der E-Mail-Benachrichtigung in aus.
Hinweis
Nur der Markdownmodus kann zum Formatieren des E-Mail-Texts verwendet werden, wenn der E-Mail Aktionen hinzugefügt werden.
Aktionsdetails in einheitlichen Überwachungsprotokollen:
- Löschen, Freigabe beenden, Bezeichnung anwenden: Datensatztypen = SharepointFileOperation
- Überschreiben, Falsch positiv melden, Bericht kann keine Aktion ausführen: Aktivitäten – Vorgangsnamen = DLPInfo, Datensatztypen = ComplianceDLPSharePoint
Optionen zum Konfigurieren von Richtlinientipps
Für jede Regel in einer DLP-Richtlinie können Sie Richtlinientipps für Folgendes konfigurieren:
Benachrichtigen Sie die Person einfach darüber, dass der Inhalt mit einer DLP-Richtlinie in Konflikt ist, damit sie Maßnahmen ergreifen kann, um den Konflikt zu lösen. Sie können den Standardtext (siehe tabellen unten) verwenden oder benutzerdefinierten Text zu den spezifischen Richtlinien Ihrer organization eingeben.
Erlauben Sie der Person, die DLP-Richtlinie außer Kraft zu setzen. Optional können Sie:
Fordern Sie die Person auf, eine geschäftliche Begründung für das Außerkraftsetzen der Richtlinie einzugeben. Diese Informationen werden protokolliert, und Sie können sie in den DLP-Berichten im Abschnitt Berichte des Portals anzeigen.
Erlauben Sie der Person, ein falsch positives Ergebnis zu melden, und überschreiben Sie die DLP-Richtlinie. Diese Informationen werden auch für die Berichterstellung protokolliert, sodass Sie falsch positive Ergebnisse verwenden können, um Ihre Regeln zu optimieren.
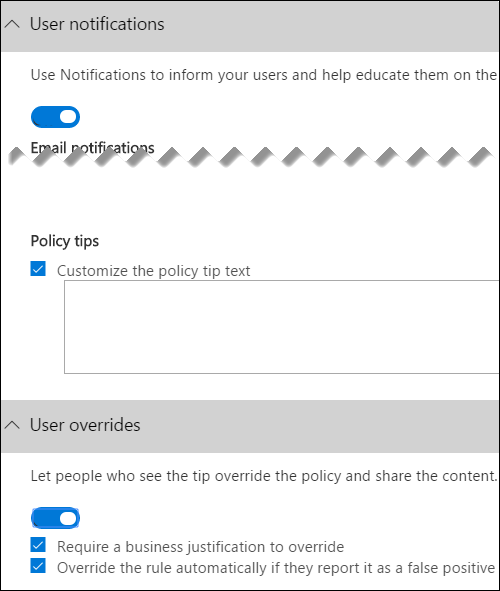
Beispielsweise kann eine DLP-Richtlinie auf OneDrive-Websites angewendet werden, die personenbezogene Daten erkennt, und diese Richtlinie umfasst drei Regeln:
Erste Regel: Wenn weniger als fünf Instanzen dieser vertraulichen Informationen in einem Dokument erkannt werden und das Dokument für Personen innerhalb des organization freigegeben wird, zeigt die Aktion Benachrichtigung senden einen Richtlinientipp an. Für Richtlinientipps sind keine Außerkraftsetzungsoptionen erforderlich, da diese Regel einfach Personen benachrichtigt und den Zugriff nicht blockiert.
Zweite Regel: Wenn in einem Dokument mehr als fünf Instanzen dieser vertraulichen Informationen erkannt werden und das Dokument für Personen innerhalb des organization freigegeben wird, schränkt die Aktion Zugriff auf Inhalt blockieren die Berechtigungen für die Datei ein, und die Aktion Benachrichtigung senden ermöglicht es Personen, die Aktionen in dieser Regel durch Angabe einer geschäftlichen Begründung außer Kraft zu setzen. Das Geschäft Ihrer organization erfordert manchmal, dass interne Personen personenbezogene Daten freigeben, und Sie möchten nicht, dass Ihre DLP-Richtlinie diese Arbeit blockiert.
Dritte Regel: Wenn mehr als fünf Instanzen dieser vertraulichen Informationen in einem Dokument erkannt werden und das Dokument für Personen außerhalb des organization freigegeben wird, schränkt die Aktion Zugriff auf Inhalt blockieren die Berechtigungen für die Datei ein, und die Aktion Benachrichtigung senden erlaubt es personen nicht, die Aktionen in dieser Regel außer Kraft zu setzen, da die Informationen extern freigegeben werden. Auf keinen Fall dürfen Personen in Ihrem organization personenbezogene Daten außerhalb des organization.
Unterstützung für Außerkraftsetzung durch Benutzer
Die Option zum Überschreiben gilt pro Regel und setzt alle Aktionen in der Regel außer Kraft (mit Ausnahme des Sendens einer Benachrichtigung, die nicht überschrieben werden kann).
Es ist möglich, dass Inhalte mehrere Regeln in einer DLP-Richtlinie oder mehrere verschiedene DLP-Richtlinien abgleichen, aber es wird nur der Richtlinientipp aus der restriktivsten Regel mit der höchsten Priorität angezeigt (einschließlich Richtlinien im Testmodus). So hat beispielsweise der Richtlinientipp zu einer Regel, die Zugriff auf Inhalte blockiert, Vorrang gegenüber dem Richtlinientipp zu einer Regel, die einfach nur eine Benachrichtigung sendet. Dadurch wird verhindert, dass Benutzern eine umfangreiche Liste von Richtlinientipps angezeigt wird.
Wenn die Richtlinientipps in der restriktivsten Regel Benutzern erlauben, die Regel außer Kraft zu setzen, werden dadurch auch alle anderen Regeln überschrieben, die für den Inhalt gelten.
Wenn die NotifyAllowOverride-Aktion mit WithoutJustification oder WithJustification oder FalsePositives festgelegt ist, stellen Sie sicher, dass BlockAccess auf true festgelegt ist und BlockAccessScope über den entsprechenden Wert verfügt. Andernfalls wird der Richtlinientipp angezeigt, aber der Benutzer findet keine Option zum Überschreiben der E-Mail mit Begründung.
Um Außerkraftsetzungen in Richtlinientipps in Outlook im Web anzuzeigen, muss die Richtlinie auf den Status Aktivieren festgelegt werden. Die Richtlinienaktion muss auch so konfiguriert werden, dass sie mit Außerkraftsetzung blockiert wird.
Verfügbarkeit der Außerkraftsetzung
| Benachrichtigungsregel | Benachrichtigen/Blockieren-Aktion | Außerkraftsetzung verfügbar | Begründung anfordern |
|---|---|---|---|
| Nur benachrichtigen | Benachrichtigen | Nein | Nein |
| Notify + AllowOverride | Benachrichtigen | Nein | Nein |
| Benachrichtigen + AllowOverride + Falsch positiv | Benachrichtigen | Nein | Nein |
| Benachrichtigen + AllowOverride + Mit Begründung | Benachrichtigen | Nein | Nein |
| Benachrichtigen + AllowOverride + Falsch positiv + ohne Begründung | Benachrichtigen | Nein | Nein |
| Benachrichtigen + AllowOverride + Falsch positiv + Mit Begründung | Benachrichtigen | Nein | Nein |
| Benachrichtigen + Blockieren | Blockieren | Nein | Nein |
| Benachrichtigen + Blockieren + AllowOverride | Blockieren | Ja | Nein |
| Benachrichtigen + Blockieren + AllowOverride + Falsch positiv | Blockieren | Ja | Nein |
| Benachrichtigen + Blockieren + AllowOverride + Mit Begründung | Blockieren | Ja | Ja |
| Benachrichtigen + Blockieren + AllowOverride + Falsch positiv + ohne Begründung | Blockieren | Ja | Nein |
| Benachrichtigen + Blockieren + AllowOverride + Falsch positiv + Mit Begründung | Blockieren | Ja | Ja |
Richtlinientipps auf OneDrive-Websites und SharePoint-Websites
Wenn ein Dokument auf einer OneDrive-Website oder SharePoint-Website einer Regel in einer DLP-Richtlinie entspricht und diese Regel Richtlinientipps verwendet, werden in den Richtlinientipps spezielle Symbole im Dokument angezeigt:
Wenn die Regel eine Benachrichtigung über die Datei sendet, wird das Warnungssymbol angezeigt.
Wenn die Regel den Zugriff auf das Dokument blockiert, wird das Symbol blockiert angezeigt.
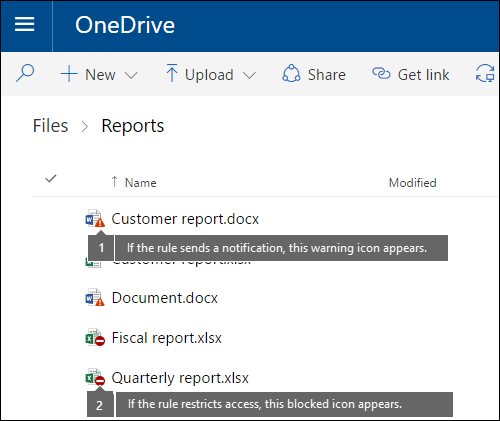
Wenn Sie Aktionen für ein Dokument ausführen möchten, können Sie ein Element > auswählen, wählen Sie das Symbol "Information " aus. In der oberen rechten Ecke der Seite öffnen Sie den Detailbereich >Richtlinientipp anzeigen.
" aus. In der oberen rechten Ecke der Seite öffnen Sie den Detailbereich >Richtlinientipp anzeigen.
Der Richtlinientipp listet die Probleme mit dem Inhalt auf, und wenn die Richtlinientipps mit diesen Optionen konfiguriert sind, können Sie Auflösen und dann Richtlinientipp überschreiben oder Falsch positiv melden auswählen.
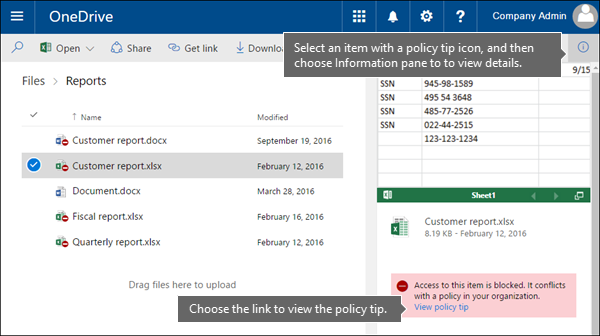
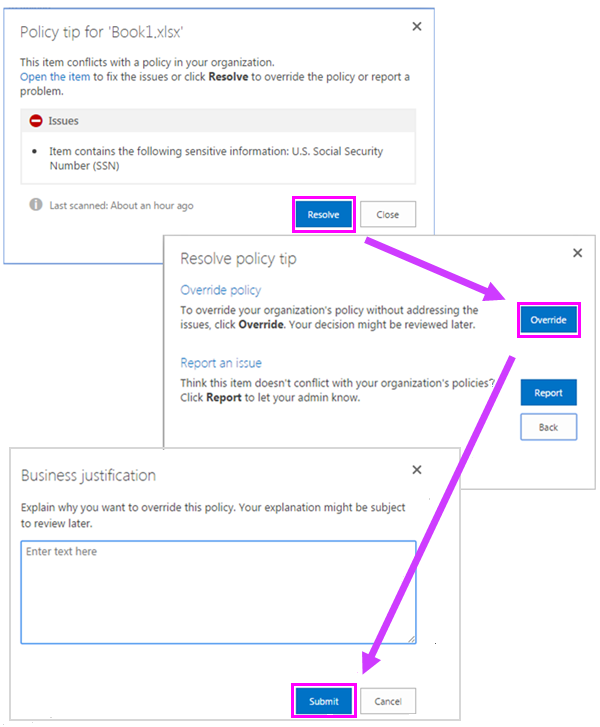
DLP-Richtlinien werden mit Websites synchronisiert, und Inhalte werden regelmäßig und asynchron gegen sie ausgewertet, sodass es zwischen dem Zeitpunkt, zu dem Sie die DLP-Richtlinie erstellen, und dem Zeitpunkt, zu dem Sie beginnen, Richtlinientipps anzuzeigen, eine kurze Verzögerung gibt. Es kann zu einer ähnlichen Verzögerung zwischen dem Auflösen oder Überschreiben eines Richtlinientipps und dem Entfernen des Symbols im Dokument auf der Website kommen.
Standardtext für Richtlinientipps auf Websites
Richtlinientipps zeigen standardmäßig Text ähnlich dem folgenden für ein Element auf einer Website an. Der Benachrichtigungstext wird für jede Regel separat konfiguriert, sodass sich der angezeigte Text je nach übereinstimmenden Regel unterscheidet.
| Wenn die DLP-Richtlinienregel dies tut... | Dann sagt der Standardrichtlinientipp folgendes... |
|---|---|
| Sendet eine Benachrichtigung, lässt aber keine Außerkraftsetzung zu. | Dieses Element ist mit einer Richtlinie in Ihrem organization in Konflikt. |
| Blockiert den Zugriff, sendet eine Benachrichtigung und lässt das Überschreiben zu. | Dieses Element ist mit einer Richtlinie in Ihrem organization in Konflikt. Wenn Sie diesen Konflikt nicht lösen, wird der Zugriff auf diese Datei möglicherweise blockiert. |
| Blockiert den Zugriff und sendet eine Benachrichtigung. | Dieses Element ist mit einer Richtlinie in Ihrem organization in Konflikt. Der Zugriff auf dieses Element ist für alle Personen mit Ausnahme des Besitzers, des letzten Modifizierers und des primären Standortadministrators blockiert. |
Benutzerdefinierter Text für Richtlinientipps auf Websites
Sie können den Text für Richtlinientipps getrennt von der E-Mail-Benachrichtigung anpassen. Im Gegensatz zu benutzerdefiniertem Text für E-Mail-Benachrichtigungen (siehe abschnitt oben) akzeptiert benutzerdefinierter Text für Richtlinientipps keine HTML- oder Token. Stattdessen ist benutzerdefinierter Text für Richtlinientipps nur Nur-Text mit einem Grenzwert von 256 Zeichen.
Richtlinientipps in Outlook im Web und Outlook 2013 und höher
Wenn Sie eine neue E-Mail in Outlook im Web und Outlook 2013 und höher verfassen, wird ein Richtlinientipp angezeigt, wenn Sie Inhalte hinzufügen, die einer Regel in einer DLP-Richtlinie entsprechen, und diese Regel Richtlinientipps verwendet. Der Richtlinientipp wird oben in der Nachricht oberhalb der Empfänger angezeigt, während die Nachricht zusammengestellt wird.
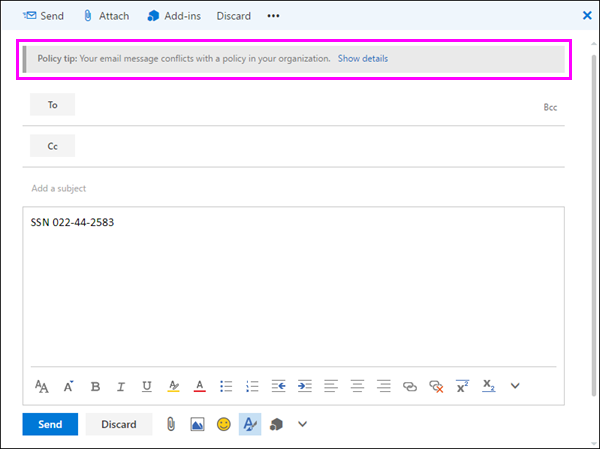
Richtlinientipps funktionieren unabhängig davon, ob die vertraulichen Informationen wie hier gezeigt im Nachrichtentext, in der Betreffzeile oder sogar in einer Nachrichtenanlage angezeigt werden.
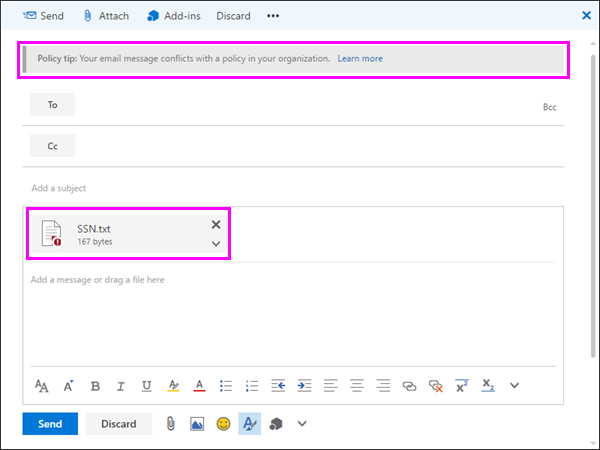
Wenn die Richtlinientipps so konfiguriert sind, dass die Außerkraftsetzung zulässig ist, können Sie Details> anzeigenaußer Kraft> setzen geben Sie eine geschäftliche Begründung eingeben oder eine falsch positive >Außerkraftsetzung melden.
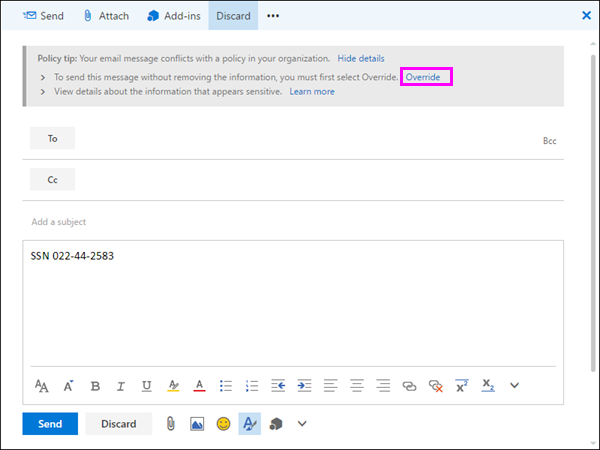
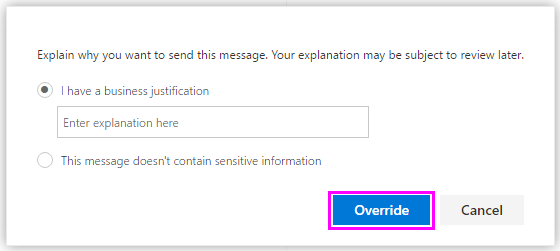
Wenn Sie einer E-Mail vertrauliche Informationen hinzufügen, kann es zu Wartezeiten zwischen dem Hinzufügen der vertraulichen Informationen und dem Anzeigen des Richtlinientipps kommen. Wenn E-Mails mit Microsoft Purview-Nachrichtenverschlüsselung verschlüsselt werden und die Richtlinie, die sie erkennt, verwendet, werden die Richtlinientipps für erkannte Verschlüsselungsbedingung nicht angezeigt.
Richtlinientipps im Exchange Admin Center im Vergleich zum Microsoft Purview-Complianceportal
Richtlinientipps können entweder mit DLP-Richtlinien und Nachrichtenflussregeln funktionieren, die im Exchange Admin Center erstellt wurden, oder mit DLP-Richtlinien, die im Complianceportal erstellt wurden, aber nicht mit beiden. Dies liegt daran, dass diese Richtlinien an unterschiedlichen Speicherorten gespeichert werden, richtlinientipps jedoch nur von einem einzelnen Speicherort aus zeichnen können.
Wenn Sie Richtlinientipps im Exchange Admin Center konfiguriert haben, werden alle Richtlinientipps, die Sie im Complianceportal konfigurieren, benutzern in Outlook im Web und Outlook 2013 und höher erst angezeigt, wenn Sie die Tipps im Exchange Admin Center deaktivieren. Dadurch wird sichergestellt, dass Ihre aktuellen Exchange-Nachrichtenflussregeln (auch als Transportregeln bezeichnet) weiterhin funktionieren, bis Sie zum Complianceportal wechseln.
Richtlinientipps können zwar nur von einem einzelnen Ort aus abgerufen werden, aber E-Mail-Benachrichtigungen werden immer gesendet, auch wenn Sie DLP-Richtlinien sowohl im Complianceportal als auch im Exchange Admin Center verwenden.
Standardtext für Richtlinientipps in E-Mails
Richtlinientipps zeigen standardmäßig Text ähnlich dem folgenden für E-Mail an.
| Wenn die DLP-Richtlinienregel dies tut... | Dann sagt der Standardrichtlinientipp folgendes... |
|---|---|
| Sendet eine Benachrichtigung, lässt aber keine Außerkraftsetzung zu. | Ihre E-Mail-Adresse ist in Konflikt mit einer Richtlinie in Ihrem organization. |
| Blockiert den Zugriff, sendet eine Benachrichtigung und lässt das Überschreiben zu. | Ihre E-Mail-Adresse ist in Konflikt mit einer Richtlinie in Ihrem organization. |
| Blockiert den Zugriff und sendet eine Benachrichtigung. | Ihre E-Mail-Adresse ist in Konflikt mit einer Richtlinie in Ihrem organization. |
Richtlinientipps in Excel, PowerPoint und Word
Wenn Personen mit vertraulichen Inhalten in den Desktopversionen von Excel, PowerPoint und Word arbeiten, können Richtlinientipps sie in Echtzeit darüber informieren, dass der Inhalt mit einer DLP-Richtlinie in Konflikt kommt. Dies erfordert Folgendes:
Das Office-Dokument wird auf einer OneDrive- oder SharePoint-Website gespeichert.
Die Website ist in einer DLP-Richtlinie enthalten, die für die Verwendung von Richtlinientipps konfiguriert ist.
Office-Desktopprogramme synchronisieren DLP-Richtlinien automatisch direkt aus Office 365 und scannen dann Ihre Dokumente, um sicherzustellen, dass sie nicht mit Ihren DLP-Richtlinien in Konflikt geraten, und zeigen Richtlinientipps in Echtzeit an.
Hinweis
Office-Desktop-Apps scannen Dokumente selbst, um festzustellen, ob DLP-Richtlinientipps angezeigt werden sollen. Sie zeigen keine Richtlinientipps an, die SharePoint-Websites oder OneDrive-Websites bereits ermittelt haben, dass sie in einer Datei angezeigt werden sollten. Daher wird möglicherweise nicht immer ein DLP-Richtlinientipp in den Desktop-Apps angezeigt, die auf den SharePoint- oder OneDrive-Websites angezeigt werden. Im Gegensatz dazu zeigen die Office-Anwendungen im Web nur DLP-Richtlinientipps an, die von SharePoint Online oder OneDrive-Websites bereits festgelegt wurden, dass sie angezeigt werden sollten.
Je nachdem, wie Sie die Richtlinientipps in der DLP-Richtlinie konfigurieren, können Benutzer den Richtlinientipp ignorieren, die Richtlinie mit oder ohne geschäftliche Begründung überschreiben oder ein falsch positives Ergebnis melden.
Richtlinientipps werden auf der Meldungsleiste angezeigt.
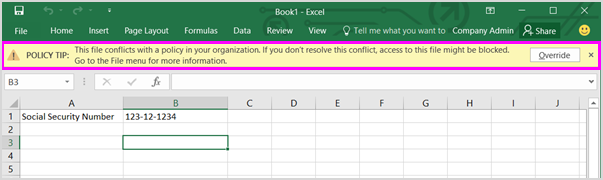
Richtlinientipps werden auch in der Backstage-Ansicht (auf der Registerkarte Datei ) angezeigt.
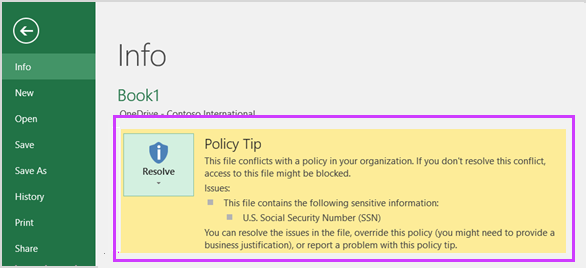
Wenn Richtlinientipps in der DLP-Richtlinie mit diesen Optionen konfiguriert sind, können Sie Auflösen auswählen, um einen Richtlinientipp außer Kraft zu setzen , oder Falsch positiv melden .
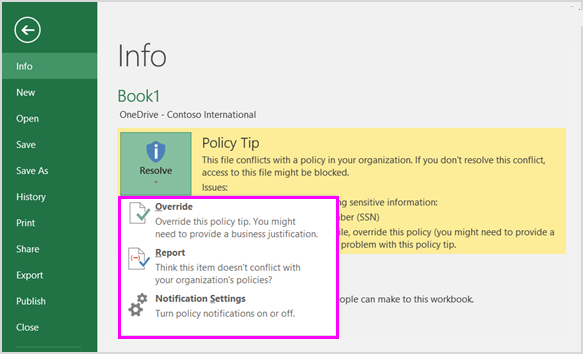
In jedem dieser Office-Desktopprogramme können Benutzer richtlinientipps deaktivieren. Wenn diese Option deaktiviert ist, werden Richtlinientipps, bei denen es sich um einfache Benachrichtigungen handelt, nicht in der Meldungsleiste oder backstage-Ansicht (auf der Registerkarte Datei ) angezeigt. Richtlinientipps zum Blockieren und Überschreiben werden jedoch weiterhin angezeigt, und sie erhalten weiterhin die E-Mail-Benachrichtigung. Darüber hinaus wird das Dokument durch das Deaktivieren von Richtlinientipps nicht von DLP-Richtlinien ausgenommen, die darauf angewendet wurden.
Standardtext für Richtlinientipps in Excel 2016, PowerPoint 2016 und Word 2016
Richtlinientipps zeigen in der Meldungsleisten- und Backstage-Ansicht eines geöffneten Dokuments standardmäßig Text ähnlich dem folgenden an. Der Benachrichtigungstext wird für jede Regel separat konfiguriert, sodass sich der angezeigte Text je nach übereinstimmenden Regel unterscheidet.
| Wenn die DLP-Richtlinienregel dies tut... | Dann sagt der Standardrichtlinientipp folgendes... |
|---|---|
| Sendet eine Benachrichtigung, lässt aber keine Außerkraftsetzung zu. | Diese Datei ist in Konflikt mit einer Richtlinie in Ihrem organization. Weitere Informationen findest du im Menü Datei. |
| Blockiert den Zugriff, sendet eine Benachrichtigung und lässt das Überschreiben zu. | Diese Datei ist in Konflikt mit einer Richtlinie in Ihrem organization. Wenn Sie diesen Konflikt nicht lösen, wird der Zugriff auf diese Datei möglicherweise blockiert. Weitere Informationen findest du im Menü Datei. |
| Blockiert den Zugriff und sendet eine Benachrichtigung. | Diese Datei ist in Konflikt mit einer Richtlinie in Ihrem organization. Wenn Sie diesen Konflikt nicht lösen, wird der Zugriff auf diese Datei möglicherweise blockiert. Weitere Informationen findest du im Menü Datei. |
Benutzerdefinierter Text für Richtlinientipps in Excel, PowerPoint und Word
Sie können den Text für Richtlinientipps getrennt von der E-Mail-Benachrichtigung anpassen. Im Gegensatz zu benutzerdefiniertem Text für E-Mail-Benachrichtigungen (siehe abschnitt oben) akzeptiert benutzerdefinierter Text für Richtlinientipps keine HTML- oder Token. Stattdessen ist benutzerdefinierter Text für Richtlinientipps nur Nur-Text mit einem Grenzwert von 256 Zeichen.