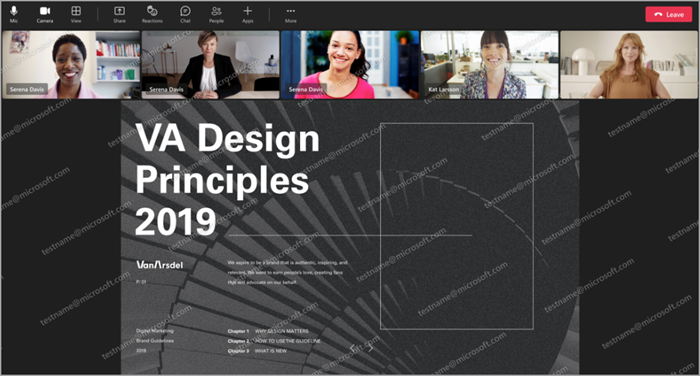Anfordern eines Wasserzeichens für vertrauliche Teams-Besprechungen
GILT FÜR:![]() Besprechungen
Besprechungen ![]() Webinare
Webinare ![]() Rathäuser
Rathäuser
 Einige der in diesem Artikel beschriebenen Funktionen erfordern Teams Premium.
Einige der in diesem Artikel beschriebenen Funktionen erfordern Teams Premium.
Als Administrator können Organisatoren mit einer Teams Premium-Lizenz das Aktivieren von Wasserzeichen in Teams-Besprechungen sowohl für inhalte ermöglichen, die auf dem Bildschirm freigegeben werden, als auch für Videos der Teilnehmer. Das Wasserzeichen zeigt die E-Mail-Adresse des Besprechungsteilnehmers an. Jeder Teilnehmer sieht seine eigene E-Mail-Adresse im Besprechungsvideo oder in freigegebenen Inhalten überlagert. Wasserzeichen hindern Teilnehmer daran, nicht autorisierte Screenshots des Besprechungsinhalts zu erstellen. Informationen dazu, wie Ihre Organisatoren Wasserzeichen verwenden, finden Sie unter Wasserzeichen für Teams-Besprechungen.
Wasserzeichen werden auf Teams-Desktops, Mobilgeräten und Microsoft Teams-Räume unterstützt. Wasserzeichen werden auch für Livefreigaben, PowerPoint Live und Excel Live unterstützt. Benutzer, die über nicht unterstützte Plattformen an Besprechungen teilnehmen, verfügen über eine reine Audioumgebung.
Die folgenden Teilnehmer verfügen über eine reine Audioumgebung, wenn ein Wasserzeichen verwendet wird:
- Vdi-Teilnehmer (Virtual Desktop Infrastructure)
- Anonyme Teilnehmende
- Überlaufteilnehmer
- Ältere Teams-Clients
- Direkter Gastbeitritt auf Microsoft Teams-Räume Geräten
Hinweis
Besprechungseinstellungen in Vertraulichkeitsbezeichnungen und benutzerdefinierten Besprechungsvorlagen erfordern eine Teams Premium Lizenz.
Besprechungswasserzeichen werden im Teams Admin Center verwaltet. Nachdem Sie Wasserzeichen aktiviert haben, können Organisatoren mit einer Teams Premium-Lizenz diese zu ihren Besprechungen hinzufügen, oder Sie können Wasserzeichen mit einer Vorlage oder Vertraulichkeitsbezeichnung erzwingen.
Die folgende Tabelle zeigt, wo Wasserzeichen konfiguriert sind:
| Einstellung | Admin-Richtlinie | Vertraulichkeitsbezeichnung | Schablone | Besprechungsorganisator |
|---|---|---|---|---|
| Anwenden eines Wasserzeichens auf freigegebene Inhalte | Ja | Ja | Ja | Ja |
| Anwenden eines Wasserzeichens auf den Videofeed aller Benutzer | Ja | Ja | Ja | Ja |
Wenn ein Wasserzeichen in einer Besprechung verwendet wird, werden die folgenden Features deaktiviert:
- Großer Katalog
- Zusammen-Modus
- Inhalt von der Kamera
Wasserzeichen für sensible und hochsensible Besprechungen
Wasserzeichen können nützlich sein, um vertrauliche Informationen zu schützen, die in Besprechungen freigegeben werden. Dies ist besonders nützlich, wenn Sie Informationen für Benutzer freigeben, die normalerweise keinen Zugriff auf die Informationen haben. Beispielsweise kann ein Mitglied des Finanz-organization Wasserzeichen verwenden, wenn er vierteljährliche Schätzungen mit Managern aus verschiedenen Abteilungen teilt.
Wasserzeichen sollen die Wahrscheinlichkeit verringern, dass vertrauliche Informationen übertragen werden. Die Verwendung von Wasserzeichen in Besprechungen, in denen alle Teilnehmer direkten Zugriff auf die freigegebenen Inhalte haben, kann die Sicherheit möglicherweise nicht erhöhen.
Informationen zur Verwendung von Wasserzeichen mit anderen Besprechungsfeatures zum Schutz vertraulicher Informationen in Besprechungen finden Sie unter Konfigurieren von Teams-Besprechungen mit Schutz für hochsensible Daten.
Besprechungsaufzeichnungen
Wenn eine Besprechung mit einem Wasserzeichen aufgezeichnet wird, wendet Microsoft Stream das Wasserzeichen zur Wiedergabezeit an. Zuschauer der Aufzeichnung sehen ihre eigene E-Mail-Adresse als Wasserzeichen im Video. Wenn die Aufzeichnungsdatei bearbeitet oder verschoben wird, ist das Wasserzeichen zur Wiedergabezeit nicht verfügbar.
Standardmäßig ist der Download der Besprechungsaufzeichnungsdatei (.mp4) für Besprechungsaufzeichnungen mit Wasserzeichen deaktiviert. Der Benutzer, der die Besprechung aufgezeichnet hat, kann diese Berechtigung jedoch ändern. Heruntergeladene .mp4 Dateien enthalten kein Wasserzeichen.
Verwalten von Wasserzeichen
Sie können Wasserzeichen für Ihre Organisatoren im Teams Admin Center aktivieren. Sie können Vertraulichkeitsbezeichnungen verwenden, um Wasserzeichen zu erzwingen, auch wenn Sie sie für den Besprechungsorganisator in dieser Besprechungsrichtlinie deaktivieren.
Führen Sie die folgenden Schritte aus, um Wasserzeichen für Besprechungen zu verwalten:
- Erweitern Sie im Teams Admin Center die Option Besprechungen, und wählen Sie Besprechungsrichtlinien aus.
- Wählen Sie entweder eine vorhandene Richtlinie aus, oder erstellen Sie eine neue Richtlinie.
- Navigieren Sie innerhalb der ausgewählten Richtlinie zum Abschnitt Inhaltsschutz .
- Für Wasserzeichen im Teilnehmervideo legen Sie Wasserzeichenvideos auf Ein (Standard) oder Aus um.
- Legen Sie für Wasserzeichen für Inhalte, die in einer Besprechung auf dem Bildschirm freigegeben wurden, die Option Freigegebene Wasserzeicheninhalte auf Ein oder Aus um.
- Um das Wasserzeichenmuster oder die Transparenz festzulegen oder eine Vorschau anzuzeigen, wählen Sie Einstellungen bearbeiten aus. Wählen Sie Übernehmen aus, wenn Sie Änderungen vornehmen.
- Klicken Sie auf Speichern.
Sie können Wasserzeichen auch mithilfe von PowerShell aktivieren oder deaktivieren. Verwenden Sie das Cmdlet Set-CsTeamsMeetingPolicy mit den -AllowWatermarkForCameraVideo Parametern und -AllowWatermarkForScreenSharing .
Zum Beispiel:
Set-CsTeamsMeetingPolicy -Identity Global -AllowWatermarkForCameraVideo $True
Set-CsTeamsMeetingPolicy -Identity Global -AllowWatermarkForScreenSharing $True