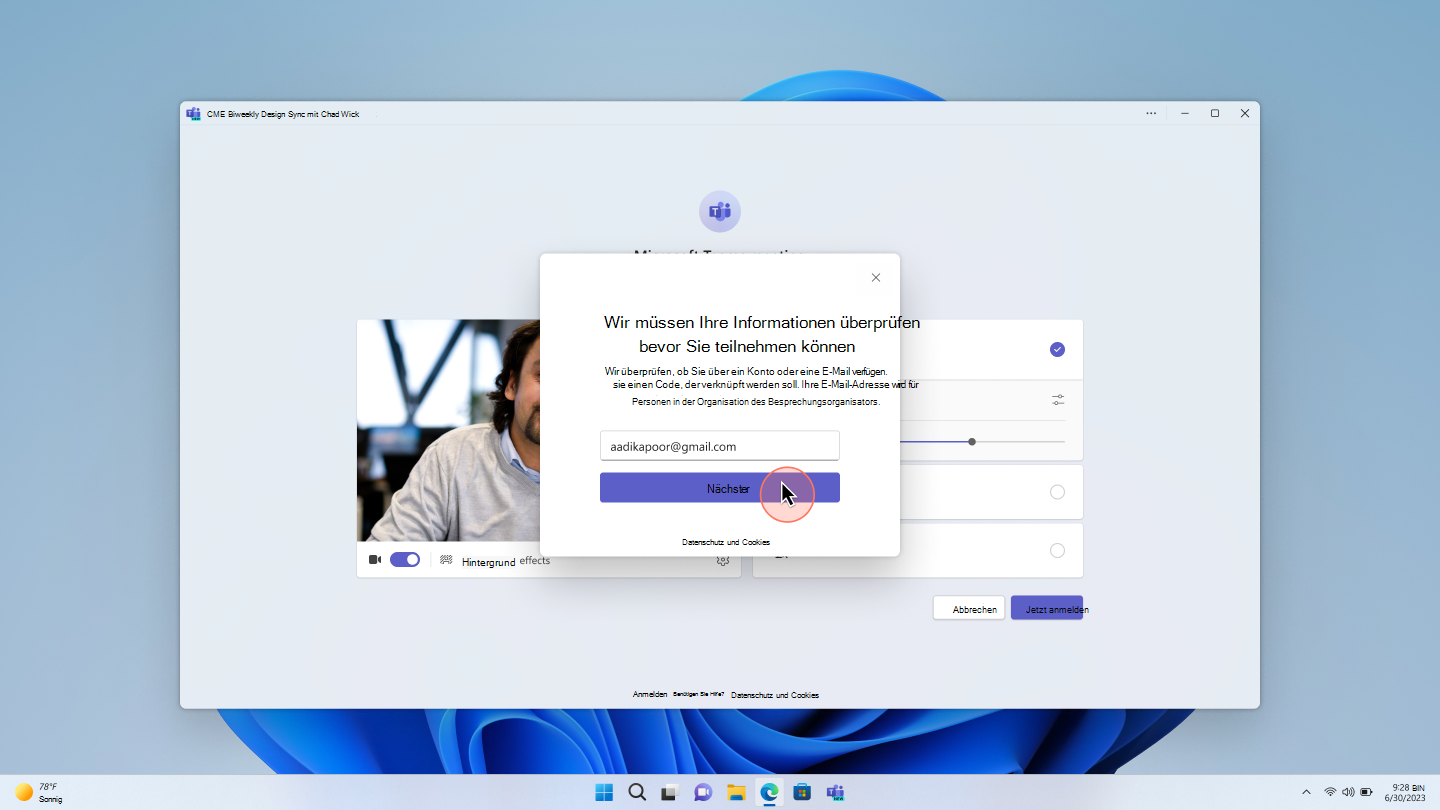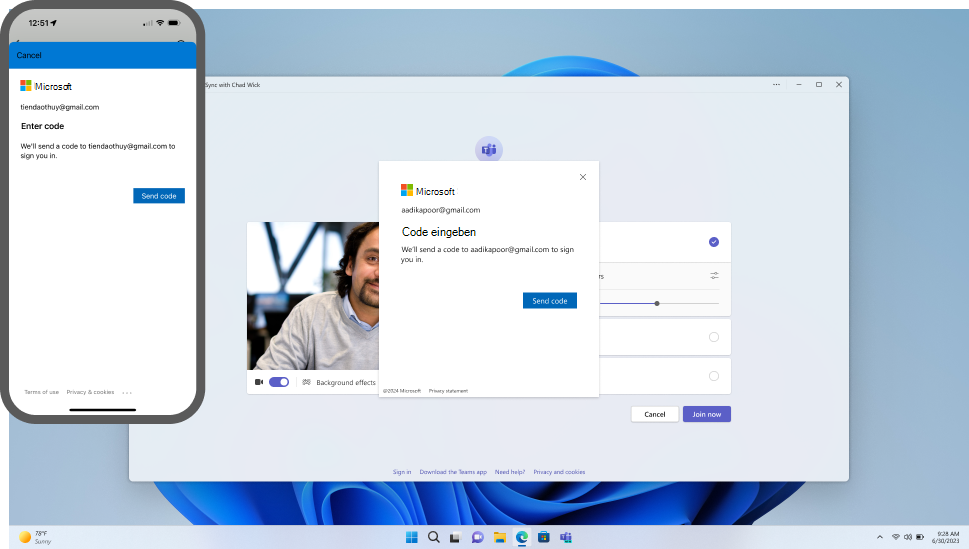Verwalten des anonymen Teilnehmerzugriffs auf Teams-Besprechungen, Webinare und Rathäuser (IT-Administratoren)
GILT FÜR:![]() " Besprechungen
" Besprechungen ![]() " Webinare
" Webinare ![]() "
"
 Einige der in diesem Artikel beschriebenen Funktionen erfordern Teams Premium.
Einige der in diesem Artikel beschriebenen Funktionen erfordern Teams Premium.
In Besprechungen, Webinaren und Rathäusern, die von Ihrem organization gehostet werden, sind anonyme Benutzer Benutzer, deren Identitäten nicht überprüft werden. Diese Benutzer können Folgendes umfassen:
- Benutzer, die nicht mit einem Geschäfts-, Schul- oder Unikonto bei Teams angemeldet sind.
- Benutzer aus nicht vertrauenswürdigen Organisationen (wie bei externem Zugriff konfiguriert) und aus Organisationen, denen Sie vertrauen, aber Ihren organization nicht vertrauen. Wenn Sie vertrauenswürdige Organisationen für externe Besprechungen und Chats definieren, stellen Sie sicher, dass beide Organisationen die Domänen der jeweils anderen zulassen. Besprechungsorganisatoren und Teilnehmer sollten über Benutzerrichtlinien verfügen, die externen Zugriff zulassen. Diese Einstellungen verhindern, dass Teilnehmer aufgrund von Einstellungen für den externen Zugriff als anonym betrachtet werden. Weitere Informationen finden Sie unter IT-Administratoren – Verwalten externer Besprechungen und Chatten mit Personen und Organisationen, die Microsoft-Identitäten verwenden.
Als Administrator haben Sie die folgenden Optionen, um anonyme Besprechungsbeitritte für Ihre organization zu verwalten:
- Die einstellung organization Anonyme Benutzer können an einer Besprechung teilnehmen.
- Die Richtlinieneinstellung anonyme Benutzer pro Organisator können nicht überprüft an einer Besprechung teilnehmen .
- (Öffentliche Vorschau) Teams Premium: Die Einstellung anonyme Benutzer können nach der Überprüfung der Besprechung an einer Besprechung teilnehmen, die es anonymen Benutzern ermöglicht, an Besprechungen teilzunehmen, nachdem sie durch eine einmalige Kennung überprüft wurden. Nur Organisatoren mit einer Teams Premium-Lizenz können dieses Feature verwenden.
Ihre Organisatoren verfügen über die folgenden Einstellungen in ihren Besprechungsoptionen , um die anonyme Teilnahme an Besprechungen für ihre Besprechungen zu verwalten:
- (Öffentliche Vorschau) Nicht überprüfte Teilnehmer müssen ihre Informationen vor dem Beitritt überprüfen
Wenn anonyme Benutzer nicht überprüft an einer Besprechung teilnehmen, wird Nicht überprüft neben ihrem Namen angezeigt. Wenn anonyme Benutzer an einer Besprechung teilnehmen, die durch eine einmalige Kennung überprüft wird, wird Email Verifiziert neben ihrem Namen angezeigt. Wenn sich ein Benutzer bei ihrem Microsoft-Konto anmeldet, wird "Extern " neben dem Namen angezeigt.
Wichtig
Anonyme Benutzer können an einer Besprechung teilnehmen, organization einstellung nicht mehr vorhanden ist. Es wird empfohlen, diese Einstellung ein zu belassen und die Richtlinie Anonyme Benutzer können an einer Besprechung teilnehmen, die nicht überprüft pro Organisator ist, um stattdessen anonyme Besprechungsbeitritte zu verwalten.
Wenn anonyme Besprechungsbeitritte aktiviert sind, wirken sich Lobbyrichtlinien darauf aus, wie anonyme Teilnehmer an Besprechungen teilnehmen. Weitere Informationen finden Sie unter Steuern, wer den Besprechungslobby in Microsoft Teams umgehen kann.
Anonyme Benutzer können an einer Besprechung teilnehmen
Sie können steuern, ob anonyme Benutzer für Ihre gesamte organization oder für bestimmte Organisatoren und Gruppen an Besprechungen teilnehmen können.
Organisationsweit
Damit jeder in Ihrem organization Besprechungen erstellen kann, die anonyme Benutzer zulassen, müssen Sie diese organization-weite Einstellung aktivieren. Wenn diese Einstellung deaktiviert ist, können anonyme Benutzer nicht an Besprechungen teilnehmen, die von jemandem in Ihrem organization gehostet werden.
Führen Sie die folgenden Schritte aus, um anonyme Besprechungsbeitritte für Ihre gesamte organization zu verwalten:
- Navigieren Sie zum Teams Admin Center.
- Erweitern SieBesprechungs-Besprechungseinstellungen>.
- Schalten Sie unter Besprechungsbeitritt und Wartebereichdie EinstellungAnonyme Benutzer können an einer Besprechung teilnehmen ein oder aus ein.
- Klicken Sie auf Speichern.
Organisatorspezifische Richtlinie
Um zu steuern, welche Benutzer oder Gruppen Besprechungen hosten können, die anonyme Teilnehmer zulassen, weisen Sie jedem Organisator oder jeder Gruppe eine Besprechungsrichtlinie pro Organisator zu. Wenn die einstellung organization Anonyme Benutzer können an einer Besprechung teilnehmen nicht überprüft aktiviert ist, können Sie diese Richtlinie deaktivieren, um zu verhindern, dass bestimmte Organisatoren Besprechungen erstellen, in denen anonyme Benutzer teilnehmen können.
Führen Sie die folgenden Schritte aus, um den anonymen Besprechungsbeitritt für bestimmte Besprechungsorganisatoren zu verwalten:
- Navigieren Sie zum Teams Admin Center.
- Erweitern Sie Besprechungsrichtlinien>.
- Wählen Sie eine vorhandene Richtlinie aus, oder erstellen Sie eine neue Richtlinie.
- Legen Sie unter Besprechungsbeitritt und Lobby die Einstellung Aus fest, dass anonyme Benutzer nicht an einer Besprechung teilnehmen können.
- Klicken Sie auf Speichern.
Es kann bis zu 24 Stunden dauern, bis Änderungen an Besprechungsrichtlinien wirksam werden.
Organisatorsteuerelement (öffentliche Vorschau)
Hinweis
Dieses Feature befindet sich derzeit in der öffentlichen Vorschau.
Wenn Sie die einstellung organization Anonyme Benutzer können an einer Besprechung teilnehmen oder pro Organisator Anonyme Benutzer können einer Besprechung ohne Überprüfung beitreten aktivieren, sehen Ihre Organisatoren die Einstellung Nicht überprüfte Teilnehmer müssen ihre Informationen vor der Teilnahme überprüfen in den Besprechungsoptionen. Diese Einstellung ist standardmäßig deaktiviert, sodass nicht überprüfte Teilnehmer an Besprechungen teilnehmen können. Organisatoren können diese Einstellung jedoch für bestimmte Besprechungen aktivieren, um den Zugriff einzuschränken. Wenn Sie die organization Anonyme Benutzer können an einer Besprechung teilnehmen oder pro Organisator anonyme Benutzer können nicht überprüft an einer Besprechung teilnehmen deaktivieren, können Organisatoren diese Besprechungsoption nicht konfigurieren.
Anonyme Benutzer können nach der Überprüfung mit einem E-Mail-Code an einer Besprechung teilnehmen (Public Preview for Teams Premium)
Hinweis
Dieses Feature befindet sich derzeit in der öffentlichen Vorschau und erfordert, dass Organisatoren über eine Teams Premium-Lizenz verfügen.
Dieses Feature wird für Webinare oder Rathäuser nicht unterstützt.
Sie können verlangen, dass anonyme Benutzer ihre Identitäten überprüfen, um an Besprechungen in Ihrem organization teilnehmen zu können.
Wenn Sie Anonyme Benutzer können nach der Überprüfung auf By email code (Nach E-Mail-Code an einer Besprechung teilnehmen) festlegen und der Besprechungsorganisator die Einstellung Nicht überprüfte Teilnehmer müssen ihre Informationen überprüfen, bevor sie beitreten in ihren Besprechungsoptionen auf Ein umgeschaltet ist, werden nicht überprüfte anonyme Benutzer aufgefordert, eine einmalkennung einzugeben, die an ihre E-Mail gesendet wird, um an der Besprechung teilzunehmen.
Wenn Sie die einstellung organization Anonyme Benutzer können an einer Besprechung teilnehmen deaktivieren und anonyme Benutzer können an einer Besprechung teilnehmen, nachdem die Überprüfung auf Nein festgelegt ist, können anonyme Benutzer nicht an Besprechungen in Ihrem organization teilnehmen.
Führen Sie die folgenden Schritte aus, um zu verwalten, ob nicht überprüfte anonyme Teilnehmer sich selbst mit einer Einmalkennung überprüfen können, um an Besprechungen teilzunehmen:
- Navigieren Sie zum Teams Admin Center.
- Erweitern Sie Besprechungsrichtlinien>.
- Wählen Sie unter Besprechungsbeitritt und Wartebereich in der Dropdownliste anonyme Benutzer können nach der Überprüfung an einer Besprechung teilnehmen aus. Wählen Sie Nach E-Mail-Code oder Nein aus.
- Klicken Sie auf Speichern.
Verwalten des anonymen Besprechungsbeitritts mithilfe von PowerShell
Verwalten, ob anonyme Teilnehmer an Besprechungen teilnehmen können
Der -DisableAnonymousJoin Parameter steuert, ob anonyme Benutzer an Besprechungen für Ihre organization teilnehmen können, während der -AllowAnonymousUsersToJoinMeeting Parameter diese Einstellung auf Benutzer- oder Gruppenebene steuert. Sie können diese Parameter zusammen verwenden, um zu verwalten, wie anonyme Benutzer an Besprechungen in Ihrem organization teilnehmen. Wenn Sie beispielsweise für die organization auf false festlegen-DisableAnonymousJoin, können anonyme Benutzer an Besprechungen in Ihrem organization teilnehmen. Wenn Sie auch für einen bestimmten Benutzer auf false festlegen-AllowAnonymousUsersToJoinMeeting, kann dieser Benutzer keine Besprechungen erstellen, an denen anonyme Benutzer teilnehmen können, obwohl die organization-weite Einstellung dies zulässt.
Für Ihre organization
Es wird empfohlen -DisableAnonymousJoin , die Einstellung auf False festzulegen und den -AllowAnonymousUsersToJoinMeeting Parameter im PowerShell-Cmdlet CsTeamsMeetingPolicy zu verwenden, um anonyme Besprechungsbeitritte auf Benutzer- oder Gruppenebene zu verwalten.
Verwenden Sie dieses Skript, um anonymen Teilnehmern die Teilnahme an Besprechungen in Ihrem organization zu ermöglichen:
Set-CsTeamsMeetingConfiguration -Identity <policy name> -DisableAnonymousJoin $false
```per-organizer
To prevent anonymous participants from joining meetings in your organization, use this script:
```powershell
Set-CsTeamsMeetingConfiguration -Identity <policy name> -DisableAnonymousJoin $true
Für bestimmte Organisatoren
Verwenden Sie dieses Skript, um anonymen Teilnehmern die Teilnahme an Besprechungen zu ermöglichen, die von Benutzern oder Gruppen mit dieser Richtlinie organisiert werden:
Set-CsTeamsMeetingPolicy -Identity <policy name> -AllowAnonymousUsersToJoinMeeting $true
Verwenden Sie dieses Skript, um zu verhindern, dass anonyme Teilnehmer an Besprechungen teilnehmen, die von Benutzern oder Gruppen mit dieser Richtlinie organisiert werden:
Set-CsTeamsMeetingPolicy -Identity <policy name> -AllowAnonymousUsersToJoinMeeting $false
Zulassen, dass anonyme Benutzer an einer Besprechung teilnehmen können, nachdem sie einen E-Mail-Code überprüft haben
Verwenden Sie das folgende Skript, damit sich nicht überprüfte anonyme Teilnehmer mit einer einmalkennung für die Teilnahme an Besprechungen überprüfen können (Standardwert):
Set-CsTeamsMeetingPolicy -Identity <policy name> -AnonymousUserAuthenticationMethod OneTimePasscode
Verwenden Sie das folgende Skript, um zu verhindern, dass nicht überprüfte anonyme Teilnehmer ihre Identität für die Teilnahme an Besprechungen überprüfen:
Set-CsTeamsMeetingPolicy -Identity <policy name> -AnonymousUserAuthenticationMethod None
Anonyme Besprechungsbeitritte für bestimmte Clienttypen blockieren
Wenn anonyme Teilnehmer an Besprechungen teilnehmen dürfen, können sie entweder den Teams-Client oder einen benutzerdefinierten Client verwenden, der mit Azure Communication Services erstellt wurde.
Administratoren können einen dieser Clienttypen mithilfe des -BlockedAnonymousJoinClientTypes Parameters blockieren. Weitere Informationen hierzu finden Sie unter Set-CsTeamsMeetingPolicy.
Besprechungserfahrung für anonyme Teilnehmer
Anonyme Teilnehmer verfügen nicht über dieselben Funktionen wie andere Besprechungsteilnehmer. Anonyme Teilnehmer:
- Keinen Zugriff auf den Besprechungschat vor und nach der Besprechung haben
- Kein Zugriff auf Profilkarten
- Sie haben keinen Zugriff auf Besprechungsnotizen für die Zusammenarbeit.
So interagieren anonyme Teilnehmer mit Apps in Besprechungen
Standardmäßig ist die Einstellung zum Zulassen der Interaktion anonymer Teilnehmer mit Apps in Besprechungen aktiviert. Anonyme Teilnehmer erben die Globale (organisationsweite Standardeinstellung) der Teams-Apps-Berechtigungsrichtlinie . Anonyme Teilnehmer können mit Apps in Teams-Besprechungen interagieren, solange die App in dieser Richtlinie aktiviert ist und anonyme Teilnehmer mit Apps in Besprechungen interagieren aufEin festgelegt ist.
Anonyme Teilnehmer können nur mit Apps interagieren, die bereits in einer Besprechung verfügbar sind, und können diese Apps nicht hinzufügen oder verwalten.
Führen Sie die folgenden Schritte aus, um den App-Zugriff für anonyme Besprechungsteilnehmer zu verwalten:
- Navigieren Sie zum Teams Admin Center.
- Erweitern SieBesprechungs-Besprechungseinstellungen>.
- Legen Sie unter Besprechungsbeitritt und Lobbydie Option Anonyme Teilnehmer können mit Apps in Besprechungen interagieren auf Ein oder Aus fest.
- Klicken Sie auf Speichern.
PowerShell
Verwenden Sie dieses Skript, um anonymen Teilnehmern die Interaktion mit Apps in Besprechungen zu ermöglichen:
Set-CsTeamsMeetingConfiguration -Identity <policy name> -DisableAppInteractionForAnonymousUsers $false
Verwenden Sie dieses Skript, um zu verhindern, dass anonyme Teilnehmer mit Apps in Besprechungen interagieren:
Set-CsTeamsMeetingConfiguration -Identity <policy name> -DisableAppInteractionForAnonymousUsers $true
Verwandte Artikel
- Planen von Besprechungen mit externen Teilnehmern in Microsoft Teams
- Teilnehmen an einer Besprechung ohne Teams-Konto
- Steuern, wer den Besprechungslobby in Microsoft Teams umgehen kann
- Verwenden des Microsoft Teams Admin Centers zum Konfigurieren einer organisationsweiten Richtlinie
- Externe Teilnehmer erhalten "Melden Sie sich bei Teams an, um teilzunehmen, oder wenden Sie sich an den Besprechungsorganisator"
- Zuweisen von Richtlinien in Teams – Erste Schritte