Schnellstarthandbuch zu Aktionen in Microsoft 365
Hinweis
- Aktionen sind in der öffentlichen Entwicklervorschau verfügbar.
- Aktionen werden für Die Microsoft 365 (Office)-App für Web und Desktop unterstützt.
Erste Schritte mit Aktionen in Microsoft 365, die eine App in den Workflow des Benutzers integrieren, indem sie eine einfache Auffindbarkeit und nahtlose Interaktion mit seinen Inhalten ermöglicht.
Voraussetzungen
Bevor Sie beginnen, stellen Sie sicher, dass Sie die folgenden Tools installieren:
| Installieren | Zum Benutzen... | |
|---|---|---|
| Node.js | Eine JavaScript-Laufzeitumgebung. Weitere Informationen finden Sie unter Node.js Versionskompatibilitätstabelle für den Projekttyp. | |
| Microsoft Edge (empfohlen) oder Google Chrome | Ein Browser mit Entwicklertools. | |
| Visual Studio Code | Visual Studio Code ist ein einfacher, aber leistungsstarker Quellcode-Editor, der integrierte Unterstützung für JavaScript-, TypeScript-, Node.js- und SharePoint-Framework-Buildumgebungen (SPFx) bietet. Verwenden Sie die neueste Version. | |
| Teams Toolkit | Eine Microsoft Visual Studio Code-Erweiterung, die ein Projektgerüst für Ihre App erstellt. Verwenden Sie die neueste Version. |
Erstellen und Ausführen der Beispiel-App
Hier erfahren Sie, wie Sie eine Beispiel-App in Ihrer lokalen Umgebung erstellen und ausführen. Sie verwenden das Teams-Toolkit für Visual Studio Code, um die Anwendung einzurichten und in Ihren Mandanten querzuladen. Fangen wir an!
Wechseln Sie zum Beispiel.
Wählen Sie Code aus.
Wählen Sie im Dropdownmenü Mit GitHub Desktop öffnen aus.
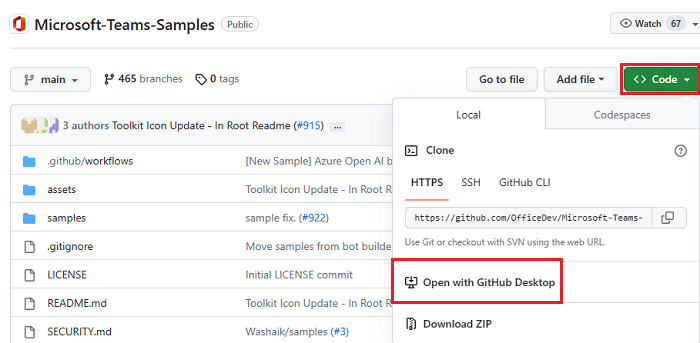
Wählen Sie Klonen aus.
Wechseln Sie zu Visual Studio Code.
Wählen Sie Datei>Ordner öffnen... aus.
Wählen Sie den Ordner aus, in dem Ihre App erstellt wird.
Wählen Sie Ordner auswählen aus.
Wählen Sie im linken Bereich Ausführen und Debuggen (STRG+UMSCHALT+D) aus.
Drücken Sie F5 , um das Debuggen zu starten.
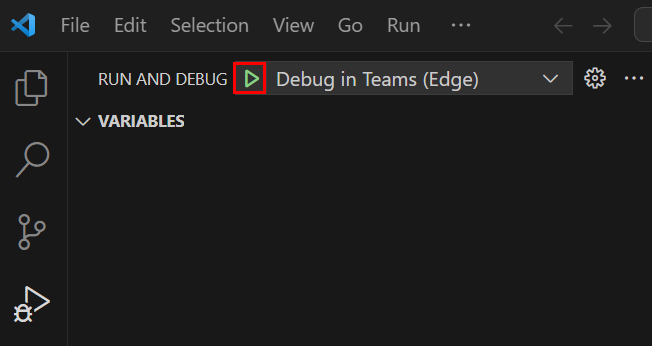
Ein Browserfenster mit der Microsoft 365-Startseite wird geöffnet, und Ihre App ist unter Apps verfügbar.
Sie können Ihre Aktionen auf der Microsoft 365-Startseite ausprobieren und mit der rechten Maustaste auf eine Word-, Excel- oder PPT-Datei klicken. Verwandte Aufgaben werden im Kontextmenü angezeigt. Zeigen Sie auf Hinzufügen zu , um die Aktion Aufgaben hinzufügen anzuzeigen.
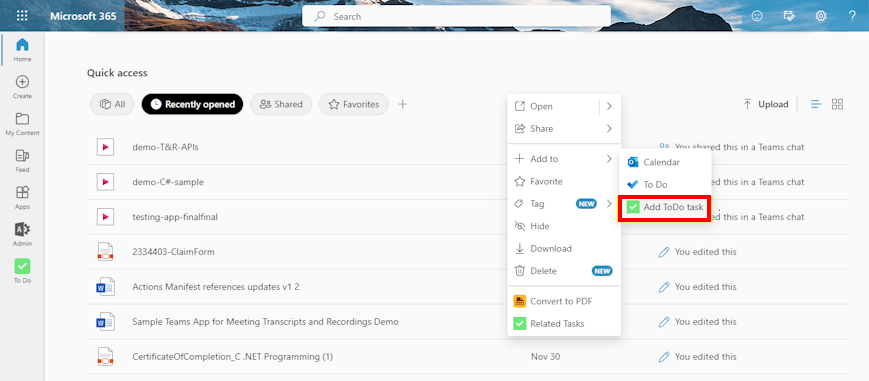
Hinweis
Die Microsoft 365 (Office)-App wird in Microsoft 365 Copilot-App umbenannt. Das App-Symbol ändert sich ebenfalls von ![]() in
in ![]() . Updates zur Benutzeroberfläche und zum Symbol der App werden gerade eingeführt.
. Updates zur Benutzeroberfläche und zum Symbol der App werden gerade eingeführt.
Wenn Sie Aktionen in Microsoft 365 in Azure ausführen möchten, sehen Sie sich das Beispiel an.