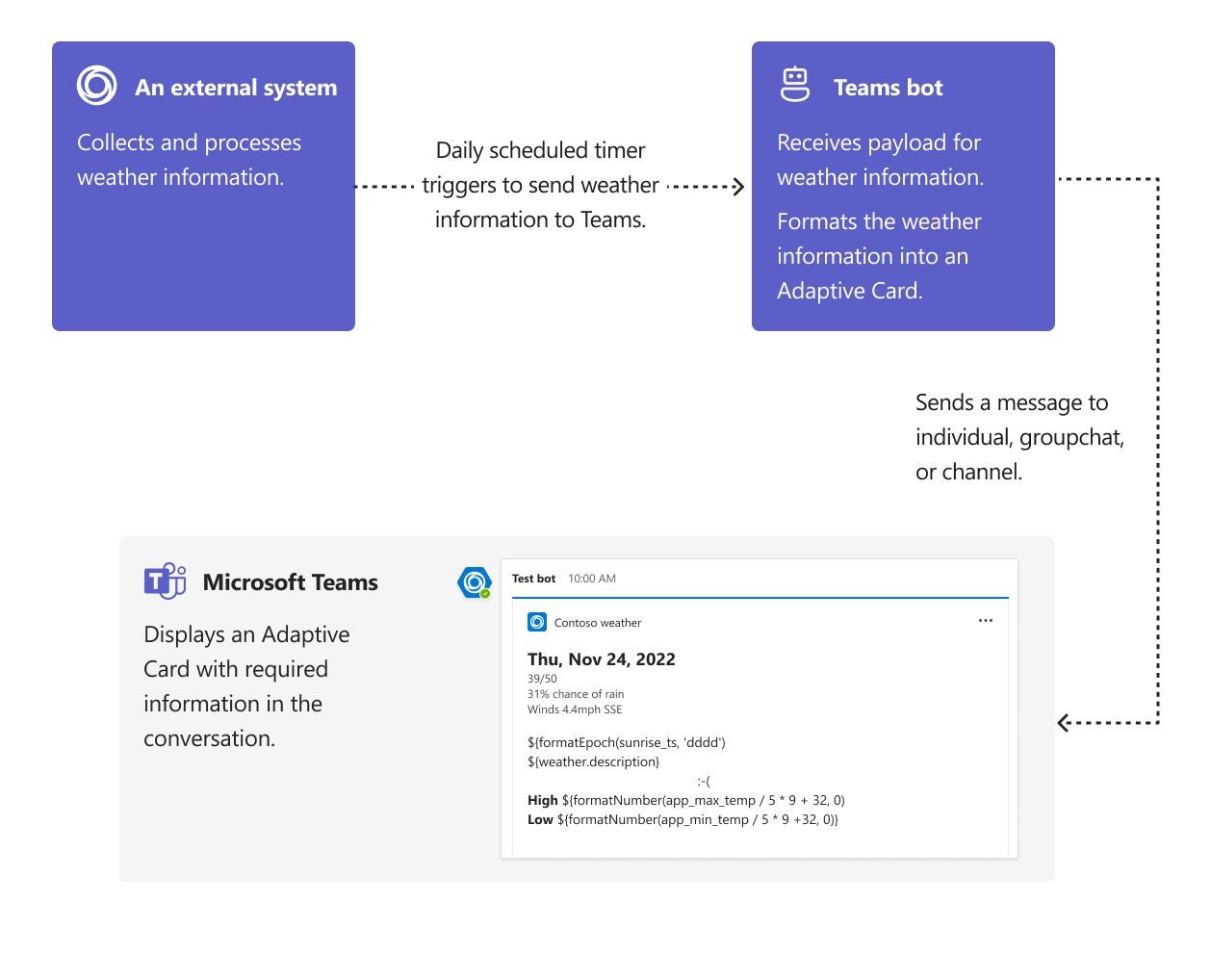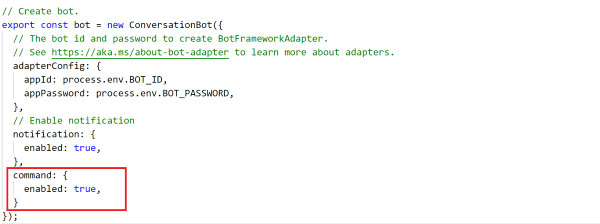Interaktiver Benachrichtigungsbot in Teams
Mit dem Microsoft Teams-Toolkit können Sie Anwendungen erstellen, die Ereignisse erfassen und als interaktive Benachrichtigungen an einen persönlichen Chat, einen Gruppenchat oder einen Kanal in Microsoft Teams senden. Sie können Benachrichtigungen als Nur-Text oder adaptive Karten senden. Die Vorlage für den Benachrichtigungsbot erstellt eine App, die eine Nachricht an Teams mit adaptiven Karten sendet, die von der HTTP-Post-Anforderung ausgelöst werden.
Die App-Vorlage wird mit dem TeamsFx SDK erstellt, das einen einfachen Satz von Funktionen über Microsoft Bot Framework bietet, um Ihre Anforderungen zu implementieren. Beispielsweise erstellt ein Reisebüro eine App in Teams für seine Benutzer, um sie mit der Wettervorhersage auf dem neuesten Stand zu halten. Im folgenden Flussdiagramm benachrichtigt eine Teams-App die Benutzer mit einer adaptiven Karte über die Wettervorhersage:
Sie können eine Botbenachrichtigung in den folgenden Szenarien senden:
Sie möchten alle Personen in einem Kanal oder Chat über den gleichen oder verwandten Inhalt benachrichtigen.
Hochgradig anpassbare Benutzeroberfläche in einer Karte
Schnelle Reaktion, Medieninhalte oder Aktionsschaltflächen erforderlich.
Senden geplanter Benachrichtigungen
Aktivieren sie doppelte Badges für Aktivität und Chat, Kanal oder App
Fügen Sie eine Vorlage im Quellcode hinzu.
Manuelles Verarbeiten der Lokalisierung.
Vorteile
Ermöglicht Benachrichtigungen für einen persönlichen Gruppenchat und in einem Kanal mithilfe von APIs aus dem TeamsFx SDK.
Verbessert die Benutzererfahrung, indem Benachrichtigungen mit einer adaptiven Karte angepasst werden.
Stellt mehrere Mechanismen zum Auslösen von Benachrichtigungen bereit, z. B. HTTP und Zeitgebertrigger mit Azure Functions.
Eine Benachrichtigung Karte lässt sich problemlos in einen Bot integrieren und bietet eine konsistente Benutzererfahrung innerhalb der Bot-App.
Hinweis
Die Botanwendung muss mit dem entsprechenden Bereich installiert werden, bevor eine Benachrichtigung gesendet wird.
Benachrichtigung basierend auf Ereignissen
Bot Framework SDK bietet die Funktionalität für proaktive Nachrichten in Teams. Das TeamsFx SDK bietet die Funktionalität zum Verwalten der Konversationsverweise des Bots, wenn ein Botereignis ausgelöst wird. Das TeamsFx SDK erkennt die folgenden Botereignisse:
| Document.SelectionChanged -Ereignis | Verhalten |
|---|---|
| Wenn Sie einen Bot zum ersten Mal für eine Person, Gruppe oder ein Team installieren. | Fügen Sie dem Speicher den Verweis auf die Zielkonversation hinzu. |
| Wenn der Bot von einer Person, Gruppe oder einem Team deinstalliert wird. | Entfernen Sie den Zielkonversationsverweis aus dem Speicher. |
| Wenn das vom Bot installierte Team gelöscht wird. | Entfernen Sie den Zielkonversationsverweis aus dem Speicher. |
| Wenn das vom Bot installierte Team wiederhergestellt wird. | Fügen Sie dem Speicher den Verweis auf die Zielkonversation hinzu. |
| Wenn der Bot Nachrichten sendet. | Wenn der Verweis auf die Zielkonversation nicht vorhanden ist, fügen Sie ihn dem Speicher hinzu. |
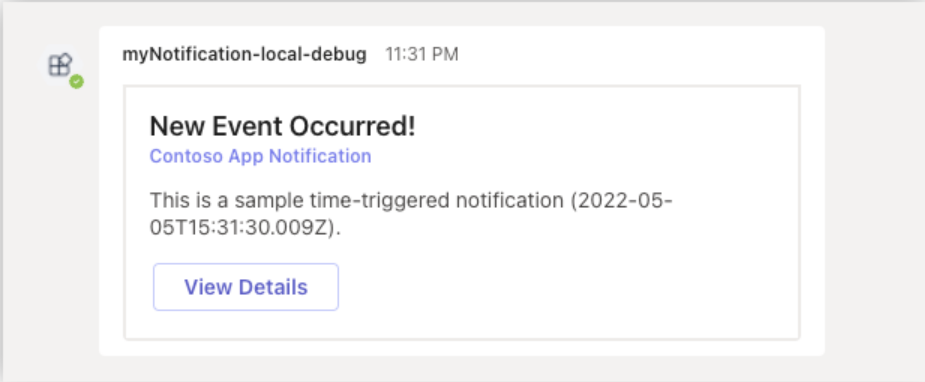
Wenn Sie Benachrichtigungen senden, erstellt das TeamsFx SDK eine neue Unterhaltung aus dem ausgewählten Konversationsverweis und sendet dann eine Nachricht. Für die erweiterte Verwendung können Sie direkt auf die Konversationsreferenz zugreifen, um Ihre eigene Botlogik auszuführen:
// list all installation targets
for (const target of await notificationApp.notification.installations()) {
// call Bot Framework's adapter.continueConversationAsync()
await target.adapter.continueConversationAsync(
target.botAppId,
target.conversationReference,
async (context) => {
// your own bot logic
await context...
}
);
}
Installation des Benachrichtigungsbots
Je nach erforderlichem Bereich muss ein Benachrichtigungsbot in einem Team- oder Gruppenchat oder als persönliche App installiert werden. Während der Installation können Sie den Bereich auswählen, in dem Sie den Bot hinzufügen und verwenden möchten:
Um den Bot im persönlichen Bereich zu öffnen, wählen Sie Öffnen aus.
Um den Bot in einem freigegebenen Bereich zu öffnen, wählen Sie den erforderlichen Kanal, Chat oder die erforderliche Besprechung aus der Liste aus, und navigieren Sie durch das Dialogfeld, um Los auszuwählen.
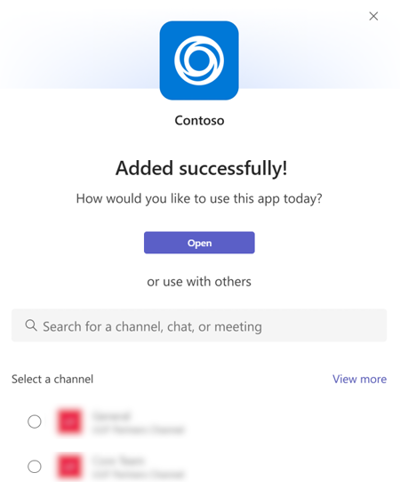
Weitere Installationsoptionen finden Sie unter Konfigurieren von Standardinstallationsoptionen. Informationen zum Deinstallieren finden Sie unter Entfernen einer App aus Teams.
Anpassen von Benachrichtigungen
Sie können die folgenden Anpassungen vornehmen, um die Benachrichtigungsvorlage an Ihre geschäftlichen Anforderungen zu erweitern:
- Anpassen des Triggerpunkts aus der Ereignisquelle
- Anpassen des Benachrichtigungsinhalts
- Anpassen, wo Benachrichtigungen gesendet werden
Anpassen des Triggerpunkts aus der Ereignisquelle
Sie können die folgenden Trigger anpassen:
Expressbasierende Benachrichtigung:Wenn eine HTTP-Anforderung an den
src/index.jsEinstiegspunkt gesendet wird, sendet die Standardimplementierung eine adaptive Karte an Teams. Sie können dieses Ereignis anpassen, indem Sie ändernsrc/index.js. Eine typische Implementierung kann eine API aufrufen, um Ereignisse, Daten oder beides abzurufen, die eine adaptive Karte nach Bedarf senden können. Sie können folgendes ausführen, um weitere Trigger hinzuzufügen:- Erstellen Sie ein neues Routing:
server.post("/api/new-trigger", ...). - Fügen Sie Timertrigger aus häufig verwendeten npm-Paketen wie Cron, node-schedule oder aus anderen Paketen hinzu.
Hinweis
Standardmäßig erstellt das Teams-Toolkit ein Gerüst für einen einzelnen
expressEinstiegspunkt insrc/index.js.- Erstellen Sie ein neues Routing:
Azure Functions Benachrichtigung:
Wenn Sie trigger auswählen
timer, sendet der standardmäßig implementierte Azure Function-Timertriggersrc/timerTrigger.tsalle 30 Sekunden eine adaptive Karte. Sie können die Datei*Trigger/function.jsonbearbeiten, um diescheduleEigenschaft anzupassen. Weitere Informationen finden Sie in der Dokumentation zu Azure-Funktionen.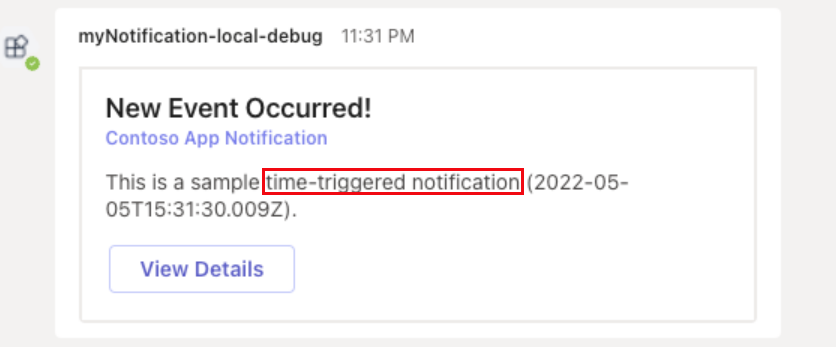
Wenn Sie den Trigger auswählen
http, löst die HTTP-Anforderung die Benachrichtigung aus, und die Standardimplementierung sendet eine adaptive Karte an Teams. Sie können dieses Ereignis ändern, indem Sie anpassensrc/*Trigger.ts. Diese Implementierung kann eine API aufrufen, um Ereignisse, Daten oder beides abzurufen, die eine adaptive Karte nach Bedarf senden können.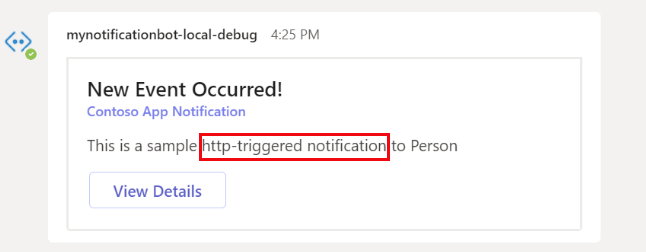
Azure-Funktionstrigger:
Event HubTrigger, um Benachrichtigungen zu senden, wenn ein Ereignis an Azure Event Hub gepusht wird.Cosmos DBtrigger, um Benachrichtigungen zu senden, wenn ein Cosmos-Dokument erstellt oder aktualisiert wird.
Weitere Informationen zu Supporttriggern finden Sie unter Azure Functions Supporttrigger.
Anpassen des Benachrichtigungsinhalts
Die Datei src/adaptiveCards/notification-default.json definiert die adaptive Standardkarte. Sie können den Designer für adaptive Karten verwenden, um die Benutzeroberfläche für adaptive Karten visuell zu entwerfen. Definiert src/cardModels.ts eine Datenstruktur, die zum Laden von Daten für die adaptive Karte verwendet wird. Die Bindung zwischen dem Karte-Modell und der adaptiven Karte erfolgt durch einen übereinstimmenden Namen, z. B. die CardData.title Zuordnung zu ${title} in der adaptiven Karte. Sie können Eigenschaften und deren Bindungen hinzufügen, bearbeiten oder entfernen, um die adaptive Karte nach Bedarf anzupassen.
Sie können bei Bedarf auch neue Karten hinzufügen. Weitere Informationen zum Erstellen verschiedener Typen von adaptiven Karten mit einer Liste oder einem Dynamischen Inhaltsverzeichnis mit ColumnSet und FactSetfinden Sie unter Beispiel für Benachrichtigungen für adaptive Karten.
Anpassen, wo Benachrichtigungen gesendet werden
Sie können das Senden der Benachrichtigung an die folgenden Ziele anpassen:
Benachrichtigungen an einen persönlichen Chat:
// list all installation targets for (const target of await notificationApp.notification.installations()) { // "Person" means this bot is installed as Personal app if (target.type === "Person") { // Directly notify the individual person await target.sendAdaptiveCard(...); } }
Benachrichtigungen an einen Gruppenchat:
// list all installation targets for (const target of await notificationApp.notification.installations()) { // "Group" means this bot is installed to a Group Chat if (target.type === "Group") { // Directly notify the Group Chat await target.sendAdaptiveCard(...); // List all members in the Group Chat then notify each member const members = await target.members(); for (const member of members) { await member.sendAdaptiveCard(...); } } }
Benachrichtigungen an einen Kanal:
// list all installation targets for (const target of await notificationApp.notification.installations()) { // "Channel" means this bot is installed to a Team (default to notify General channel) if (target.type === "Channel") { // Directly notify the Team (to the default General channel) await target.sendAdaptiveCard(...); // List all members in the Team then notify each member const members = await target.members(); for (const member of members) { await member.sendAdaptiveCard(...); } // List all channels in the Team then notify each channel const channels = await target.channels(); for (const channel of channels) { await channel.sendAdaptiveCard(...); } } }
Benachrichtigungen an einen bestimmten Kanal:
// find the first channel when the predicate is true. const channel = await notificationApp.notification.findChannel(c => Promise.resolve(c.info.name === "MyChannelName")); // send adaptive card to the specific channel. await channel?.sendAdaptiveCard(...);Hinweis
Um eine nicht definierte Ausgabe zu verhindern, stellen Sie sicher, dass Sie die Bot-App im Kanal Allgemein eines Teams installieren.
Benachrichtigungen an eine bestimmte Person:
// find the first person when the predicate is true. const member = await notificationApp.notification.findMember(m => Promise.resolve(m.account.name === "Bob")); // send adaptive card to the specific person. await member?.sendAdaptiveCard(...);Hinweis
Um eine nicht definierte Ausgabe und eine fehlende Benachrichtigung zu verhindern, müssen Sie die bestimmte Person in den Benachrichtigungsinstallationsbereich einschließen.
Anpassen der Initialisierung
Sie müssen erstellen ConversationBot , um eine Benachrichtigung zu senden.
Hinweis
Der Code wird im Projekt generiert.
/** Javascript/Typescript: src/internal/initialize.*s **/
const notificationApp = new ConversationBot({
// The bot id and password to create CloudAdapter.
// See https://aka.ms/about-bot-adapter to learn more about adapters.
adapterConfig: {
MicrosoftAppId: config.botId,
MicrosoftAppPassword: config.botPassword,
MicrosoftAppType: "MultiTenant",
},
// Enable notification
notification: {
enabled: true,
},
});
Anpassen des Adapters
Sie können anpassen, indem Sie einen eigenen Adapter erstellen oder den Adapter nach der Initialisierung anpassen. Es folgt das Codebeispiel zum Erstellen Ihres Adapters:
// Create your own adapter
const adapter = new CloudAdapter(...);
// Customize your adapter, e.g., error handling
adapter.onTurnError = ...
const notificationApp = new ConversationBot({
// use your own adapter
adapter: adapter;
...
});
// Or, customize later
notificationApp.adapter.onTurnError = ...
Hinzufügen von Speicherplatz
Speicher kann verwendet werden, um Benachrichtigungsverbindungen zu implementieren. Sie können Ihren eigenen Speicher mithilfe des folgenden Codebeispiels hinzufügen:
// implement your own storage
class MyStorage implements NotificationTargetStorage {...}
const myStorage = new MyStorage(...);
// initialize ConversationBot with notification enabled and customized storage
const notificationApp = new ConversationBot({
// The bot id and password to create CloudAdapter.
// See https://aka.ms/about-bot-adapter to learn more about adapters.
adapterConfig: {
MicrosoftAppId: config.botId,
MicrosoftAppPassword: config.botPassword,
MicrosoftAppType: "MultiTenant",
},
// Enable notification
notification: {
enabled: true,
storage: myStorage,
},
});
Wenn kein Speicher bereitgestellt wird, können Sie einen standardmäßigen lokalen Dateispeicher verwenden, in dem Benachrichtigungsverbindungen gespeichert werden:
-
.notification.localstore.json, wenn lokal ausgeführt wird. -
${process.env.TEMP}/.notification.localstore.json, wennprocess.env.RUNNING_ON_AZUREauf 1 festgelegt ist.
Wenn Sie den lokalen Standarddateispeicher verwenden, Azure Functions sauber die azure-Web-App und die lokale Datei während eines Neustarts oder einer erneuten Bereitstellung hoch. Sie können den Bot auch aus Teams deinstallieren und dann installieren, um dem Speicher erneut Verbindungen hinzuzufügen.
Unterscheidet NotificationTargetStorage sich vom benutzerdefinierten Speicher des Bot Framework SDK. Der Benachrichtigungsspeicher erfordert writeread, , deleteund list Funktionen, aber der Speicher des Bot Framework SDK verfügt über read, writeund delete Funktionen und verfügt nicht über die list Funktionalität.
Weitere Informationen zu Azure Blob Storage finden Sie im Notification Storage-Implementierungsbeispiel.
Hinweis
- Es wird empfohlen, ihren eigenen freigegebenen Speicher für die Produktionsumgebung zu verwenden.
- Wenn Sie ihren eigenen Bot Framework SDK-Speicher implementieren, z. B. ,
botbuilder-azure-blobs.BlobsStoragemüssen Sie einen anderen Speicher für Benachrichtigungen implementieren. Sie können dieselbe Blob-Verbindungszeichenfolge für verschiedene Container freigeben.
Hinzufügen der Authentifizierung für die Benachrichtigungs-API
Wenn Sie HTTP-Trigger auswählen, ist die Authentifizierung oder Autorisierung für die Gerüstbenachrichtigungs-API nicht aktiviert. Stellen Sie sicher, dass Sie die Authentifizierung oder Autorisierung für die API hinzufügen, bevor Sie sie für die Produktion verwenden. Sie können eine der folgenden Aktionen ausführen:
Verwenden Sie einen API-Schlüssel. Sie können Funktionszugriffsschlüssel verwenden, wenn Sie Azure Functions auswählen, um Ihren Benachrichtigungsbot zu hosten.
Verwenden Sie ein von Microsoft Entra ID ausgestelltes Zugriffstoken. Weitere Informationen finden Sie unter Konfigurieren des einmaligen Anmeldens für Ihren Bot in Microsoft Entra ID.
Es kann weitere Authentifizierungs- oder Autorisierungslösungen für eine API geben, die Sie nach Bedarf auswählen können.
Herstellen einer Verbindung mit vorhandenen APIs
Wenn Sie nicht über das erforderliche SDK verfügen und externe APIs in Ihrem Code aufrufen möchten, können Sie den Befehl Teams: Herstellen einer Verbindung mit einer API in microsoft Visual Studio Code Teams Toolkit-Erweiterung oder den Befehl teamsfx add api-connection in teamsFx CLI zum Bootstrap von Code zum Aufrufen von Ziel-APIs verwenden. Weitere Informationen finden Sie unter Integrieren vorhandener Drittanbieter-APIs.
Teams-Botanwendung oder eingehender Teams-Webhook
TeamsFx unterstützt zwei Möglichkeiten, Um Benachrichtigungen von Ihrem System an Teams zu senden:
- Erstellen Sie eine Teams-Bot-App.
- Erstellen Sie eingehenden Teams-Webhook.
In der folgenden Tabelle sehen Sie den Vergleich der beiden verschiedenen Möglichkeiten:
| Teams-Bot-App | Eingehender Teams-Webhook | |
|---|---|---|
| Nachricht einzelne Person | ✔️ | ❌ |
| Nachrichtengruppenchat | ✔️ | ❌ |
| Öffentlicher Nachrichtenkanal | ✔️ | ✔️ |
| Privater Nachrichtenkanal | ❌ | ✔️ |
| Karte Nachricht senden | ✔️ | ✔️ |
| Begrüßungsnachricht senden | ✔️ | ❌ |
| Abrufen des Teams-Kontexts | ✔️ | ❌ |
| Installationsschritte in Teams erforderlich | ✔️ | ❌ |
| Azure-Ressource anfordern | Azure Bot Service | ❌ |
Eingehende Webhookbenachrichtigung
Wichtig
Microsoft 365-Connectors (früher Office 365 Connectors genannt) werden bald eingestellt, und die Erstellung neuer Microsoft 365-Connectors wird bald blockiert. Weitere Informationen zum Zeitplan und dazu, wie die Workflows-App eine flexiblere und sicherere Erfahrung bietet, finden Sie unter Einstellung von Microsoft 365-Connectors in Microsoft Teams.
Wie können Sie einen Webhook in Teams erstellen?
Um beim Empfang einer Webhookanforderung automatisch in einem Chat oder Kanal zu posten, verwenden Sie die vordefinierten Workflowvorlagen, oder erstellen Sie einen Workflow von Grund auf neu, indem Sie den Trigger Beim Empfang einer Teams-Webhookanforderung verwenden. Weitere Informationen finden Sie unter Posten eines Workflows, wenn eine Webhookanforderung in Microsoft Teams empfangen wird.
Weitere Informationen zum Trigger Beim Empfang einer Teams-Webhookanforderung finden Sie unter Microsoft Teams – Webhook.
Wenn Sie bereits Office 365 Connectors erstellt haben:
Erstellen eines Power Automate-Connectors: Power Automate verbessert die weit verbreiteten Workflows-Apps in Teams. Dies ist der skalierbare und sichere Ansatz zum programmgesteuerten Übertragen von Daten in und aus Teams. Wenn Sie diese Methode verwenden, können Sie Workflowvorlagen zum Veröffentlichen von Warnungen aus Ihrem Produkt in Teams-Kanälen erstellen. Dieser Ansatz vereinfacht die Benutzereinführung der neuen Methode. Weitere Informationen finden Sie unter Power Automate für Unternehmensentwickler, ISVs und Partner.
Aktualisieren Ihrer Teams-App: Sie können Ihre aktuelle Teams-App verbessern. Beispielsweise können Sie Benutzern ermöglichen, proaktive Nachrichten basierend auf Triggerereignissen in Ihrem System einzurichten. Weitere Informationen finden Sie unter Wie Bots über proaktive Nachrichten in Kanälen posten können.
Bekannte Probleme
- Die Workflows-App kann keine Beiträge in privaten Kanälen als Flow-Bot bereitstellen. Es kann jedoch im Namen eines Benutzers posten.
- Workflows unterstützen nur adaptive Karten. Das ältere Nachrichtenformat Karte, das Office 365 Connectors verwenden, wird nicht unterstützt. Workflows unterstützen die Verwendung des Nachrichtenformats Karte nicht. Weitere Informationen finden Sie unter Konvertieren von Connectornachrichten Karte Format in adaptive Karte.
- Workflows bieten keine Connectors von Drittanbietern wie DataDog und Jenkins an.
- Workflows können nur in Ihrer Standardumgebung erstellt werden.
Einschränkungen
Workflows sind nur mit bestimmten Benutzern (als Besitzer des Workflows bezeichnet) und nicht mit einem Teams-Team oder -Kanal verknüpft. Workflows können verwaiste Flows werden, wenn kein Besitzer vorhanden ist, wenn keine Mitbesitzer zugewiesen sind. Um die Kontinuität im durch den Flow automatisierten Geschäftsprozess zu gewährleisten, können Administratoren einen oder mehrere Mitbesitzer hinzufügen und ihnen die vollständige Kontrolle über den Workflow gewähren. Sie können ggf. auch die Authentifizierung für Verbindungen hinzufügen und den Flow aktivieren, wenn er deaktiviert wurde. Weitere Informationen finden Sie unter Verwalten verwaister Flows.
Eingehende Webhooks helfen beim Veröffentlichen von Nachrichten aus Apps in Teams. Wenn eingehende Webhooks für ein Team in einem beliebigen Kanal aktiviert sind, wird der HTTPS-Endpunkt verfügbar gemacht, der ordnungsgemäß formatierten JSON-Code akzeptiert und die Nachrichten in diesen Kanal einfügt. Sie können z. B. einen eingehenden Webhook in Ihrem DevOps-Kanal erstellen, Ihren Build konfigurieren und gleichzeitig Dienste bereitstellen und überwachen, um Warnungen zu senden. TeamsFx bietet Ihnen ein Beispiel für eingehende Webhook-Benachrichtigungen , mit dem Sie folgende Aktionen ausführen können:
- Erstellen Sie einen eingehenden Webhook in Teams.
- Senden von Benachrichtigungen mithilfe von eingehenden Webhooks mit adaptiven Karten
Benachrichtigungen über Aktivitätsfeeds senden
Wenn Sie Aktivitätsfeedbenachrichtigungen für Ihre App senden möchten, können Sie die Benachrichtigungs-APIs für Aktivitätsfeeds in Microsoft Graph verwenden. Weitere Informationen finden Sie unter Senden von Aktivitätsfeedbenachrichtigungen an Benutzer in Microsoft Teams.
Häufig gestellte Fragen
Warum sind die Benachrichtigungsinstallationen leer, obwohl die Bot-App in Teams installiert ist?
Teams sendet ein Ereignis nur bei der ersten Installation. Wenn die Bot-App bereits installiert ist, bevor Ihr Benachrichtigungsbotdienst gestartet wird, hat das Installationsereignis den Botdienst nicht erreicht oder wird ausgelassen.
Sie können dieses Problem auf folgende Weise beheben:
- Senden Sie eine Nachricht an Ihren persönlichen Bot oder Erwähnung Ihren Bot im Gruppenchat oder Kanal, damit Sie den Bot-Dienst wieder mit korrekten Installationsinformationen erreichen können.
- Deinstallieren Sie die Bot-App aus Teams, und führen Sie dann eine erneute Fehlerbehebung durch oder starten Sie sie neu. Sie können das Installationsereignis erneut an bot Service senden.
Benachrichtigungszielverbindungen werden im Persistenzspeicher gespeichert. Wenn Sie den lokalen Standarddateispeicher verwenden, werden alle Installationen unter .notification.localstore.jsongespeichert.
Hinweis
Weitere Informationen zum Hinzufügen ihres eigenen Speichers finden Sie unter Hinzufügen von Speicher.
Warum tritt beim Senden einer Benachrichtigung der Fehler "Ungültige Anforderung" oder "Ungültiges Argument" auf?
Wenn die Benachrichtigungsinstallation nicht mit der Bot-ID oder dem Kennwort übereinstimmt, erhalten Sie den Fehler Konversations-ID konnte nicht entschlüsselt werden . Eine mögliche Ursache für diesen Fehler ist, dass die Bot-ID oder das Kennwort aufgrund der Bereinigung des lokalen Zustands oder der erneuten Bereitstellung geändert wird.
Sie können dieses Problem beheben, indem Sie den Benachrichtigungsspeicher bereinigen. Benachrichtigen Sie nach der Bereinigung in Teams, ihren Bot neu zu installieren, und stellen Sie sicher, dass die neue Installation auf dem neuesten Stand ist. Jede gespeicherte Benachrichtigungsinstallation ist an einen Bot gebunden. Wenn Sie Ihren Benachrichtigungsspeicher überprüfen können, sollte das Botfeld mit dem von Ihnen ausgeführten Bot übereinstimmen, z. B. der Bot-ID mit derselben GUID.
Hinweis
Bei lokalem Speicher ist .notification.localstore.jsonder Standardspeicherort .
Warum geht das Benachrichtigungsziel nach dem Neustart oder erneuten Bereitstellen der Bot-App verloren?
Benachrichtigungszielverbindungen werden im Persistenzspeicher gespeichert. Wenn Sie den lokalen Standarddateispeicher verwenden, Azure Functions sauber die azure-Web-App und die lokale Datei während eines Neustarts oder einer erneuten Bereitstellung hoch. Sie können den Bot auch aus Teams deinstallieren und dann installieren, um dem Speicher erneut Verbindungen hinzuzufügen. Es wird empfohlen, ihren eigenen freigegebenen Speicher für die Produktionsumgebung zu verwenden.
Warum wird ein nicht definierter Fehler zurückgegeben, wenn die API "findChannel"() verwendet wird?
Es kann ein nicht definierter Fehler auftreten, wenn die Bot-App in anderen Kanälen anstelle des Kanals General installiert wird. Um diesen Fehler zu beheben, können Sie die Bot-App aus Teams deinstallieren und neu debuggen und neu starten. Stellen Sie nach dem erneuten Debuggen und Neustart sicher, dass die Bot-App im General Kanal installiert ist.
Kann ich alle Ziele kennen, auf denen mein Bot im Benachrichtigungsprojekt installiert ist?
Es gibt Microsoft Graph-APIs zum Auflisten von Apps, die in einem Team, einer Gruppe oder einem Chat installiert sind. Falls erforderlich, durchlaufen Sie Ihr Team, Ihre Gruppe oder chatten Sie in einer installierten App, um sie als Ziel zu verwenden. Im Benachrichtigungsprojekt wird Persistenzspeicher verwendet, um Installationsziele zu speichern. Weitere Informationen finden Sie unter Benachrichtigung basierend auf Ereignissen.
Wie passen Sie die Azurite-Überwachungsports an?
Wenn Azurite aufgrund des verwendeten Ports beendet wird, können Sie einen anderen Lauschport angeben und den Verbindungszeichenfolge von AzureWebJobsStorage in local.settings.jsonaktualisieren.
Wie kann ich meinen Benachrichtigungsbot erweitern, um Befehle und Antworten zu unterstützen?
Wechseln Sie zu ,
bot\src\internal\initialize.ts(js)und aktualisieren Sie IhreconversationBotInitialisierung, um das Benachrichtigungsfeature zu aktivieren:Um Ihrem Bot einen Befehl hinzuzufügen, befolgen Sie die Anweisungen unter Befehlsbot in Teams.
Wie kann ich meinen Benachrichtigungsbot erweitern, indem ich Workflow-Bot-Aktionen für adaptive Karten hinzufübe?
Der Aktionshandler für adaptive Karten ermöglicht es der App, auf Aktionen für adaptive Karten zu reagieren, die von Endbenutzern ausgelöst werden, um einen sequenziellen Workflow abzuschließen. Eine adaptive Karte stellt eine oder mehrere Schaltflächen in der Karte bereit, um benutzereingaben zu fragen, z. B. das Aufrufen einiger APIs. Die adaptive Karte sendet dann eine weitere adaptive Karte in der Unterhaltung, um auf die Karte Aktion zu reagieren.
Weitere Informationen zum Hinzufügen adaptiver Karte Aktionen zum Befehlsbot finden Sie unter Workflowbot in Teams.
Schrittweise Anleitung
Befolgen Sie die Schritt-für-Schritt-Anleitung zum Erstellen eines Teams-Benachrichtigungsbots .