Vorbereiten Ihres Gmail- oder Google Workspace-Kontos (früher G Suite) für die Verbindung mit Outlook und Microsoft 365 oder Office 365
Wichtig
Die Möglichkeit zum Hinzufügen neuer Konten zu Outlook im Web mit dem Feature Verbundene Konten wurde im September 2018 entfernt.
Vor dem Herstellen einer Verbindung mit Ihrem Gmail-Konto von Outlook im Web aus oder dem Hinzufügen eines Gmail-Kontos zu Outlook müssen Sie Ihr Gmail-Konto vorbereiten. Sie müssen die Bestätigung in zwei Schritten für Gmail aktivieren und dann ein App-Kennwort erstellen, das von Office 365 zusammen mit Ihrer Gmail-Adresse zum Herstellen einer Verbindung verwendet wird.
Sie müssen dies auch tun, wenn Ihr Administrator plant, Ihr Gmail- oder Google Workspace-Gmail zu Microsoft 365 oder Office 365 zu migrieren.
Aktivieren von IMAP für Gmail- und Google Workspace-Konten
Stellen Sie sicher, dass Sie IMAP aktiviert haben, bevor Sie den Migrationsprozess starten. Andernfalls führt dies zu Problemen im Zusammenhang mit der Migration.
So aktivieren Sie IMAP für Gmail- oder Google Workspace-Konten:
Melden Sie sich mit einem unterstützten Browser bei Ihrem Gmail-/Google Workspace-Konto an.
Wählen Sie das Zahnradsymbol oben rechts auf dem Bildschirm aus.
Wählen Sie im daraufhin angezeigten Dropdownmenü Einstellungen aus.
Wechseln Sie zur Registerkarte Weiterleitung und POP/IMAP .
Scrollen Sie nach unten zum IMAP-Zugriff, und stellen Sie sicher, dass IMAP aktivieren ausgewählt ist.
Scrollen Sie nach unten. Klicken Sie auf Änderungen speichern.
Aktivieren Sie ihre Gmail-Verbindung mit Microsoft 365 oder Office 365
Wenn Sie ein App-Kennwort für Gmail verwenden möchten, müssen Sie zunächst die Bestätigung in zwei Schritten aktivieren und dann das App-Kennwort abrufen. Sobald Sie über ein App-Kennwort verfügen, können Sie dieses in Kombination mit Ihrem Benutzernamen verwenden, um eine Verbindung mit Gmail herzustellen.
So aktivieren Sie die Bestätigung in zwei Schritten
Melden Sie sich bei Ihrem Gmail-Konto an.
Wählen Sie Google Apps>Mein Konto aus.
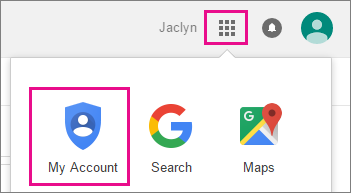
Wählen Sie auf der Seite Mein Konto die Option Anmelden & Sicherheit aus.
Wählen Sie unter Kennwort & Anmeldemethode den Pfeil neben der 2-Schritt-Überprüfung aus, und geben Sie Ihr Kennwort an, wenn Sie dazu aufgefordert werden.
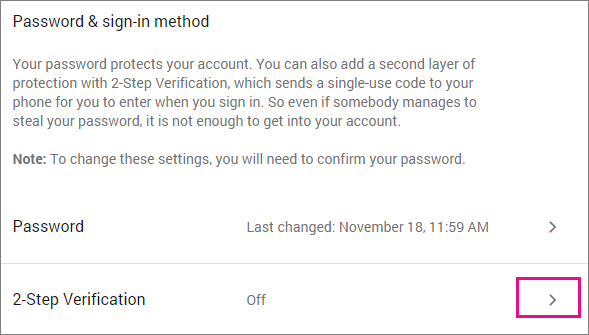
Hinweis
Wenn Sie über ein Google Apps-Konto verfügen und diese Einstellung nicht angezeigt wird, muss sie zuerst vom Administrator aktiviert werden. Anweisungen (für Administratoren) finden Sie unter Aktivieren der zweistufigen Überprüfung für Ihre Google Workspace-Benutzer.
Wählen Sie auf der Seite Mit der Bestätigung in zwei Schritten anmelden die Option Einrichtung starten aus.
Geben Sie bei Aufforderung Ihr Kennwort erneut ein, und geben Sie dann im Schritt Telefon einrichten Ihre Mobiltelefonnummer ein, oder prüfen Sie die angegebene Nummer. Geben Sie im nächsten Schritt die an Ihr Mobiltelefon gesendete Überprüfungsnummer ein, und wählen Sie Überprüfen aus.
Wählen Sie im Schritt Diesem Computer vertrauen die Option Weiter aus, und wählen Sie im Schritt Überprüfung in zwei Schritten aktivieren die Option Bestätigen aus.
So erstellen Sie ein App-Kennwort
Melden Sie sich bei Ihrem Gmail-Konto an.
Wählen Sie Google Apps>Mein Konto aus.
Wählen Sie auf der Seite Mein Konto die Option Anmelden & Sicherheit aus.
Wählen Sie unter der Anmeldemethode Kennwort & den Pfeil neben den App-Kennwörtern aus, und geben Sie Ihr Kennwort an, wenn Sie dazu aufgefordert werden.
Wählen Sie auf der Seite App-Passwörter in der Dropdownliste App auswählen den Eintrag Andere (benutzerdefinierter Name) aus.
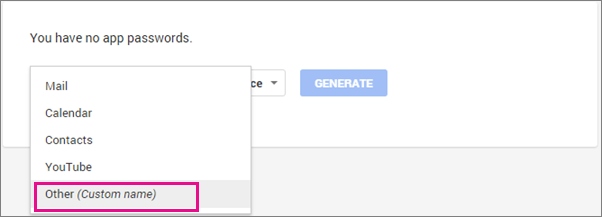
Geben Sie einen Namen ein, z. B. Myconnection >GENERATE.
Notieren Sie sich das App-Kennwort unter Ihr App-Kennwort für Ihr Gerät. Sie können dies mit Ihrer Gmail-Adresse in der App verwenden, die Sie mit Ihrem Gmail-Konto verbinden (oder Ihr Gmail-Konto hinzufügen). This combination grants complete access to your Gmail account by the app that is using it.
Nachdem Sie das App-Kennwort eingegeben haben, müssen Sie es sich nicht mehr merken.
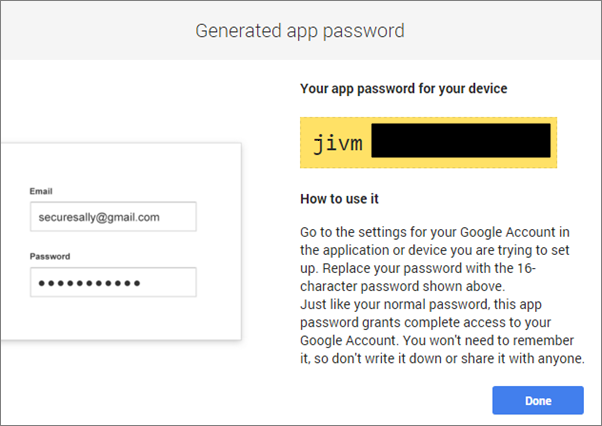
Wichtig
Das aus 16 Zeichen bestehende App-Kennwort wird mit Leerzeichen angezeigt, sodass es leichter zu lesen ist. Wenn Sie es in der App eingeben, mit der Sie eine Verbindung herstellen möchten, ignorieren Sie die Leerzeichen, und geben Sie die 16 Zeichen als ununterbrochene Zeichenfolge ein.
Sie können jetzt Ihr Gmail-Konto in Outlook hinzufügen. Wenn Sie zur Eingabe eines Kennworts aufgefordert werden, geben Sie dieses App-Kennwort für Ihr Gmail-Konto ein. Geben Sie nicht Ihr Gmail-Kennwort ein. Anweisungen zum Hinzufügen Ihres Gmail-Kontos zu Outlook finden Sie in folgenden Artikeln:
Optionales Widerrufen des App-Kennworts
Wenn Sie die Gmail-Verbindung nur für kurze Zeit benötigen, z. B. für eine IMAP-Postfachmigration, die vom Administrator ausgeführt wird, können Sie das App-Kennwort später widerrufen.
So widerrufen Sie den App-Kennwortcode:
Melden Sie sich bei Ihrem Gmail-Konto an.
Wählen Sie Google Apps>Mein Konto aus.
Wählen Sie auf der Seite Mein Konto die Option Anmelden & Sicherheit aus.
Wählen Sie unter der Anmeldemethode Kennwort & den Pfeil neben den App-Kennwörtern aus, und geben Sie Ihr Kennwort an, wenn Sie dazu aufgefordert werden.
Wählen Sie auf der Seite App-Passwörter neben dem App-Kennwort, das Sie widerrufen möchten, die Option WIDERRUFEN aus.
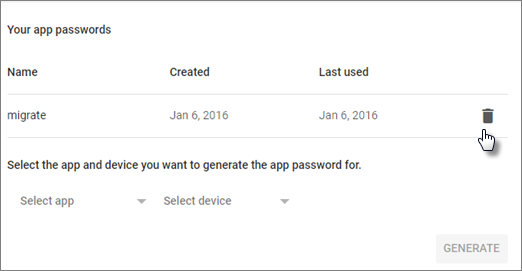
Verwandte Themen
Migrieren von E-Mail und Kontakten zu Office 365
Methoden zum Migrieren mehrerer E-Mail-Konten zu Microsoft 365 oder Office 365